【Windows10】「Microsoft Store」のアプリの自動更新のオン/オフについて解説!
この記事では、Windows10の「Microsoft Store」のアプリの自動更新のオン/オフについて解説します。Windows10のMicrosoft Storeアプリはタスクバーから起動する手順を紹介し、メニューから設定画面を表示する方法を説明します。

目次
- 1Windows10の「Microsoft Store」とは
- ・Microsoftが運営するオンラインショップ
- ・アプリなどの購入/ダウンロードができる
- ・「入手」をクリックですぐに使える
- 2【Windows10】「Microsoft Store」のアプリは自動更新が可能
- ・自動更新のタイミング
- 3【Windows10】「Microsoft Store」のアプリの自動更新のオン/オフの変更手順
- ・タスクバーから「Microsoft Store」を起動
- ・画面右上のメニューから設定をクリック
- ・アプリを自動的に更新の表示を変更
- ・アプリの更新の状態を確認
- ・Windows10でMicrosoft Storeが見つからない/起動しない
- 4【Windows10】「Microsoft Store」のアプリの自動更新のデフォルト設定
- ・自動更新のデフォルト設定はオン
- ・基本的に変更の必要は無い
- ・合わせて読みたい!Windows10に関する記事一覧
Windows10の「Microsoft Store」とは
ここではWindows10「Microsoft Store」で、アプリの自動更新のオン/オフについて解説していきます。まず、Windows10の「Microsoft Store」の概要について説明します。
Microsoftが運営するオンラインショップ
Windows10のMicrosoft Storeとは、Microsoftが運営するオンラインショップです。AndroidのGoogle PlayやiPhoneのApp Storeと同等の、Windows10向けアプリストアとなります。
アプリなどの購入/ダウンロードができる
Microsoft Storeでは、Windows10向けのアプリの購入/ダウンロードができます。無料アプリ・有料アプリなどのカテゴリーごとに、Windows10向けアプリの検索を容易に行うことができます。
「入手」をクリックですぐに使える
Microsoft Storeからアプリの「入手」をクリックするだけで、Windows10搭載のどのデバイスでも、アプリをすぐに利用可能です。
【Windows10】「Microsoft Store」のアプリは自動更新が可能
次に、Windows10の「Microsoft Store」アプリの自動更新について説明していきます。Windows10のMicrosoft Storeでは、アプリの自動更新機能があり、ダウンロード済みのアプリは自動で更新がされるようになっています。
自動更新のタイミング
Windows10のMicrosoft Storeでは以下のタイミングで自動更新がされています。
新機能の追加
Windows10のMicrosoft Storeからダウンロードされたアプリで、新機能が追加されるなど、機能に変更があった場合には更新が行われます。
問題の修正
Windows10のMicrosoft Storeの自動更新では、アプリの問題の修正も適用されています。
 Windows10で「Microsoftアカウント」を新規作成する方法!
Windows10で「Microsoftアカウント」を新規作成する方法!【Windows10】「Microsoft Store」のアプリの自動更新のオン/オフの変更手順
それでは、Windows10の「Microsoft Store」でアプリの自動更新のオン/オフを変更する手順について、説明していきます。Windows10が搭載されているPCでは、Microsoft Storeはタスクバーにピン留めされています。
タスクバーから「Microsoft Store」を起動
Windows10デスクトップでタスクバーにピン留めされているMicrosoft Storeアプリをクリックします。
画面右上のメニューから設定をクリック
ホーム画面右上の「もっと見る」と表示される三つの点をクリックします。
メニューが表示されるので、「設定」をクリックします。
アプリを自動的に更新の表示を変更
アプリ更新のところに「Wi-Fi接続時にアプリを自動的に更新する」と表示があるので、クリックして「オン/オフ」を切り替えます。
アプリの更新の状態を確認
アプリの更新の状態を確認するには、「もっと見る」のメニューから「ダウンロードと更新」をクリックします。
最近のアクティビティが表示されています。さらに確認するには、右上の「最新情報を取得する」をクリックします。
特にアプリの更新の必要がない場合には、「最新の状態です」と表示されます。
Windows10でMicrosoft Storeが見つからない/起動しない
Windows10でMicrosoft Storeの自動更新のオン/オフの変更手順について説明しましたが、そもそもWindows10デバイスでMicrosoft Storeを起動できない場合の対処法についても、簡単に紹介しておきます。
Windows10デバイスにはMicrosoftアカウントでサインイン
Windows10でMicrosoft Storeにアクセスするには、まず、Microsoftアカウントでサインインしている必要があります。
ローカルアカウントでWindows10デバイスにサインインしている場合には、「スタート」→「設定」→「アカウント」から、「ユーザー情報」の画面を開き、「Microsoftアカウントでのサインインに切り替える」をクリックしてみてください。
Microsoft Storeが見つからない
Windows10でMicrosoft Storeが見つからない場合は、タスクバーにピン留めされていない可能性があります。タスクバーにある検索ボックスに「Microsoft Store」と入力してみてください。
Microsoft Storeが起動しない
Windows10でMicrosoft Storeが起動しない場合には、次のような対処法を試してみてください。
- インターネット接続がされているか確認をする。
- Windows10の更新プログラムがないか確認をする。
- Windows10デバイスで、時刻と地域が設定されているか確認をする。
- Windowsキー+Rで「ファイル名を指定して実行」のダイアログボックスに、「wsreset.exe」を入力して「OK」をクリックする。
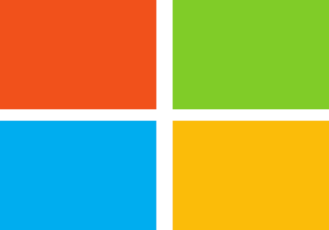 Windows10の「Microsoft Store」の設定について解説!
Windows10の「Microsoft Store」の設定について解説!【Windows10】「Microsoft Store」のアプリの自動更新のデフォルト設定
最後に、Windows10のMicrosoft Storeでアプリの自動更新のデフォルト設定について簡単に記載しておきます。
自動更新のデフォルト設定はオン
Windows10のMicrosoft Storeでは、自動更新のデフォルト設定はオンになっており、自分で設定する必要はありません。
基本的に変更の必要は無い
Windows10のMicrosoft Storeの自動更新の設定は、他の作業に影響がないため、基本的に変更の必要はありません。更新するアプリを自分で選択したいといった場合には、上記の変更手順を参考にしてみてください。
 【Windows10】Microsoftアカウントとローカルアカウントの違いを解説!
【Windows10】Microsoftアカウントとローカルアカウントの違いを解説!合わせて読みたい!Windows10に関する記事一覧
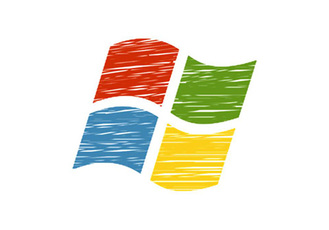 【Windows10】「Cドライブ」の場所は?表示方法も解説!
【Windows10】「Cドライブ」の場所は?表示方法も解説!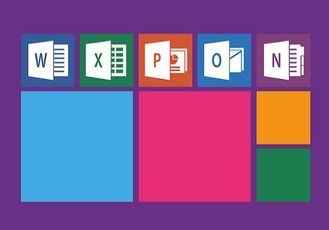 【Windows10】「Dドライブ」が表示されない/消えたときの原因/対処法!
【Windows10】「Dドライブ」が表示されない/消えたときの原因/対処法! 【Windows10】「音量ミキサー」でアプリ表示されないときの対処法!
【Windows10】「音量ミキサー」でアプリ表示されないときの対処法! 【Windows10】「サウンドミキサー」を有効にする方法!
【Windows10】「サウンドミキサー」を有効にする方法!


















