2020年06月19日更新
【Windows10】カメラが映らないときの対処法!
Windows10でカメラが映らない時の対処法を紹介します。Windows10でカメラが映らない不具合で困ってはいませんか?カメラアプリを起動しているのに、カメラが映らないときにはドライバーやウイルスソフトの設定が必要な場合があります。対処法を解説します。

目次
- 1【Windows10】カメラが映らない原因
- ・OSのアップデート
- ・アプリ/デバイスの不具合
- ・PCの設定
- ・ウイルスソフトの影響
- 2【Windows10】カメラが映らないときの確認事項
- ・カメラが有効か確認する
- ・更新プログラムの確認
- ・PCを再起動させる
- ・プライバシー設定の確認
- ・デバイスマネージャーの確認
- 3【Windows10】カメラが映らないときの対処法~アクセス許可~
- ・カメラアプリのアクセス許可の設定手順
- 4【Windows10】カメラが映らないときの対処法~ドライバー~
- ・トラブルシューティング機能の使い方
- ・ドライバーの再インストール方法
- 5【Windows10】カメラが映らないときの対処法~カメラアプリ~
- ・カメラアプリを初期化する
- ・カメラアプリの再インストール
- 6【Windows10】カメラが映らないときの対処法~ウイルスソフト~
- ・ウイルスソフトの確認方法
- ・合わせて読みたい!Windows10に関する記事一覧
【Windows10】カメラが映らない原因
Windows10でカメラが映らない時の対象法を紹介します。まずはじめに、Windows10でカメラが映らない原因にはどのようなものがあるのか見ていきましょう。
OSのアップデート
Windows10には多くのバージョンがありそれらのバージョンでカメラが動作するには、ドライバーと呼ばれるカメラとOSの間を橋渡しするためのソフトが利用されています。ドライバーがなければデバイスは動作しません。
Windows10のアップデートを行ったときに、アップデート時の不具合などでドライバーがなくなってしまったり、ドライバーが破損、ドライバーが利用できなくなってしまっている可能性があります。
アプリ/デバイスの不具合
カメラを利用するアプリや、Webカメラそのものに不具合があるとカメラが映らない原因となってしまいます。カメラを正しく接続して、アプリも起動しているのにカメラが映らないときには、アプリやデバイスの不具合の可能性があります。
PCの設定
Windows10ではこれまでのOSよりも詳細に、各アプリのカメラやマイクのアクセス許可などを設定できるようになりました。アクセス許可の設定によってはカメラが映らない原因となってしまいます。
また、Windows10のアクセス許可の設定ではWindows10自身のカメラへのアクセス許可と、各アプリごとのアクセス許可を個別に設定することができます。特定のアプリのみカメラが映らないときには、アプリのアクセス許可が原因の可能性が高いです。
ウイルスソフトの影響
ウイルスを対策するウイルスソフトの一部には、Webカメラへの不正アクセスを防止するための機能が搭載されています。ウイルスソフトのその機能が原因で、カメラが映らない原因となっている可能性があります。
一部のウイルスソフトでは、ZoomやSkypeなどのオンライン会議でのカメラもブロックしてしまうことがあります。そのようなときは、ウイルスソフトの原因が高いです。
 【Windows10】アプリのカメラの使用のオン/オフ(許可/不許可)について解説!
【Windows10】アプリのカメラの使用のオン/オフ(許可/不許可)について解説!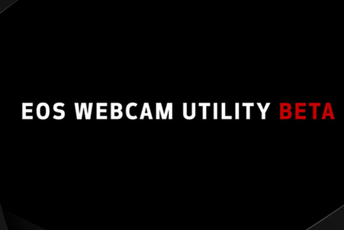 キヤノンの一眼レフをWEBカメラにするソフトを公開!
キヤノンの一眼レフをWEBカメラにするソフトを公開!【Windows10】カメラが映らないときの確認事項
Windows10でカメラが映らない時にはまずはじめに、これから紹介する確認事項を確認してみましょう。
カメラが有効か確認する
Windows10の問題ではなく、カメラ自身の機能や物理的な要因によってカメラが映らない可能性があります。カメラがWindows10で利用できる状態にあるのか確認しましょう。
カメラのスライダーの確認
一部のノートパソコンなどに搭載されているカメラには、プライバシーやカメラを保護するために、カメラを目隠しするスライダーが付いていることがあるので、まずはカメラの目隠しスライダーが空いていることを確認しましょう。
カメラの再接続
デスクトップパソコンなどで、カメラをUSBなどで接続している場合には一度カメラをつなぎ直して見ましょう。これによって、カメラの接続が初期化されて正常に映るようになったり、正しく接続されるようになることがあります。
カメラのスイッチがオフになっていないか確認
利用しているカメラやカメラ搭載パソコンの一部には、カメラ専用のスイッチがある場合があります。オフになっていると使えないので、使用しているカメラやパソコンを確認して、カメラのスイッチがオンになっているのか確認しておきましょう。
カメラ切り替えボタンを押す
利用しているパソコンの環境によっては、接続しているカメラ以外にもソフトウェア的な要因でカメラとして認識されているサービスがあるかも知れません。カメラを使うソフトによっては、そちらの映像を写している可能性があります。
アプリが起動しても画面が真っ暗な方は、カメラを複数つなげていたり、カメラとして認識されるようなサービスを使っている方は、カメラを使うソフト側のカメラの切り替えボタンを押して動作を確認してみましょう。
更新プログラムの確認
Windows10には多くのバージョンがあります。Windows10のバージョンが古くなっている場合にカメラが利用できなかったり、ドライバーがそのバージョンのWindows10に対応していないことがるので更新プログラムを確認してみましょう。
スタートメニューを開き「設定」を選択
手動で、Windows10の更新プログラムを確認する方法を紹介します。手動で確認するには、スタートメニューを開いてから設定アイコンをクリックして設定を開きます。
「更新とセキュリティ」を開き「Windows Update」を選択
設定を開いたら、「更新とセキュリティ」を開きましょう。開いたら、「Windows Update」が表示されているのを確認してください。
「更新プログラムのチェック」を選択
「更新とセキュリティ」の「Windows Update」を確認したら、「更新プログラムのチェック」を選択することで手動でWindows10のアップデートの有無を調べることができます。
PCを再起動させる
パソコンをシャットダウンせずに長期間使用していると、不具合やエラーが溜まってしまっていることがあります。カメラが映らないなど不具合がある場合には、対処法として一度再起動を試してみましょう。エラーが解消されることがあります。
プライバシー設定の確認
Windows10にはカメラへのアクセス許可を設定する機能があります。アクセス許可がWindows10や各アプリに与えられていなければ、カメラを利用することができないので一度プライバシー設定でアクセス許可を確認しましょう。
後ほど、アクセス許可については今回確認するWindows10のアクセス許可の他、アプリごとのアクセス許可についても変更方法を紹介します。そのときにも、今回行う方法と同じ方法で、アクセス許可を設定していきます。
そのため、今回紹介する設定からカメラのアクセス許可の画面を開く方法を、ぜひ参考にしてください。後ほど同様の方法で同じ画面を開きます。
スタートメニューを開き「設定」を選択
スタートメニューを開いて「設定」を選択して設定画面を開いてください。
「プライバシー」を開き「カメラ」のタブを選択
設定画面を開いたら、「プライバシー」を選択してください。プライバシー画面に「カメラ」の項目があるのでカメラを選択してください。
「アプリがカメラにアクセスできるようにする」を確認する
カメラの項目を開くと、「アプリがカメラにアクセスできるようにする」という項目があります。これが、Windows10がカメラを利用するためのアクセス許可の設定になります。許可を与えるにはこれをオンにします。
デバイスマネージャーの確認
Windowsには接続されているデバイスの状況を確認したり、ドライバーを再インストールすることができるデバイスマネージャーという機能があります。デバイスマネージャーを確認して、カメラが正常に動作しているか確認しましょう。
後ほど、ドライバーを再インストールする方法を詳しく紹介します。ドライバーを再インストール方法でも今回紹介する方法で、デバイスマネージャーを開いてドライバーを再インストールしますので、開き方を参考にしてください。
「Windows」マークを右クリック後「デバイスマネージャー」を選択
デバイスマネージャーを確認するには、「Windows」マークを右クリック後に「デバイスマネージャー」を選択します。デバイスマネージャーの開き方にはいろいろな方法がありますが、Windows10では今方法がスムーズです。
「カメラ/イメージングデバイス」の「>」をクリック
デバイスマネージャーを開いたら、「イメージングデバイス」という項目があります。「>」を押すと現在認識されているイメージングデバイスが表示されるので、その中に接続しているカメラが表示され正常認識していることを確認します。
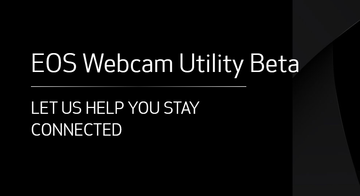 キヤノンEOSを「Webカメラ」にするmacOS版ソフトを公開!
キヤノンEOSを「Webカメラ」にするmacOS版ソフトを公開!【Windows10】カメラが映らないときの対処法~アクセス許可~
Windows10でカメラが映らない時の対処法として、アクセス許可について詳しく解説します。デバイスマネージャーでカメラが正常認識しているときや、特定のアプリでカメラが使えない時の対処法として参考にしてください。
確認事項では、Windows10自身がカメラを利用できるというアクセス許可までは確認できましたが、各アプリごとのカメラへのアクセス許可は設定できていません。各アプリごとのカメラへのアクセス許可を確認していきましょう。
カメラアプリのアクセス許可の設定手順
カメラアプリのアクセス許可の設定手順を紹介します。確認事項で紹介した、「プライバシー設定」の手順を参考にしながら、カメラアプリのアクセス許可の設定手順を行ってください。
スタートメニューを開き「設定」を選択
まずはじめに、スタートメニューを開いて歯車アイコンの設定を選択して、Windows10の設定画面を表示します。
「プライバシー」を開き「カメラ」のタブを選択
設定画面を開いたら、「プライバシー」を開き「カメラ」の項目を選択してカメラのプライバシー設定画面を表示させてください。確認事項で紹介した「プライバシー設定」と同様の方法で行うことができます。
「アプリがカメラにアクセスできるようにする」をオンにする
確認事項で紹介したように、カメラのプライバシー設定画面で「アプリがカメラにアクセスできるようにする」をオンにします。これで、Windows10がカメラにアクセスすることができました。ただし、各アプリのアクセス権限はまだ設定できていません。
「カメラにアクセスできるMicrosoft Storeアプリを選ぶ」までスクロール
「アプリがカメラにアクセスできるようにする」をオンにしたら、「カメラにアクセスできるMicrosoft Storeアプリを選ぶ」という項目が表示されるまでスクロールします。この項目で、マイクロソフトアプリ毎のカメラへのアクセス許可を設定できます。
任意のカメラアプリのアクセスをオンにする
「カメラにアクセスできるMicrosoft Storeアプリを選ぶ」の項目までスクロールしたら、カメラへのアクセス許可を設定できるアプリの一覧が表示されます。カメラを利用したい任意のアプリを選択して、そのアプリのカメラをオンにしましょう。
【Windows10】カメラが映らないときの対処法~ドライバー~
Windows10でカメラが映らない時の対処法として、ドライバーの修復およびドライバーを再インストールする方法を紹介します。一度、トラブルシューティングでドライバーの修復を試してダメであれば再インストールも試してみましょう。
ドライバーを触るときには間違えてカメラ以外のドライバーを触らないようにしましょう。ドライバーはパソコンに接続しているデバイスを、パソコンで使えるようにするためのソフトウェアです。
そのため、誤ってカメラ以外のドライバーを消してしまったり変更してしまったりすると、関係のないデバイスの動作が不安定になったり、認識できなくなったりする可能性があります。十分に注意してください。
トラブルシューティング機能の使い方
Windows10でカメラが使えないときには、ドライバーが破損している可能性があります。ドライバーの修復方法としてトラブルシューティング機能の使い方を紹介します。
ドライバーの修復方法はいくつかありますが、トラブルシューティング機能を利用するとかんたんにドライバーを修復できます。ただし、トラブルシューティング機能では修復できないこともあるのでその場合は再インストールします。
トラブルシューティングはWindowsが自動的にデバイスやデバイスのドライバーを調べて、不具合があって自動的に修復できるものであれば修復してくれる機能です。ただし、トラブルシューティングでは修復できないものもあります。
スタートメニューを開き「設定」を選択
トラブルシューティング機能を利用するには、スタートメニューを開いて歯車アイコンの設定アイコンをクリックして、設定を開きます。
「更新とセキュリティ」を開き「トラブルシューティング」を選択
設定を開いたら、設定画面の「更新とセキュリティ」選択してから更新とセキュリティの画面の中にある、「トラブルシューティング」を選択します。
「ハードウェアとデバイス」を選択後「トラブルシューティングツールの実行」をクリック
トラブルシューティング画面を開いたら、「ハードウェアとデバイス」を選択してから「トラブルシューティングツールの実行」をクリックします。トラブルシューティングが起動するので、問題が検出されるまで待ちましょう。
「この修正を適用します」をクリック
トラブルシューティングツールで問題を見つけることと、修復方法を見つけることができた場合には、上記のような修正確認画面が表示されるので、「この修正を適用します」をクリックしてドライバーを修復します。
「次へ」を選択し「トラブルシューティングを終了する」をクリック
ドライバーの修復が終わったら、次へを押してトラブルシューティングを終了しましょう。
PCを再起動させる
ドライバーの修復は再起動しないと反映されないことがあるので、ドライバーを触った後は一度再起動しましょう。
ドライバーの再インストール方法
トラブルシューティングを使ってもドライバーを修復できないときには、手動でドライバーを再インストールしてみましょう。ドライバーを再インストールすることで、ドライバーが初期化されて正常にカメラが動作することがあります。
「Windows」マークを右クリック後「デバイスマネージャー」を選択
ドライバーの再インストールはデバイスマネージャーから行います。「Windows」マークを右クリック後「デバイスマネージャー」を選択して、デバイスマネージャーを起動しましょう。
「カメラ/イメージングデバイス」の「>」をクリック
デバイスマネージャーを開いたら、イメージングデバイスの中を開いて接続されている、イメージングデバイスの中からWebカメラを探します。また、パソコンからエラーが分かる場合にはデバイス上に「X」印があります。
下層部に表示されたデバイスの上で右クリック
イメージングデバイスの中に表示された、ドライバーを再インストールしたいカメラを右クリックしてください。
「デバイスのアンインストール」を選択
ドライバーを再インストールしたいカメラの右クリックメニューから、「デバイスのアンインストール」を選択してください。
「アンインストール」を選択
「デバイスのアンインストール」を選択すると確認画面が表示されるので、「アンインストール」を選択してください。
PCを再起動させる
ドライバーをアンインストールしたら、一度パソコンを再起動させます。再起動後、カメラが認識されてドライバーが再インストールされるので、再インストールができたら動作を確認しましょう。
ドライバーが不要なカメラ
WindowsのOSの中には一般的によく利用される、プリンタやマウス・キーボードなどのドライバーがはじめから内蔵されています。Webカメラのドライバーについても多くのカメラで内臓ドライバーを利用していることが多いです。
一度カメラのドライバーをアンインストールしても、再接続したりパソコンを再起動したりすれば、かんたんに内蔵ドライバーを呼び出して再びドライバーを使うことができます。
【Windows10】カメラが映らないときの対処法~カメラアプリ~
Windows10には標準でカメラアプリが搭載されています。カメラアプリはスマホのカメラアプリと同様に写真や動画を撮影できるアプリです。そのため、Windows10ではカメラの動作確認で利用することができます。
また、Windows10のカメラアプリを使えばカメラを初期化(イニシャライズ)することができます。カメラアプリやカメラを初期化することでカメラ周りに発生している不具合が解消することがあるので一度初期化を試してみましょう。
カメラアプリを初期化する
Windows10のカメラアプリを初期化する対処法を紹介します。Windows10のカメラへのアクセスが有効な場合でもカメラが利用できない場合には一度カメラアプリを初期化して挙動を確認してみましょう。
カメラアプリを初期化するとカメラアプリの設定はデフォルトに戻ってしまうので、設定を変更している方はカメラアプリの設定を控えておきましょう。カメラアプリは内蔵デフォルトアプリなので削除方法も通常と異なります。
今回は、Windows10のカメラアプリの初期化を一度、カメラアプリをアンインストールしてから再びインストールする方法で行います。アンインストールにはWindowsPowerShellを使い、インストールはWindowsアプリストアから行います。
スタートメニューを開き「設定」を選択
Windows10のカメラアプリを初期化するには、スタートメニューから「設定」を選択して設定画面を開いてください。
「アプリ」を選択し「アプリと機能」を開く
設定画面を開いたら、アプリを選択してアプリの設定画面を開きます。
アプリの設定画面を開いたら、「アプリと機能」という項目を選択します。
画面をスクロールさせ「カメラ」を探しクリックする
アプリと機能の画面を開いたら、アプリ一覧が表示されるので「カメラ」を探してクリックします。検索窓で検索すると早く見つけることができます。
「詳細オプション」を選択
カメラをクリックすると、「詳細オプション」というボタンが表示されるので、詳細オプションをクリックして開きます。
「リセット」をクリック
詳細オプションを開くと、リセットという項目がありますので、「リセット」をクリックしてカメラを初期化します。
カメラアプリの再インストール
カメラアプリを再インストールしましょう。カメラアプリの再インストール手順を紹介します。カメラアプリを再インストールすることによって、カメラアプリが初期化されるのでカメラアプリの不具合が解消することがあります。
「Cortanaアイコン/検索バー」をクリック
「Cortanaアイコン/検索バー」をクリックしてください。非表示の方は、スタートメニューを押して文字を入力すると出現します。
「Windows PowerShell」を検索してアプリ上で右クリック
検索バーに「Windows PowerShell」と入力して、WindowsPowerShellを検索してください。WindowsPowerShellが表示されたら、WindowsPowerShell上で右クリックしてください。
「管理者として実行」を選択しアプリを起動
WindowsPowerShellを右クリックメニューから、「管理者として実行」をクリックします。
「PowerShellコマンド」を入力し「Enterキー」を押す
WindowsPowerShellが起動したら、PowerShellに下記のコマンドをコピペして「Enterキー」を押してください。カメラアプリを削除するコマンドです。
| get-appxpackage *Microsoft.WindowsCamera* | remove-appxpackage |
PCを再起動
カメラアプリの削除を反映させるために、パソコンを再起動します。
ブラウザで「Windowsアプリ」にアクセスする
パソコンを再起動後に、再びカメラアプリをインストールします。カメラアプリのインストールはWindowsアプリストアから行いますので、Windowsアプリストアにアクセスしてください。
画面右上の「検索」を使い「Windowsカメラ」を検索
Windowsアプリストアを開いたら、画面右上の「検索」を使い「Windowsカメラ」を検索してください。
「入手」を選択
「Windowsカメラ」を開いたら、入手をクリックするとカメラアプリをインストールすることができます。これで、カメラアプリを再インストールして初期化することができました。初期化に伴いカメラアプリの設定はデフォルトに戻っています。
【Windows10】カメラが映らないときの対処法~ウイルスソフト~
カメラが映らないときの対処法として、ウイルスソフトの設定・確認方法を紹介します。ウイルスソフトが有効になっているときや、ウイルスソフトのWebカメラ保護が有効な場合には、ウイルスソフトによってカメラが使えない可能性があります。
近年、パソコンのカメラを遠隔で操作するマルウェアが流行った影響で、多くのウイルスソフトにWebカメラ保護機能が搭載されて有効に設定されています。ウイルスソフトでこの設定が有効になっているか確認します。
ウイルスソフトでWebカメラの保護が有効になっていると、ウイルスソフトでは許可していないアプリではカメラがウイルスソフトにブロックされてしまって使えない可能性があります。
ウイルスソフトの確認方法
ウイルスソフトのWebカメラ保護のが有効になっているのか確認する方法を紹介します。利用しているウイルスソフトや有効になっているWebカメラ保護機能によって操作方法は異なりますが、同じような設定がどのウイルスソフトにもあります。
セキュリティソフトを一時停止させる
多くのウイルスソフトは有効になっているときにはタスクバーで常駐しています。有効になっているタスクバーのウイルスソフトを右クリックすると、「保護機能の一時停止」や「無効」にする選択肢があるので一度無効化してみます。
カメラが映るか確認
ウイルスソフトが無効になったときにカメラが映るときには、ウイルスソフトのWebカメラの保護が有効になっている可能性があります。Webカメラの保護が有効の場合には、利用したいアプリでは使用を許可するようにしましょう。
Webカメラ/プライバシー設定の確認
ウイルスソフトによっては、Webカメラの保護専用のWebカメラ・プライバシー設定ができるものもあります。また、Webカメラ使用中に上記画像のように警告を表示したりアクセスをブロックしたりする機能もあるので確認してください。
特定のアプリだけカメラが使えない場合
特定のアプリだけカメラが使えないときには、そのアプリだけがウイルスソフトのWebカメラ保護でブロックされている可能性があります。ウイルスソフトのWebカメラ保護の設定画面を開いて例外アプリに指定しておきましょう。
合わせて読みたい!Windows10に関する記事一覧
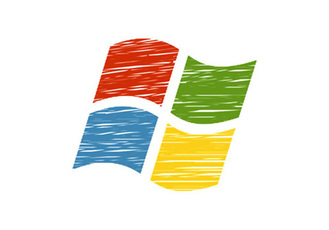 Windows10の初期化で「すべてのファイル」を削除する方法!
Windows10の初期化で「すべてのファイル」を削除する方法! Windows10の「バッテリー節約機能」のオン/オフ設定について解説!
Windows10の「バッテリー節約機能」のオン/オフ設定について解説! 【Windows10】句読点をピリオド/コンマへ変更する設定方法を解説!
【Windows10】句読点をピリオド/コンマへ変更する設定方法を解説!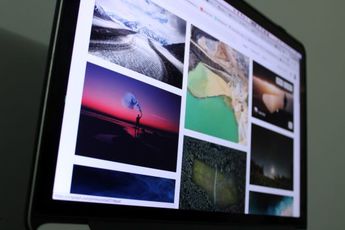 【Windows10】「Windows Hello(生体認証)」の削除方法を解説!
【Windows10】「Windows Hello(生体認証)」の削除方法を解説!




































