2020年06月17日更新
【Windows10】「Windows Hello(生体認証)」の削除方法を解説!
Windows10には生体認証でロック解除ができる「Windows Hello」という機能があります。便利な機能ですが、他人が使用する場合などには削除が必要となります。そこでWindows10の「Windows Hello」の削除方法について解説します。
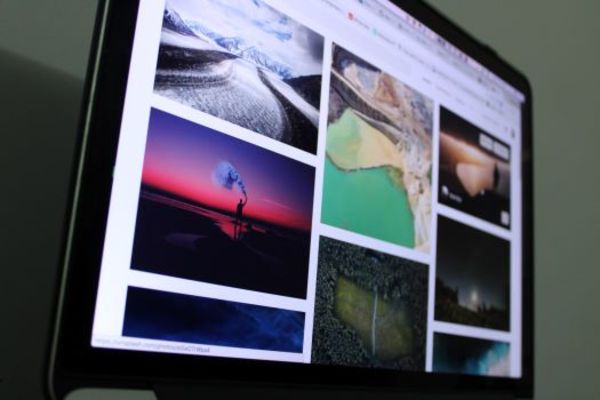
目次
- 1【Windows10】「Windows Hello(生体認証)」とは
- ・「Windows Hello(生体認証)」とは
- 2【Windows10】「Windows Hello(生体認証)」を削除する際の注意点
- ・「Windows Hello(生体認証)」を削除する前の注意点
- 3【Windows10】「Windows Hello(生体認証)」の削除方法
- ・「Windows Hello(生体認証)」を削除する手順
- 4【Windows10】「Windows Hello(生体認証)」の削除後のログイン方法~パスワード/PINコード~
- ・「Windows Hello(生体認証)」の削除後にログインする手順~パスワード~
- ・「Windows Hello(生体認証)」の削除後にログインする手順~PINコード~
- ・まとめ
- ・合わせて読みたい!Windows10に関する記事一覧
【Windows10】「Windows Hello(生体認証)」とは
「Windows Hello」とはWindows10のアップロードから搭載された機能で、PCのサインインやネットでの買い物の際に使うことができる生体認証システムのことです。
「Windows Hello」を登録して使用することで面倒なパスワード入力を省くことができるので、PCの立ち上げ時間短縮にもなると人気の機能となっています。
とても便利な機能ですが、本人がPCを使用しない場合や生体認証が勝手に作動してしまう場合など、認証をを削除したくて困っている方もいます。そこでここでは、Windows10の「Windows Hello」の削除方法について解説していきます。
「Windows Hello(生体認証)」とは
削除方法を解説する前に、まずはWindows10の「Windows Hello」とはどのような生体認証の機能であるかを紹介します。
指紋認証、顔認証、虹彩認証によるサインインが可能となる生体認証機能
上記でも少し触れましたが、「Windows Hello」はWindows10から新しく搭載された生体認証機能です。
指紋認証や顔認証、虹彩認証によるサインインが可能となっており、それぞれユーザーの指紋や顔を登録しておくことで、パスワードを入力しなくても瞬時にサインインすることができます。
いくつか登録しておくことで認証精度を上げる機能も搭載されており、機能性の高い便利な機能となっています。
 【Windows10】「Windows Hello(生体認証)」の登録/設定方法を解説!
【Windows10】「Windows Hello(生体認証)」の登録/設定方法を解説!【Windows10】「Windows Hello(生体認証)」を削除する際の注意点
Windows10の「Windows Hello」についてその機能を紹介しましたが、次は誤作動などで生体認証の登録を削除する場合の注意点について紹介していきます。
後述で削除の手順を解説しますが、実際に削除を行う前に知っておきたい注意点となっているので参考にしてみてください。
「Windows Hello(生体認証)」を削除する前の注意点
「Windows Hello」を削除する前の注意点として、一度登録した指紋や顔は削除されてしまうので次回設定するときに再登録が必要となるのは必然ですが、それ以前に確認しておくべき事項があります。
PINコードやパスワードを確認しておく
「Windows Hello」の生体認証の登録を削除する前に確認しておくのは、PINコードやパスワードです。
「Windows Hello」の生体認証を削除すると、次にサインインを行う際にはPINコードやパスワードの入力が必要となります。
「Windows Hello」を使用していたことで使う必要のなかったPINコードやパスワードは忘れてしまっている方も多いので、必ず削除前に確認してメモしておくのがおすすめです。
 【Windows10】「Windows Hello(生体認証)」の精度を高める方法を解説!
【Windows10】「Windows Hello(生体認証)」の精度を高める方法を解説!【Windows10】「Windows Hello(生体認証)」の削除方法
Windows10の「Windows Hello」の機能や削除の際の注意点について紹介しましたが、次は実際に「Windows Hello」の生体認証登録の削除方法について解説していきます。
「Windows Hello(生体認証)」を削除する手順
「Windows Hello」を削除するには、Windows10以降の「Windows Hello」を利用しているデバイスの設定画面から行うことができます。
削除する手順を解説していきますが、使用しているデバイスの機種によって表示画面が異なることがあるので、紹介したものと違う場合にはよく似た項目を選択して手順を進めてください。
「スタート」ボタンより「設定(歯車のアイコン)」をクリック
まずはWindows10のPC画面左下にある「スタート」をクリックして、Windowsの「設定(歯車アイコン)」を選択します。「スタート」はWindowsのアイコンとなっています。
「Windowsの設定画面」より「アカウント」をクリック
歯車アイコンの「設定」をクリックすると「Windowsの設定」というウィンドウが表示されるので、その中から「アカウント」という項目を選択してクリックします。
歯車のアイコンは表示されませんが、「スタート」ボタンの右クリックでも「設定(N)」を選択できます。
左メニューより「サインイン オプション」をクリック
Windowsのアカウント設定の画面が表示されると、左側にメニュー項目、右側にユーザー情報が表示されます。左側のメニュー項目から「サインイン オプション」を選択してクリックします。
「Windows Hello顔認証」「Windows Hello指紋認証」の「削除」をクリック
「サインイン オプション」をクリックすると右側の画面にデバイスへのサインイン方法の管理画面が表示されます。
その管理メニューの中から「Windows Hello 顔認証」と「Windows Hello 指紋認証」をクリックすると、利用している場合には「認証精度を高める」と「削除」という項目が表示されるので、それぞれ「削除」をクリックします。
利用しているデバイスによっては表記が異なり、「顔認証」や「指紋認証」と表示されているものもありますが、行う操作は同じです。
右上の「×」ボタンをクリックして画面を閉じる
「削除」をクリックするとそれぞれの表記が「セットアップ」に変わります。「セットアップ」は再度生体認証を登録する際に使うボタンなので、そのまま右上の「×」ボタンをクリックしてWindowsの設定画面を閉じれば完了です。
 Windows10で「Windowsの設定」を起動する方法!
Windows10で「Windowsの設定」を起動する方法!【Windows10】「Windows Hello(生体認証)」の削除後のログイン方法~パスワード/PINコード~
Windows10の「Windows Hello」の削除についてその注意点や削除方法を紹介してきましたが、最後に登録削除後のアカウントのログイン方法、サインイン方法について、パスワードとPINコードの手順を紹介します。
「Windows Hello(生体認証)」の削除後にログインする手順~パスワード~
「Windows Hello」を削除すると顔認証や指紋認証でのサインインが不可能になるので、パスワードやPINコードの入力が必要になります。まずはパスワードでのログイン方法について紹介します。
パソコンの電源を入れロック画面をクリックする
パスワードでログインする場合には、電源を入れてPCを立ち上げた後に表示されるロック画面をクリックします。
サインイン オプションの「ユーザーアカウントのパスワード」がアクティブになっていることを確認
ロック画面をクリックするとパスワードの入力画面の下にサインイン オプションが表示されるので、右側の「ユーザーアカウントのパスワード」がアクティブになっていることを確認します。
入力ボックスにパスワードを入力する
確認出来たら上部のパスワード入力ボックスにパスワードを入力して、右側の「→」または「Enter」をクリックしてサインインします。
「Windows Hello(生体認証)」の削除後にログインする手順~PINコード~
「Windows Hello」のパスワードでのサインイン方法を紹介しましたが、次はPINコードでのログイン方法について紹介します。
パソコンの電源を入れロック画面をクリックする
パスワード時と同じくPCの電源を入れてロック画面が表示されたら、画面をクリックしてサインイン画面を表示させます。
サインイン オプションの「PIN」がアクティブになっていることを確認
サインイン画面が表示されると、パスワード時と同じように入力ボックスの下部にサインイン オプションが表示されているので、左側の「PIN」がアクティブになっていることを確認します。
入力ボックスにPINコードを入力する
確認が済んだら上部の入力ボックスにPINコードを入力して、右側の「→」か「Enter」をクリックしてサインインの完了です。
まとめ
Windows10に搭載されている「Windows Hello」はとても便利な機能ですが、誤作動などもあるために削除する場合もあります。
削除方法はWindowsのスタートボタンから設定を選択して簡単に行うことができるので、気になる方は試してみてください。
削除した場合にはパスワードやPINコードでもパスワードの解除やサインインが可能なので、「Windows Hello」の生体認証よりは時間や手間がかかりますが挑戦してみてください。
合わせて読みたい!Windows10に関する記事一覧
 Windows10の特殊文字の入力(文字コード表)方法をくわしく解説!
Windows10の特殊文字の入力(文字コード表)方法をくわしく解説! Windows10で「カラーフィルター」を使用する方法!
Windows10で「カラーフィルター」を使用する方法!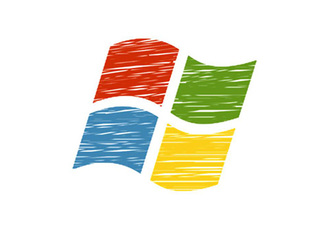 【Windows10】「SDカード」が認識されないときの対処法!
【Windows10】「SDカード」が認識されないときの対処法!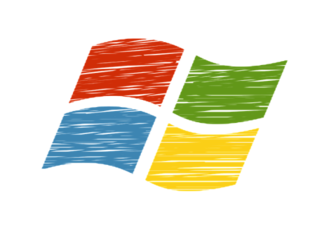 Windows10の初期化で「個人用ファイル」を保持する方法!
Windows10の初期化で「個人用ファイル」を保持する方法!












