2020年06月15日更新
【Windows10】「Windows Hello(生体認証)」の精度を高める方法を解説!
Windows10には顔認証でサインインができる「Windows Hello(生体認証)」という機能が搭載されています。そこでWindows10搭載の「Windows Hello」の精度について、その精度を高めるための方法について解説していきます。
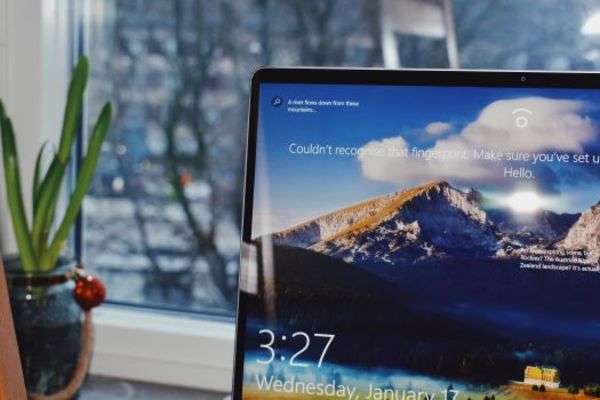
目次
- 1【Windows10】 「Windows Hello(生体認証)」の認証精度はどのくらい?
- ・「Windows Hello(生体認証)」の精度とは
- ・「Windows Hello(生体認証)」の仕組み
- 2【Windows10】 「Windows Hello(生体認証)」の認証精度を高めるには
- ・「Windows Hello(生体認証)」の認証精度を高める方法
- 3【Windows10】 「Windows Hello(生体認証)」の認証精度を高める方法~設定~
- ・「Windows Hello(生体認証)」の設定の手順
- 4【Windows10】「Windows Hello(生体認証)」を高める方法〜顔の追加〜
- ・「Windows Hello(生体認証)」の顔の追加登録の手順
- ・まとめ
- ・合わせて読みたい!Windows10に関する記事一覧
【Windows10】 「Windows Hello(生体認証)」の認証精度はどのくらい?
Windows10にはユーザーの顔を登録しておくことでPCの起動やネットショッピングなどでの生体認証を行うことができる「Windows Hello(生体認証)」という機能が搭載されています。
スマホ端末などではよく使用されている認証方法ですが、Windows10を搭載しているPCでも顔認証でのパスワード解除を行うことができます。
そこでここでは、Windows10の「Windows Hello」の設定方法や、認証の精度高める方法を解説していきます。
「Windows Hello(生体認証)」の精度とは
まずはWindows10の「Windows Hello」の生体認証の精度について、どこまでの顔認証が可能であるかについて解説していきます。
メガネの有無でログインエラーになる場合がある
どんなデバイスの顔認証でも気を付けなくてはいけないのがメガネの有無です。視力がよくない方は特にPCを使う際にメガネをかけることが多く、「Windows Hello」でもメガネの有無でログインエラーが出てしまう場合があります。
そのため、精度を高めるためにはメガネ装着時だけではなくメガネ無しのすっぴんの顔などのいくつかの顔パターンを登録しておく必要があります。
マスクなどで顔の一部を隠した状態はNG
メガネ装着時は顔認証は認識可能ですが、マスクなどで顔の一部を隠してしまった場合では「Windows Hello」は起動しません。
顔認証は目や鼻、口などの顔のパーツを三次元で認識しているので、そのどれかを隠してしまうことで立体認証が不可能となり、ログインエラーとなってしまいます。
写真は認証できない
さらには上記でも説明した通り顔認証は3Dの立体認証で行われているので、2Dの平面の写真では認証することができません。
3Dで立体的に認証を行うので精度が高くなければ上手くいかないこともありますが、プライバシー保護の観点では、写真が使えないことはメリットでもあります。
「Windows Hello(生体認証)」の仕組み
「Windows Hello」の認証精度がどの程度のものであるのかを解説しましたが、次はその生体認証の仕組みについて紹介します。
虹彩と顔の情報を利用して顔認証を行う
「Windows Hello」の顔認証の仕組みは、カメラでの顔の情報と赤外線での虹彩情報を利用しています。そのため認証用のカメラに保護シートが張ってあったり、赤外線LEDに太陽の光を直接当ててしまうと、顔の情報や虹彩が読み取れなくなります。
両方の情報を組み合わせて顔認証を行っているのでどちらかの条件が悪い状態では認証しにくくなります。
登録の際に検出/解析されるポイント
「Windows Hello」の顔認証登録時に検出や解析されるポイントとしては、目や鼻、口などの立体的な顔のパーツの配置です。顔のヒストグラムを作成することで登録データと比較して認証することができる仕組みとなっています。
また、カメラに対して正面を向いた顔の向きも重要で、立体的にパーツを読み取って登録、解析するにはしっかりと正面からの顔を登録しておく必要があります。
Windows10でも使えないカメラがある
Windows10を搭載しているPCを使用していても、カメラによっては「Windows Hello」が使用できない場合もあります。
「Windows Hello」が使用できるのは3Dで写真を撮ることができるWebカメラのみとなります。使用できない場合には設定画面に互換性がないと表示されるので注意が必要です。別途カメラを購入することで「Windows Hello」を使うことが可能となります。
【Windows10】 「Windows Hello(生体認証)」の認証精度を高めるには
Windows10の「Windows Hello」について、その精度の具合や仕組みについて解説しましたが、次は実際に認証精度を高めるための方法を紹介していきます。
「Windows Hello(生体認証)」の認証精度を高める方法
「Windows Hello」の認証精度を高めるためには、ユーザーの顔をより多く登録しておくことが重要となります。
顔データを追加登録する
顔認証に使うデータは1つのみではありません。上記でも紹介した通り、メガネを装着した状態や外した状態、女性であればメイクの有無などいくつかの顔パターンを登録しておくことで、「Windows Hello」の精度をより高めることができます。
 Windows10で「Windowsの設定」を起動する方法!
Windows10で「Windowsの設定」を起動する方法! 【Windows10】アプリのカメラの使用のオン/オフ(許可/不許可)について解説!
【Windows10】アプリのカメラの使用のオン/オフ(許可/不許可)について解説!【Windows10】 「Windows Hello(生体認証)」の認証精度を高める方法~設定~
Windows10の「Windows Hello」について、顔認証の精度やその高め方について紹介してきましたが、次は「Windows Hello」の設定方法について解説していきます。
「Windows Hello(生体認証)」の設定の手順
「Windows Hello」を設定する手順としては、まずWindows10を搭載しているPCのスタートメニューをクリックすることから始まります。
PC自体の設定で顔認証を登録することで、PCにダウンロードされているアプリやネットショッピングでのパスワード解除や認証を行う際にも役立ちます。
スタートメニューより「設定(歯車のアイコン)」をクリック
まずはPC画面の左下にあるスタートメニューから、歯車マークのアイコンの「設定」をクリックします。
「Windowsの設定」画面より「アカウント」をクリック
歯車アイコンの「設定」をクリックすると「Windowsの設定」画面が表示されます。「Windowsの設定」画面のなかから「アカウント」を選択してクリックします。
左メニューより「サインインオプション」をクリック
「アカウント」をクリックすると、左側にアカウント関係の設定メニューが表示されるので、そのなかから「サインインオプション」を選択してクリックします。
Windows Helloの顔認証から「セットアップ」をクリック
画面の右側に「サインインオプション」の詳細設定が表示されるので、「Windows Hello」の項目から「セットアップ」をクリックします。
Windows Helloセットアップウィンドウより「開始する」をクリック
「セットアップ」をクリックすると、「Windows Helloセットアップ」のウィンドウが表示されるので、画面の下部にある「開始する」をクリックします。
PINコードを入力
ユーザー確認のためにWindowsセキュリティのPINコード入力のポップアップが表示されるので、PCで使用しているパスワードを入力します。
カメラをまっすぐに見続け顔を認識させる
PINコードを入力するとすぐにカメラが起動されて、顔認証の登録が開始されます。PCの画面上部にあるカメラを見続けて顔を認識させます。
「閉じる」ボタンをタップして画面を閉じる
顔認証の登録が終わると「すべて完了しました」という表示が出るので、画面下部にある「閉じる」をクリックして画面を閉じれば完了です。
 【Windows10】「Windows Hello(生体認証)」の登録/設定方法を解説!
【Windows10】「Windows Hello(生体認証)」の登録/設定方法を解説!【Windows10】「Windows Hello(生体認証)」を高める方法〜顔の追加〜
Windows10における「Windows Hello」の設定の手順を解説しましたが、上記でも紹介した通り、認識の精度を高めるためにはいくつかの顔を登録しておく必要があります。そこで次は認証精度を高める方法として顔の追加を行う手順を紹介していきます。
「Windows Hello(生体認証)」の顔の追加登録の手順
「Windows Hello」で顔認証の追加登録を行うには、上記で紹介した手順とほぼ同じ手順で追加することが可能です。
「Windows Hello(生体認証)」の設定の手順「設定」から「サインインオプション」まで行う
Windows10のスタートアイコンから「設定」を選択して、「アカウント」をクリックしてアカウントの設定画面を表示します。
先程と同じように左側のメニュー表示から「サインインオプション」を選択して「Windows Hello」の設定画面へと移行します。
Windows Helloの顔認証から「認識精度を高める」をクリック
設定時には「セットアップ」が表示されていたところは、一度顔認証を登録した後は「認識精度を高める」に変更されています。顔認証を追加する場合にはこの部分をクリックします。
Windows Helloセットアップウィンドウより「開始する」をクリック
「認識精度を高める」をクリックすると、設定時と同じようにセットアップウィンドウが表示されるので画面下部の「開始する」をクリックします。
PINコードを入力
さらに上記と同じ手順でPINコードを入力してカメラを起動させます。PINコードがわからない場合には再設定を行うことが可能です。
カメラをまっすぐに見続け顔を認識させる
カメラ画面が表示されると、設定時とは異なるメガネや髪形などでの撮影を行います。同じ姿で撮影しても精度は高くならないので、様々な姿の顔を追加しておくのがおすすめです。
「閉じる」ボタンをタップして画面を閉じる
ユーザーの顔が認証されたら設定時と同じく「すべて完了しました」の表示が出るので、「閉じる」をクリックすれば追加登録の完了です。
まとめ
Windows10では互換性のあるカメラを搭載していれば「Windows Hello」という便利な顔認証システムを使用することが可能です。
「Windows Hello」の顔認証の設定方法やその精度を高める方法について解説してきましたが、その設定方法はスタートの歯車アイコンから簡単に行うことができます。
さらには、いくつもの顔を登録しておくことで精度を高めておけば面倒なパスワード入力の作業を省くこともできます。PCがより使いやすくなるので是非設定してみてください。
合わせて読みたい!Windows10に関する記事一覧
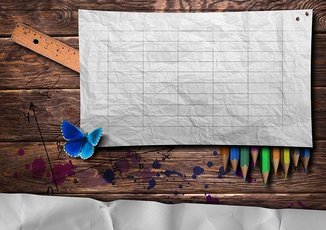 Windows10のスタートメニューの「アプリ」の一覧表示/非表示方法!
Windows10のスタートメニューの「アプリ」の一覧表示/非表示方法! Windows10の特殊文字の入力(文字コード表)方法をくわしく解説!
Windows10の特殊文字の入力(文字コード表)方法をくわしく解説! Windows10で「カラーフィルター」を使用する方法!
Windows10で「カラーフィルター」を使用する方法! Windows10の「バッテリー節約機能」のオン/オフ設定について解説!
Windows10の「バッテリー節約機能」のオン/オフ設定について解説!














