2020年09月17日更新
【Runtime Broker】CPUとメモリを大量消費するのか解説!
Windows10で動く様々なプロセスの1つに「RuntimeBroker」があります。タスクマネージャーなどで「RuntimeBroker」のCPUやメモリの使用率が高く心配になっている人向けに、「RuntimeBroker」の概要などを説明していきます。

目次
【Runtime Broker】CPUとメモリを大量消費するのか?
Windows10には、様々なプロセスが動いています。目に見えるものでなくてもタスクマネージャーを開くと色々ある中、特にスリープからの復帰後「RuntimeBroker」の使用率がかなり高くなっていて心配になった、という経験がある人もいるかと思います。
RuntimeBrokerがCPUとメモリを圧迫する理由
「RuntimeBroker」は、Windows10で複数のアプリを実行している際、CPUとメモリを大量に消費して圧迫してしまいます。
すべてのアプリで起動するわけではないですが、「RuntimeBroker」が起動するアプリを複数開いている場合はそれだけCPUやメモリを圧迫します。
RuntimeBrokerとは?
そもそも「RuntimeBroker」とは、アプリの機能の実行に必要な実行ファイルではなく、各アプリの実行状況を監視しているアプリケーションです。
Windows10で複数のアプリを開いている場合、複数のアプリに対する監視の目を向ける必要があるためにそのアプリの個数分CPUやメモリを一時的に大量に消費することになります。
RuntimeBrokerの概要
「RuntimeBroker」とはWindowsの標準アプリ/機能であったり、Windows10のアプリストアからダウンロードしたアプリを起動する際に実行されるもの、というのが概要です。
CPU/メモリの使用率
なお、CPUやメモリの使用率はアプリ起動時などは、アプリとともに「RuntimeBroker」を起動するため、通常時よりも高めになるのが普通です。
そのため、Windows10をスリープから復帰させた直後などは一時的に高くなりますが、基本的には影響のないレベルまで低下することがほとんどです。
Windows10でRuntime Brokerで困ったときの対処法
しかし、概要で説明したとおり一時的なものであるといっても、「RuntimeBroker」の利用率が90%を超え、全体のCPU使用率が100%に達するなど看過できない自体になることもあります。
その場合、Windows10のレジストリを変更することで「RuntimeBroker」を停止させて対処することになります。
なお、Windows10のレジストリを触ると、場合によってはPCが起動しなくなるなど大きな損害をもたらすこともあります。必要に応じてバックアップを取るなどしておいたほうが無難です。
さて、レジストリから「RuntimeBroker」を停止させる方法ですが、まずはスタートボタンで右クリックして「ファイル名を指定して実行」を開きます。
「regedit.exe」を入力して「OK」を押してください。「このアプリが~」と表示されたら「はい」を押します。
「HKEY_LOCAL_MACHINE\SYSTEM\CurrentControlSet\Services\TimeBrokerSvc」を選択しましょう。
右側の欄にある「Start」をダブルクリックします。
値のデータを「4」に変更して「OK」を押して、PCを再起動することで適用が完了します。
無効化は自己責任
なお、「RuntimeBroker」を無効化すると、アプリによってはフリーズする可能性もあるようです。
アプリの実行に必要でないとはいえ、無効化して何らかの影響がある可能性がないわけではありません。レジストリの変更によるPCの不具合を含め、「RuntimeBroker」の無効化は自己責任で行ってください。
まとめ
「RuntimeBroker」とはアプリの実行に必須というわけではない、アプリの監視機能とも言えるものです。CPUやメモリを圧迫するのはWindows10の起動時やスリープ復帰時で、一時的な大量消費ですがすぐに通常通りのものに戻ります。
気になるようであればレジストリで変更を行うことは可能ですが、変更に関しては自己責任で行ってください。
 【Windows7】メモリ使用状況の確認方法を解説!
【Windows7】メモリ使用状況の確認方法を解説!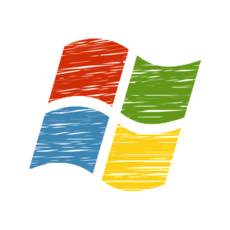 【Windows10】メモリ/CPU使用率の確認方法!
【Windows10】メモリ/CPU使用率の確認方法! スマホ/パソコンのメモリ解放とは?メモリ解放の意味を解説!
スマホ/パソコンのメモリ解放とは?メモリ解放の意味を解説!







