2019年08月30日更新
【Windows10】タッチキーボードを常に自動的に表示する方法!
Windows10ではタッチキーボードを常に自動表示することができます。ここではタッチキーボードとスクリーンキーボードの違いやタッチキーボードの起動方法、設定変更の操作手順、さらにWindows10でタッチキーボードを常に自動表示させる方法をご紹介します。

目次
【Windows10】タッチキーボードとは?
Windows10にはタッチキーボードという機能があります。これは何かの理由でハードウェアキーボードが使用出来なくなった時に文字入力などができる非常に便利な機能です。
ハードウェアキーボードを修理するか買い直すまでの応急処置として活用してください。
画面に表示されるキーボードのこと
Windows10のタッチキーボードとはスクリーン上にキーボードを表示させ、ハードウェアキーボードと同じように入力できる機能です。
ハードウェアキーボードが無くても画面上で文字入力の操作ができるので、外出先やハードウェアキーボードを持ち運びたくない時はこちらを活用してもいいかもしれません。
 【Windows10】スクリーンキーボードを表示させる方法!
【Windows10】スクリーンキーボードを表示させる方法!【Windows10】タッチキーボードとスクリーンキーボードの違い
Windows10のタッチキーボードとスクリーンキーボードは両方ともスクリーン上にキーボードを表示させる機能ですが何が違うのでしょうか?
タッチキーボードはシンプル
タッチキーボードの設定をオンにすると上のようなキーボードがでてきます。これがタッチキーボードです。タッチキーボードは配列がシンプルです。また数字や記号、絵文字などの入力もできます。
スクリーンキーボードの方が多機能
スクリーンキーボードの設定をオンに変更すると上のようなキーボードがでてきます。タッチキーボードより入力できるボタンが多いことがわかります。
スクリーンキーボードを有効にしているときは、タッチキーボードは表示されませんので注意してください。
 『Gboard』とは?便利?必要?評判や特徴を解説【Googleキーボード】
『Gboard』とは?便利?必要?評判や特徴を解説【Googleキーボード】【Windows10】タッチキーボードを常に自動表示する時の注意点
Windows10のタッチキーボードを常に自動表示する時の注意点をご説明していきます。
キーボードが接続されていると設定できない
Windows10ではハードウェアキーボードが接続されていると自動的にタッチキーボードを表示する設定ができないので注意してください。
また、Windows10が通常モードの時はハードウェアキーボードでの入力が前提となっているため、文字入力が可能な状態になってもタッチキーボードが自動表示されません。
これは設定で変更できるのでご自分の使い方次第で変更してください。
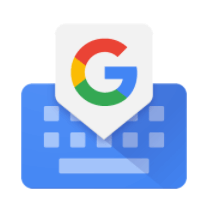 Googleのキーボードアプリ「Gboard」の使い方と設定方法
Googleのキーボードアプリ「Gboard」の使い方と設定方法【Windows10】常に自動的にタッチキーボードを表示する設定方法
Windows10ではタブレットモードになっていない時は文字入力できる状態になっても自動的にタッチキーボードを表示するようにはなっていません。
ここから設定変更の操作手順をご説明していきます。
操作手順
常に自動的にタッチキーボードを表示する設定方法をご説明していきます。
スタートボタンから設定へ進む
スタートメニューをクリックし「歯車」アイコンをクリックします。
デバイスを選択
Windowsの設定画面です。「デバイス」をクリックします。
入力を選択
「デバイス」の一覧が表示されるので「入力」をクリックします。
タッチキーボードを表示するをオンに設定変更
「入力」が選択されていることを確認してから「タブレットモードでなく、キーボードが接続されていない場合に、タッチキーボードを表示する」をオンに設定変更します。
【Windows10】タスクバーからタッチキーボードをオン・オフにする操作手順
Windows10でタスクバーからタッチキーボードをオン・オフにする手順を紹介します。
タスクバーで右クリック
Windows10のデスクトップ画面の黒い下部分の何もアイコンが無いところで右クリックします。
タッチキーボードボタンを表示(Y)
右クリックメニューが表示されるので「タッチキーボードボタンを表示(Y)」をクリックします。
キーボードアイコンをクリック
タスクバーの通知領域にキーボードアイコンが表示されるのでクリックします。任意でタッチキーボードをオン・オフに変更できるので覚えておくといいかもしれません。
合わせて読みたい!Windows10に関する記事一覧
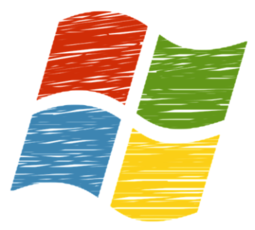 Windows10でDVDを再生する方法を詳しく解説!
Windows10でDVDを再生する方法を詳しく解説! Windows10のクリーンインストールに最適なパーティション構成を解説!
Windows10のクリーンインストールに最適なパーティション構成を解説! Windows10の初期化(リカバリ)方法!注意点も解説!
Windows10の初期化(リカバリ)方法!注意点も解説!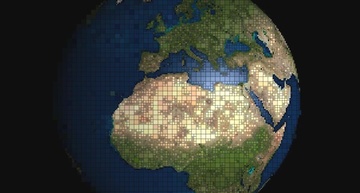 【Windows10】スタートアップ修復ができないときの対処法!
【Windows10】スタートアップ修復ができないときの対処法!
















