【Windows10】エクスプローラーが重い・表示が遅い時の対処法!
Windows10でファイルやフォルダを開いて一覧として見ることができるエクスプローラーを利用しているとき、その動作が重い/表示が遅いと感じることがあります。Windows10のエクスプローラーが重い/動作が遅いと感じる時の対処法についてを解説していきます。

【Windows10】エクスプローラーが重い/表示が遅い時の対処法
Windows10のエクスプローラーではフォルダの管理をしたり、ファイルを開いたりという管理をおこなうことができます。実際、ファイルを開く/管理するためにエクスプローラーをよく利用している人も多いのではないでしょうか。
エクスプローラーが重い/遅い不具合とは?
そのWindows10のエクスプローラーを利用している時、エクスプローラーが遅い、エクスプローラーでファイルなどの表示が遅いなどを言う不具合が起きることがあります。
自身がその状況に当てはまるかどうか分からないという人もいると思いますが、エクスプローラーが重い/表示が遅い不具合というのは次のようなものが主なものとして当てはまります。
- ファイルのコピーが遅い
- フォルダ間でのファイル移動が遅い
- フォルダ内のファイルを表示するのが遅い
- ファイルを削除する時間が長い/遅い
エクスプローラーが重い/遅い時の対処法
では、Windows10のエクスプローラーが重い/遅い不具合が生じている場合の対処法としてはどのようなものをおこなうのかの話に移ります。
PCや端末の再起動
まずはWindows10 PCやWindows10 OSが入っているタブレット端末などを再起動してみましょう。エクスプローラーに生じている不具合が軽微なものの場合、Windows10を再起動することで解消する可能性があります。
なお、PCの場合、完全シャットダウンでの再起動をおこなうのであれば、再起動を「Shift」キーを推しながら実行してください。
OSのアップデート確認
Windows10のWindows Updateでアップデートが無いかどうかを確認してみましょう。アップデートにより不具合が解消していることがあります。
Windows Updateの有無はWindows10の「設定」の「更新とセキュリティ」から確認してください。
「更新プログラムのチェック」をクリックして更新の有無を確認し、更新があった場合は適用して再起動などをおこなってください。
ファイルのプレビューやクイックアクセスの利用を停止
Windows10のエクスプローラーの機能として「ファイルのプレビュー」や「クイックアクセス」というものがあります。
クイックアクセスと言うだけあって、特定のファイルを簡単に開きやすくすることができますが、この機能がエクスプローラーの不具合の原因となっていることがありますので、クイックアクセスなどの設定を停止しましょう。
これらが原因でエクスプローラーの動作が重い/表示が遅いなどの不具合が生じる事があるため、これらを停止してみましょう。
エクスプローラーを開いたら、「ファイル」タブをクリックしてください。
「フォルダーと検索のオプションの変更」をクリックしてください。
「全般」タブの「エクスプローラーで開く」の部分をクリックしましょう。
「PC」を選択してください。ここでクイックアクセスの利用を停止します。
また、同じタブの中にある「プライバシー」の項目で「最近使ったファイルをクイックアクセスに表示する」と「よく使うフォルダーをクイックアクセスに表示する」のチェックを外してください。
次にプレビューの利用の停止をおこないます。次に、同じオプションの中の「表示」タブを開きます。
「プレビューウィンドウでプレビューのハンドラーを表示する」のチェックを外してください。ここでプレビューの表示の利用を停止します。
「OK」をクリックすることで適用されます。
エクスプローラーの履歴を削除
履歴データに問題がある場合、不具合が生じることがあります。そのためWindows10のエクスプローラーの履歴の削除もしてみましょう。エクスプローラーの「ファイル」タブで「フォルダーと検索のオプションの変更」を開いてください。
「全般」タブの中に「エクスプローラの履歴を消去する」がありますので、ここの「消去」ボタンをクリックしましょう。
「OK」をクリックしてフォルダーオプションを閉じ、不具合が修正されたか確認してみてください。
キャッシュを削除
Windows10の中にあるキャッシュファイルが原因で動作が遅い/重いことがあります。そのため溜まっているWindows10の中のキャッシュファイルを削除しましょう。スタートボタンの部分で右クリックしてください。
右クリックして表示されたメニューの中から「ファイル名を指定して実行」をクリックします。
下記の場所を検索(入力)します。
| %AppData%\Microsoft\Windows\Recent\AutomaticDestinations |
「OK」をクリックしてください。
エクスプローラーで、先程実行した場所(「AutomaticDestinations」フォルダ)が開きます。そのフォルダの中にあるファイルをすべて選択してください。Ctrl+Aで簡単に選択できます。
選択したファイルの上で右クリックしてください。
右クリックして表示されたメニューで「削除」をクリックしましょう。場合によっては複数のファイルを削除する場合のダイアログが表示されますので「はい」をクリックしてください。エクスプローラーが重い/遅い不具合が解消したか確認してみましょう。
検索インデックスを再構築
Windows10の中には、エクスプローラーのファイル検索を高速化するため検索インデックスというものが作成されています。
この検索インデックスが作成されていない、破損しているなどという場合には検索インデックスを再構築することで解消する可能性があります。
Windows10の検索インデックスの再構築は、Windows10の設定からおこないます。「検索」をクリックしましょう。
左側の一覧から「Windowsの検索」をクリックしてください。
「詳細検索インデクサーの設定」をクリックしましょう。
インデックスのオプションが開きますので、「詳細設定」をクリックしてください。
「インデックスの設定」タブの中の「トラブルシューティング」という項目にある「再構築」をクリックして、Windowsのインデックスを再構築しましょう。
確認画面が表示されますので「OK」をクリックしてください。インデックスの再構築には時間がかかることがありますので、その点注意が必要です。
エクスプローラーの不具合をシステムチェックで修復
システムファイルのチェックを修復をおこなうことでエクスプローラーの不具合が解消する可能性があります。スタートボタンの部分で右クリックしてください。
右クリックして表示されたメニューにある「Windows PowerShell(管理者)」をクリックしましょう。ユーザーアカウント制御画面が表示されたら「はい」をクリックします。
「sfc /scannow」と入力して実行し、システムファイルのチェックと修復をおこなってください。
フォルダの最適化機能を無効化
エクスプローラーの機能として、画像ファイルや音楽ファイルなどを自動的に分類し整理する事ができる最適化機能があります。これを無効化することでエクスプローラーの不具合が解消する可能性があります。
まずは、エクスプローラーで動作が重い/遅いフォルダを開きましょう。どれが原因か分からなければ「ダウンロード」フォルダで右クリックしてください。
「プロパティ」をクリックしましょう。
「○○(フォルダ名)のプロパティ」が開きますので、「カスタマイズ」タブをクリックしてください。
「このフォルダを次の目的に最適化」の項目を「全般」に変更します。
また、「このテンプレートをすべてのサブフォルダに適用する」にチェックを入れてください。
「適用」ボタンをクリック後、「OK」をクリックすれば完了です。
デスクトップのスライドショーをオフ
エクスプローラーは、実はWindows10の画面描画にも利用されているプログラムです。デスクトップにスライドショーを設定している場合、それが原因でエクスプローラーの動作が重い/遅いことがあります。
デスクトップのスライドショーは、デスクトップ画面上で右クリックして「個人設定」を開いてください。
「背景」の項目で、「スライドショー」から「画像」もしくは「単色」に変更してください。任意の画像/色に設定することで、スライドショーをオフにすることができます。
最後に
Windows10でエクスプローラーからファイルを開くことも多いと思いますので、エクスプローラーが重い/表示が遅いのは使いづらいですよね。
そんな時はこの記事の対処法で、エクスプローラーで生じている重い/遅い不具合を解消してみてください。
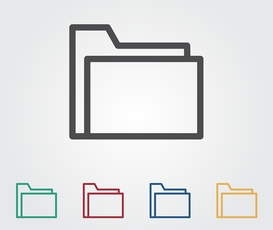 エクスプローラー(Explorer)とは?意味やWindowsでの起動方法を解説!
エクスプローラー(Explorer)とは?意味やWindowsでの起動方法を解説! 【Windows10】エクスプローラー(Explorer)の再起動方法を解説!
【Windows10】エクスプローラー(Explorer)の再起動方法を解説!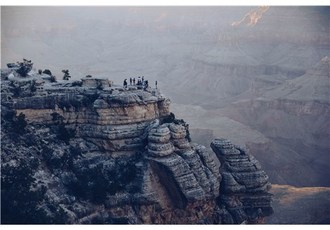 【Windows10】エクスプローラーのレイアウト変更/設定方法!
【Windows10】エクスプローラーのレイアウト変更/設定方法!




































