2020年12月18日更新
【Windows10】エクスプローラー(Explorer)の再起動方法を解説!
Windows10利用時、エクスプローラー(Explorer)の再起動が必要なことがあります。Windows10でエクスプローラー(Explorer)を再起動したい場合、どのような方法を利用するのか、どのような場合に有効な手段なのかも含め解説します。

目次
【Windows10】エクスプローラー/Explorerの再起動方法
Windows10で、ドキュメントやピクチャなどを開くことができるエクスプローラー(Explorer)。
実は、このエクスプローラー(Explorer)は、Windows10のデスクトップやGUIなどを司っている部分でもあり、みなさんが必ずお世話になっているものです。
どんな時に有効?
Windows10のエクスプローラー(Explorer)を再起動する必要がある場合とはどのような時なのか、自身がそれに該当しているかどうかも含めてまずは確認してみてください。
「応答なし」表示がでて反応しない時
1つ目はタイトルバーに「応答なし」という表示が出ているときです。この場合、エクスプローラーのタイトルバー部分に「応答なし」と表示されていて、ファイルを開こうとした場合などでも全く動いてくれないため分かりやすいと思います。
デスクトップがおかしい
先程エクスプローラー(Explorer)はデスクトップの画面を司っていると触れましたが、デスクトップの画面の表示がおかしいと感じる場合もエクスプローラー(Explorer)の再起動が効果的なことがあります。
表示がおかしいと表現すると分かりづらいかもしれませんが、表示されていたアイコンが消えたり、フォントがおかしいなど、何かしら視覚的な問題が生じている場合に利用してみましょう。
強制終了する前にエクスプローラー/Explorerの再起動を試してみる
こういう場合、たいていの人はWindows10の再起動を試みて強制終了させる事を考える人もいるでしょう。もしくはタスクマネージャーからの強制終了でしょうか。
実はこれらのものは強制終了しなくてもエクスプローラー(Explorer)の再起動で解決する可能性が高いです。次以降の項目でエクスプローラー(Explorer)の再起動方法を説明しますので、利用しやすいものを使ってみましょう。
タスクマネージャーで再起動する手順
まずはタスクマネージャーでエクスプローラー(Explorer)の再起動をおこなう方法です。タスクマネージャーは「Ctrl」+「Shift」+「Esc」を押せば起動します。簡易表示になっている場合は「詳細」を押して展開してください。
エクスプローラーの項目で右クリックしましょう。
「再起動」をクリックすれば、エクスプローラーの再起動をおこなうことができます。
コマンドプロンプトから再起動する手順
コマンドラインを利用するのに抵抗がないのであればコマンドプロンプトの利用も検討してみましょう。Windows10のスタートメニューからコマンドプロンプトを起動してください。
下記コマンドを入力してエクスプローラーを終了させます。
| taskkill /IM explorer.exe /F |
次に下記コマンドを実行してエクスプローラーを起動します。これで再起動完了です。
| start explorer.exe |
Windows PowerShellから再起動する手順
Windows PowerShellでコマンドを利用して再起動する方法もあります。Windows10のスタートメニューで右クリックしてWindows PowerShellを起動しましょう。
下記コマンドを実行して、エクスプローラーの再起動を実行してください。
| stop-process -name explorer -force |
タスクバーのメニューから再起動する手順
タスクバーのメニューから再起動することもできます。「Ctrl」と「Shift」キーを押しながら、タスクバー上で右クリックしてください。(エクスプローラーが起動しているしていないは関係ありません)
「エクスプローラーの終了」をクリックします。
真っ白な画面になりますので焦るかと思いますが、それで大丈夫です。「Ctrl」+「Shift」+「Esc」キーを押してタスクマネージャーを起動し、「ファイル」メニューをクリックします。
「新しいタスクの実行」をクリックしてください。
新しいタスクの作成画面が表示されますので、入力窓に「explorer.exe」と入力し実行することで、デスクトップなどの画面が表示され、エクスプローラーが再起動されます。
最後に
デスクトップなどの表示がおかしい場合などはエクスプローラーの再起動が有効なことが多いです。ここで紹介した中で利用しやすい方法をもってエクスプローラーの再起動をおこなってみてください。
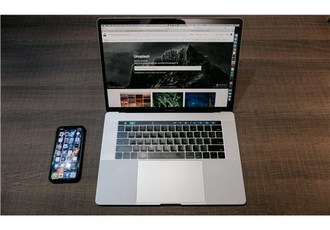 Windowsのエクスプローラーについてくわしく解説!
Windowsのエクスプローラーについてくわしく解説! 【Windows10】エクスプローラーを便利に使う方法を解説!
【Windows10】エクスプローラーを便利に使う方法を解説!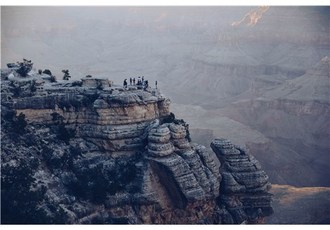 【Windows10】エクスプローラーのレイアウト変更/設定方法!
【Windows10】エクスプローラーのレイアウト変更/設定方法!














