2020年03月30日更新
LINE音声入力でトークが便利に?改行/句読点の音声入力方法も解説
日頃、便利なLINEを利用している方も多いと思います。今回は、LINEの音声入力を用いてトークを行う方法をご紹介します。音声入力での改行/句読点の入力方法やiPhone/Android/PCでの音声入力の利用方法も解説します。
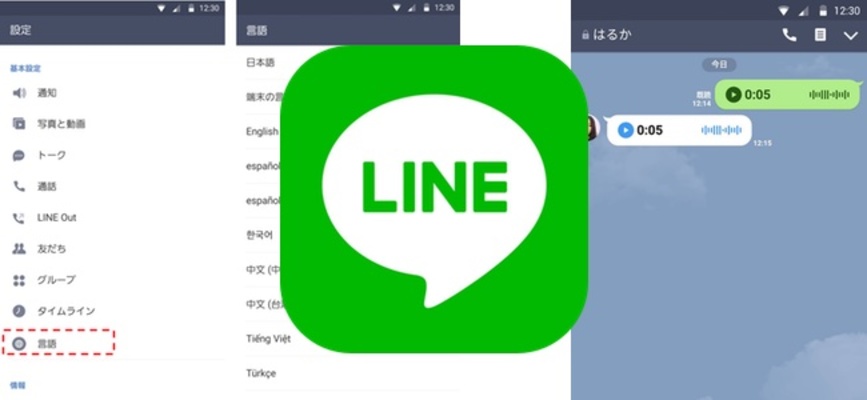
目次
- 1【LINEの音声入力】スマホの音声入力の使い方
- ・iPhoneの音声入力の使い方
- ・Androidの音声入力方法
- ・【LINEの音声入力】改行や句読点・記号入力の方法
- 2LINEの音声入力をオンにする方法
- ・LINEの音声入力をオンにする方法~iPhone~
- ・LINEの音声入力をオンにできない時の対処法~iPhone~
- ・LINEの音声入力をオンにする方法~Android~
- ・LINEの音声入力をオンにできない時の対処法~Android~
- 3LINEの音声入力をオフにする方法
- ・LINEアプリバージョン7.14.0のトーク画面
- ・LINEの音声入力をオフにする方法~iPhone~
- ・LINEの音声入力をオフにする方法~Android~
- 4LINEの音声入力PCでもできる?
- ・【LINEの音声入力】PCでする方法
- 5LINEの音声入力のマーク(マイクマーク)が表示されない時の理由と対処法
- 6LINEの音声入力のメリット/デメリット
- 7【LINEの音声入力】iPhoneとAndroidの音声入力の精度の違い
- ・認識率・変換機能を検証してみる
【LINEの音声入力】スマホの音声入力の使い方
LINEの音声入力の使い方についてiPhone/Androidそれぞれについて説明します。
iPhoneの音声入力の使い方
iPhoneで音声入力を使うにはトーク画面左下の『マイクアイコン』を選択して話しかけます。
Androidの音声入力方法
Androidでは、『マイクアイコン』を選択して話しかけます。スマホのメーカーによってはアイコンの位置が異なる場合がありますが、基本的には入力画面に表示されています。
操作はiPhoneとほぼ同じで音声入力を使うには、トーク画面左下の『マイクアイコン』を選択して話しかけます。
※画像はSony Xperiaを使用しています。
【LINEの音声入力】改行や句読点・記号入力の方法
音声入力でも改行/句読点/記号が打てたら便利ですよね。
ここでは、LINEの音声入力をする際の、改行/句読点/記号入力の方法を説明します。
改行の方法
改行をしたい場合は『改行』や『次の行』を話しかけることで改行できます。
句読点・記号の入力方法
より便利にボイスメッセージを利用するために句読点や記号の入力方法を説明します。
文章内でよく利用される『、』『。』はそれぞれ、『てん』『まる』と読みます。
よく使われる記号の読み方一覧
、:てん
。:まる
「:かぎかっこ
」:かぎかっことじる
『:にじゅうかっこ
』:にじゅうかっことじる
(:かっこ
):かっことじる
{:ちゅうかっこ
}:ちゅうかっことじる
○:しろまる
△:さんかく
→:やじるし
↑:うえむきやじるし
←:ひだりむきやじるし
↓:したむきやじるし
::コロン
;:セミコロン
-:ダッシュ
”:ダブルクォーテーション
?:はてな
/:スラッシュ
|:パイプ
※:こめじるし
削除の方法
音声入力を行った文字の削除は通常のフリック入力と同じ削除ボタンから行えます。
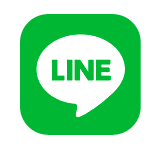 LINEトークの白い矢印/丸い矢印の意味は?送信失敗の削除/再送信の方法
LINEトークの白い矢印/丸い矢印の意味は?送信失敗の削除/再送信の方法LINEの音声入力をオンにする方法
LINEの音声入力をオンにする方法をiPhone/Androidそれぞれについて説明します。
LINEの音声入力をオンにする方法~iPhone~
LINEで音声入力を利用するには、キーボードを表示させてその画面左下にある『マイクアイコン』を選択します。
すると、音声入力が始まります。
終了させる場合は、画面右下のキーボードマークを選択します。
LINEの音声入力をオンにできない時の対処法~iPhone~
『マイクアイコン』が薄い灰色になっていてLINEで音声入力をオンにできない場合の対処法を説明します。
このような場合は、オフライン状態となっているため、電波状況が良い場所に移動するか、Wi-Fiの環境を見直す必要があります。
※iPhoneの音声入力はオンラインでないと利用できません。
マイクのアイコンが表示されてない場合の対処法を説明します。
このよう場合は、音声入力機能がオフになっています。
『設定』→『一般』→『キーボード』と進みます。
『音声入力』をオンにします。
音声入力の項目がない場合の対処法を説明します。
このような場合は、機能制限で『siriと音声入力』がOFFになっている可能性があります。そのため、音声入力機能をONにすることで解決できます。
『設定』→『一般』→『機能制限』と進みます。
パスコードを入力して『siriと音声入力』をONにします。
LINEの音声入力をオンにする方法~Android~
AndroidでLINEの音声入力をONにする方法を説明します。LINEを起動してLINEの入力欄をタップします。
キーボード上のマイクアイコンをタップします。
下記の画像の表示になったら、入力したい内容を話します。
入力が完了したら画面をタップします。これで一時停止状態になります。
続けて入力する場合は再び中央のマイクアイコンをタップします。
マイクアイコンの左側にある『×』ボタンから文字の削除が行えます。
音声入力を終了する場合は、画面右上の『×』ボタンを選択します。
音声入力の後にキーボードを利用して記号や絵文字を付け足すことができます。
文章が完成したら入力画面の『紙飛行機』アイコンをタップして送信できます。
LINEの音声入力をオンにできない時の対処法~Android~
LINEの音声入力をONにできないときの対処法を説明します。
マイクアイコンが表示されない場合
『設定』→『言語と日本度入力』→『キーボード』と進みます。
『言語と日本語入力』や『キーボード』などの項目を選択します。
『デフォルトのキーボード』や『標準キーボード』などの項目を探して選択します。
『Google日本語入力』が選択されているのを確認して『入力方法の設定』を選択します。
『Google音声入力』をONにすると問題が解決できます。
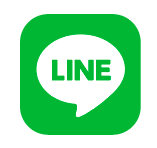 LINEの翻訳機能の使い方!英語・中国語・韓国語をすぐに翻訳!
LINEの翻訳機能の使い方!英語・中国語・韓国語をすぐに翻訳!LINEの音声入力をオフにする方法
LINEアプリのバージョン7.14.0よりトーク画面の仕様変更が行われカメラボタンからすぐにカメラを起動させたり、撮影した写真や動画の送信、ボイスメッセージを手軽に行えるようになりました。
しかし、ボイスメッセージを利用しない方々の中には間違えてボイスメッセージを押してしまったこともあるかもしれません。そのようなミスをなくすためにLINEのボイスメッセージを起動できないようにする設定方法を説明します。
LINEアプリバージョン7.14.0のトーク画面
メッセージの左側に『カメラ』『写真/動画』、右側には『ボイスメッセージ』(マイクボタン)が配置されています。ボイスメッセージ(マイクボタン)は長押しすると録音が始まり、長押ししている指を離すとそのまま送信になります。(長押し中に左にスワイプするとキャンセルできます。)
LINEの音声入力をオフにする方法~iPhone~
iPhoneでLINEアプリ(バージョン7.14.0)の音声入力をオフにする方法を説明します。
『設定』→『LINE』へと進み『写真』『マイク』『カメラ』の設定をオフにするとLINEアプリ内の各機能を使えないようにできます。(ボイスメッセージのみOFFにしたい場合は、マイクのみOFFにします。)
設定をOFFにしていると、下記の画像のようなアクセス権許可のメッセージが表示されます。
LINEの音声入力をオフにする方法~Android~
AndroidでLINEアプリ(バージョン7.14.0)の音声入力をオフにする方法を説明します。
『設定』→『アプリ』→『LINE』→『許可』と進み、『カメラ』『ストレージ』『マイク』をOFFに設定できます。
ボイスメッセージのみOFFにしたい場合は、マイクのみOFFにします。)
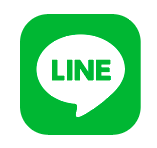 LINEボイスメッセージの送り方!音声の保存方法や時間制限は?
LINEボイスメッセージの送り方!音声の保存方法や時間制限は?LINEの音声入力PCでもできる?
PC版LINEでは直接ボイスメッセージの送信はできませんが、予め録音しておいたボイスメッセージをトーク画面にアップロードするだけでボイスメッセージを送信できます。
【LINEの音声入力】PCでする方法
トーク画面を開き『クリップアイコン』を選択します。
音声ファイルを選択することでボイスメッセージとして送信されます。
※PCLINEでボイスメッセージを取ることはできないため、予め音声ファイルを用意しておく必要があります。
LINEの音声入力のマーク(マイクマーク)が表示されない時の理由と対処法
便利なボイスメッセージ機能ですが、設定により利用できない状態になっている場合があります。
LINEアプリ内のキーボードにマイクアイコンが表示されていない場合は、音声入力の設定が無効になっていることが原因であると考えられます。
マイクアイコンが表示されない場合の対処法を説明します。
『設定』→『一般』→『キーボード』へと進み『音声入力』をONにします。
上記の方法で改善されない場合は、Siriを有効にしてみます。
『設定』→『Siri』→『SiriをONにする』へと進み『Siriを有効にする』を選択します。
そもそも設定アプリ内に『Siri』がない場合
『設定』→『一般』→『機能制限』へと進み機能制限用パスコードを入力します。次に『Siriと音声入力』をONにします。
LINEの音声入力のメリット/デメリット
便利なボイスメッセージ機能ですが、メリット/デメリットがあります。
・メリット
音声入力では、入力のスピードが早く便利、話しかけるだけで入力するため、フリック操作では指で文字を打つ作業が必要でしたが、音声入力ボタンをタップしてマイクに話しかけるだけなので、入力が簡単です。
・デメリット
周囲に人がいる状況では使いにくく、元々入力速度が速い人は使う必要がありません。
【LINEの音声入力】iPhoneとAndroidの音声入力の精度の違い
iPhoneとAndroidでは、改行や句読点などの記号入力のコマンド入力に対応しているかの違いがあります。ここでは、音声の認識率や変換機能の違いを調べていきます。
認識率・変換機能を検証してみる
互いに便利で優秀な認識機能なため、簡単な日常会話では違いが比較できないため、古い言葉も使われている平家物語の冒頭部分を読んで認識率の差を比較します。
・iPhone
祇園精舎の鐘の声 諸行無常の響きあり
沙羅双樹の花の色 乗車必衰のことわりをあらわす
溺れる人も久しからず ただ春の世の夢のことし
たけき者も遂には滅びぬ 偏に風の前の塵に同じ
・Android
祇園精舎の鐘の声 諸行無常の響きあり
沙羅双樹の花の色 盛者必衰の理をあらわす
おごれる人も久しからず ただ春の夜の夢のごとし
たけき者も遂にはほろびぬ 偏に風の前の塵に同じ
・比較した結果
Androidでは認識できなかった箇所はなかったが、漢字の未変換がありました。iPhoneでは2カ所認識できなく、漢字の未変換がありました。
そのため今回の検証では、Androidのほうが優秀であると考えられます。



























