2019年01月22日更新
【iPhone】Siriの画面読み上げ機能が便利?2本指スワイプで簡単起動!
iPhoneでSiriの読み上げを使用した便利な機能を紹介。読み上げを使用したLINEや文章そしてニュースアプリの内容まで様々な、Siriの多彩な読み上げ機能を画像付きで詳しく解説します。iPhoneに搭載されたSiriを更に上手く使いこなせるようになります。

目次
【iPhone】Siriの読み上げ機能とは?
Siriの読み上げ機能は、閲覧しているウェブサイトやブログなどの記事そしてLINE上のメッセージなどを音声で自動的に読み上げてくれる機能です。読めない漢字がある場合や読解の難しい外国語の文章などを読む場合などにも便利なSiriの機能の一つですね。
様々なテキストをSiriが音声で読み上げてくれる
Siriの文章の読み上げで機能で読み上げられる物は多くのあります。入力したテキストやLINEのメッセージそして画面上に表示されるニュースアプリの記事やメール文章に至るまで様々ですね。
また設定によっては一つの言語だけで無く、様々な国の言葉を読み上げることが可能です。日本語や英語はもちろん、中国語やフランス語そしてロシア語などにも対応しているため語学の学習にも応用できます。
 Google HomeとChromecastを連携してテレビを音声操作する方法
Google HomeとChromecastを連携してテレビを音声操作する方法【iPhone】Siriに画面を読み上げてもらうための設定方法
iPhoneのSiriに読み上げてもらう方法について、詳しく紹介。設定を行うことで、少しのアクションでも気軽に読み上げ機能を起動して、iPhone内で様々なことを読み上げをする方法があります。画像付を参考に詳しく見ていきましょう。
スピーチ機能の設定
Siriのスピーチ機能を起動して、画面上のLINEやテキストを読み上げてもらうために設定を行っておきましょう。Siriのスピーチ機能の設定は、設定アプリから行うことができます。まずは、iPhoneの画面から設定アプリを起動して、Siriを設定していましょう。
アクセシビリティを表示する
iPhone画面の設定アプリから、アクセシビリティを開きます。設定アプリを開き、画面をスライドして一般をタップ。その後表示される画面からアクセシビリティを選択してタップしましょう。iPhone画面→設定アプリ→一般→アクセシビリティの順です。
スピーチ画面を表示する
アクセシビリティの一覧が開いたら、その中にあるスピーチという項目をタップして選択しましょう。アクセシビリティの画面上辺りに表示されています。スピーチをタップする事でSiriによる読み上げ機能の細かい設定を行うことができます。
スピーチの設定をオンにする
Siriのスピーチの設定画面が開いたら、スピーチ機能をオンにして読み上げを可能にしましょう。選択項目の読み上げと画面の読み上げが2つありますが、両方をオンにする事でスピーチ機能を最大限活用する事が可能です。
選択項目を読み上げは、iPhone画面で範囲指定した場所を読み上げてくれる機能です。もう一つの画面の読み上げはiPhone画面に表示される全てのテキストなどを、Siriのスピーチ機能によって音声で読み上げてくれる機能です。
スピーチの声を変更する
iPhoneのスピーチ機能の設定画面の中にある、声を選択する事で声の性別や読み上げ言語を設定するとこができます。スピーチ機能の設定画面の中の声をタップして、表示される一覧から言語を選びましょう。
その後Siriに設定した言語の部分をタップして声のトーンを男性か女性に設定することができます。Siriの声のパターンは各言語に4種類のタイプの声が設定されています。
Siriに使用する言語をタップして、声のトーンの一覧が表示されるので好きな声をタップして選択しましょう。選択すること次の画面に移動。移動先では声の試し聞きと、トーンの設定が可能です。言語を選択→声のトーンを選択→トーンの設定画面に移ります。
Siriに選択したい声をタップする事で、声の設定は完了です。設定が完了すると選択された声にチェックマークが着きます。声のトーンの横にある再生マークを押すことで声を試し聞きする事が可能です。以上でSiriの声の設定は完了しました。
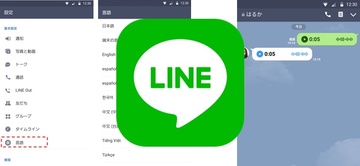 LINE音声入力でトークが便利に?改行/句読点の音声入力方法も解説
LINE音声入力でトークが便利に?改行/句読点の音声入力方法も解説【iPhone】Siriで実際に読み上げてもらう
Siriの設定が終了したら実際にSiriのスピーチ機能で読み上げてもらいましょう。読み上げてもらう方法は二本指でスワイプして読み上げと範囲指定して読み上げの二種類があります。それぞれの方法を見ていきましょう。
読み上げ機能には2本指スワイプという特殊なジェスチャが割り当てられてる
iPhone画面を二本の指でスワイプする事で、画面上のテキストやメッセージをSiriが読み上げてくれる機能があります。画面の一番上から画面中央に向かって二本指で下向きにスワイプする事で読み上げ機能が起動して、画面のテキストをSiriが読み上げてくれます。
スワイプする際は、しっかりと画面の一番上からスワイプするようにしましょう。スワイプを開始する位置が画面の中央など中途半端な位置位置からスワイプすると上手く反応しない場合があります。
Safari
iPhoneのsafariを起動して、Siriで読み上げるにはまず読み上げて欲しいテキストや記事の乗ったサイトを表示させます。その後画面上にある4本の横線マークを押して、テキストを大きく表示させましょう。
この動作をする事で、途中の画像の情報を読み上げずテキストのみを音声で読み上げてくれます。その後iPhone画面の一番上から二本指でスワイプする事で読み上げがスタートします。
ニュースアプリ
iPhone画面からニュースアプリを起動して、ニュース記事を読み上げる事も可能です。ニュースアプリを起動したら、音声で読み上げて欲しい記事を表示します。記事が表示されたら画面上から二本の指でスワイプする事でSiriによる読み上げ開始です。
メッセージ
メッセージはiPhoneに初期から搭載されているアプリです、まずはメッセージをタップして起動します。メッセージの他に通常のメールなども同様に音声で読み上げて可能です。メッセージが起動後に表示されるメッセージの中から読み上げて欲しい物をタップ。
読み上げたいメッセージを表示させたら、画面の一番上から二本指でスワイプする事でSiriによる読み上げが開始されます。メッセージは上から順番にSiriの音声によって読み上げられていきます。
LINE
LINEのトーク内容も音声で読み上げする事が可能。LINEの画面から読み上げて欲しいトークを選択して、トークを表示させます。読み上げて欲しいLINEのトーク画面が表示された画面の一番上から二本指でスワイプする事でLINEのトークを読み上げてくれます。
LINEの読み上げは便利な反面、既読や送信時間なども丁寧に読み上げてしまいます。もし飛ばしたい個所がある場合は、右向きの→マークを押すことで読み上げを部分的に飛ばすことが可能です。逆に左向きのマークを押すと読み上げを前に戻すことができます。
部分的に読み上げてもらう方法
まずは読み上げて欲しいテキストや記事を画面上に表示しましょう。表示させたらiPhone画面を長押しして、読み上げて欲しいテキストを範囲指定していきます。長押し後に表示される青いバーを動かす事で、範囲指定可能です。
範囲指定が終わったらユーザー辞典の横にある、▲マークを押しましょう。押すことでiPhone画面に読み上げという項目が表示されるようになります。範囲指定後に読み上げをタップする事で、その範囲がSiriの音声での読み上げが始まります。
 NHKニュース・防災アプリの使い方!防災情報や速報はスマホで!
NHKニュース・防災アプリの使い方!防災情報や速報はスマホで!【iPhone】Siriの読み上げ機能の速度変更
iPhoneのSiriの読み上げ機能は、読み上げの速度を変更することが可能です。読み上げの速度を変更する場合は、iPhone画面の設定アプリから行います。Siriのスピーチ機能を起動したときと、途中まで手順は同じです。
設定から一般を選択する
iPhone画面からSiriの読み上げ速度を変更する方法は、まず設定アプリを開きます。設定アプリが起動したらアプリ内の一覧から一般を選択してタップしましょう。iPhone画面→設定アプリ→一般と移動していくことで、次の画面に切り替わります。
アクセシビリティからスピーチへ進む
画面が切り替わったら、アクセシビリティをタップ。アクセシビリティは開いた画面の下の方に表示されているので、アクセシビリティをタップして選択する事で、次の画面に切り替わります。アクセシビリティの一覧からスピーチを選択してタップしましょう。
読み上げ速度のシークバーで速度を変更する
スピーチの設定画面が開いたら、画面下部にある亀とウサギのマークの着いた設定バーがありそこから読み上げ速度を選択可能です。亀のマークに近ければ遅く、ウサギのマークに近ければ読み上げ速度は速くなります。自分にあった読み上げ速度を設定しましょう。
iPhoneは身近に使用する、日常的なアイテムのひとつです。Siriの音声によるスピーチ機能は多くの、情報を得るために使用できる使いやすいアシスト機能なので活用して役立てることで更にiPhoneのSiri機能を引き出すことができます。
併せて読みたい!iPhoneに関する記事一覧
 【iPhone/iPad】Hey Siriと呼び出す(音声でSiriを起動)しよう
【iPhone/iPad】Hey Siriと呼び出す(音声でSiriを起動)しよう 【iPhone】Safariでページを翻訳したい!Microsoft Translatorで翻訳しよう
【iPhone】Safariでページを翻訳したい!Microsoft Translatorで翻訳しよう 機内モード中にアラーム音は鳴るの?【Android/iPhone】
機内モード中にアラーム音は鳴るの?【Android/iPhone】 【iPhone】Safariのキャッシュをクリア(削除)して軽くする方法
【iPhone】Safariのキャッシュをクリア(削除)して軽くする方法
























