2019年02月28日更新
iPhoneの利用開始設定!iPhoneを買ったらしておきたいこと
iPhoneを購入したら初期設定を行って、利用を始めます。初期設定をするときにしておくといいこともあるので、ここではiPhoneで初期設定をする場合の手順と、最初に起動したときに設定しておいた方がいい項目などを紹介していきます。

目次
- 1iPhoneの基本的な初期設定
- ・設定アシスタントの画面に沿って行う
- ・言語と地域の選択
- ・クイックスタートで設定をショートカット
- 2アクティベーション方法の選択
- ・WiFiでアクティベーション
- ・モバイルデータ通信回線を使用してアクティベーション
- ・iTunesに接続してアクティベーション
- 3位置情報サービスの設定
- ・位置情報サービスとは
- ・位置情報サービスの設定方法
- 4Face IDまたはTouch IDのセキュリティ設定
- ・Face IDまたはTouch IDとは
- ・Face IDの設定
- ・Touch IDの設定
- ・パスコードの作成
- 5Appとデータの設定
- ・新しいiPhoneとして設定する
- ・iCloudに保存したデータから復元
- ・iTunesに保存したデータから復元
- ・Androidの電話やタブレットからデータを移行
- 6Apple IDの設定
- ・新しく作成する場合
- ・すでに持っている場合
- 7ApplePayの設定
- ・Apple Payとは
- ・ApplePayの設定方法
- ・ApplePayを設定しない場合
- 8iCloudキーチェーンの設定
- ・iCloudキーチェーンとは
- ・iCloudキーチェーンの設定方法
- ・iCloudキーチェーンを設定しない場合
- 9Siriの設定
- ・Siriとは
- ・Siriの設定方法
- ・Siriを設定しない場合
- 10スクリーンタイムの設定
- ・スクリーンタイムとは
- ・スクリーンタイムの設定方法
- ・スクリーンタイムを設定しない場合
- 11その他の機能の設定
- ・自動アップデートを有効化する
- ・デベロッパとの情報共有設定
- ・True Toneディスプレイの設定
- ・拡大表示設定
- 12iPhoneのメール設定
- ・docomoのメール設定
- ・auのメール設定
- ・softbankのメール設定
- 13iPhoneのおすすめ設定
- ・明るさの自動調節をする
- ・片手モードを設定する
- ・iCloudの自動同期をオフにする
- ・iPhoneの機能制限を設定する方法
- ・iPhoneの設定アイコンに表示されるバッジの意味
- 14iPhoneの設定をリセットする方法
- ・合わせて読みたい!iPhoneに関する記事一覧
iPhoneの基本的な初期設定
iPhoneを購入したらまず初期設定を行います。iPhoneはあなたの名前やWi-Fiのパスワードを入力しないと、使えるようになりません。
就活先輩方が口を揃えて言うのは「iphoneの着信音を変えろ」
— 網タイツ@20卒 (@jwEZeGOgvIZYbxS) February 28, 2019
初期設定のままにしてる就活生が多くて、人ごみの中で鳴ったときに自分のiphoneかどうか分からなくなるらしい。
それを逆手にとって先輩は就活生の多いところでわざと音鳴らして周りが慌てて携帯出すのを見て楽しんでたらしい。〇んでほしい
初期設定は項目が多いですが、どれも簡単な設定なので15分程度で済む場合がほとんどです。時間がない人でもできますが、メールアドレスやクレジットカードなどの用意が必要です。
設定アシスタントの画面に沿って行う
iPhoneを購入して電源を入れ、最初に表示される画面はさまざまな言葉でのあいさつです。日本語の「こんにちは」も含まれていますが、どの言語が表示されているタイミングで画面を切り替えても次の画面で言語を選択するので無関係です。
あいさつの言葉が表示される画面を右から左へスワイプして、iPhoneの基本的な初期設定をはじめましょう。
言語と地域の選択
次の画面に日本語やEnglishなどの言語が表示されますので、iPhoneを使う上で表示する日本語の欄の右にある矢印アイコンをタップします。
次の画面で国または地域を選択しますが、言語の画面で日本語を選択すると日本が一番上に表示されますので、タップしましょう。
クイックスタートで設定をショートカット
iPhoneの基本的な設定にはクイックスタートという機能があります。この機能を使うと、面倒な初期設定が自動的に行えます。
クイックスタートを利用する場合
クイックスタートを利用する場合は、iOS11以降が搭載されているiPhoneやiPadを持っていることが条件です。それらのデバイスを持っている場合は、基本設定をクイックスタートで済ませたいiPhoneに近づけましょう。
それだけでiPhoneの初期設定が完了するので、この先で紹介する面倒な初期設定を手動でする必要がありません。ただiOSの電話やタブレットを持っていない場合は、iPhoneで手動で設定しましょう。
クイックスタートを利用しない場合
クイックスタートを利用できない場合は手動でひとつひとつの設定を行っていきます。まずはキーボード入力で使用するモードを選択しましょう。キーボード設定は、あとから設定アプリで変更できます。
iPhoneのキーボードでよく使われている入力モードは日本語かな、絵文字、English(Japan)です。この3つの入力モードをオンにしておけば、文字入力には困りません。
 【iPhone】テザリング設定・接続方法と注意点【softbank/au/docomo】
【iPhone】テザリング設定・接続方法と注意点【softbank/au/docomo】アクティベーション方法の選択
iPhoneには、正規ライセンスを取得しているかどうかを確認するためのアクティベーションがあります。初期設定では言語や国を選択した後に、このアクティベーションを行います。
WiFiでアクティベーション
Wi-Fiでアクティベーションを行う場合は、まずiPhoneでキャッチできるWi-Fiネットワークが一覧で表示されるので、その中から自分のネットワークを選択します。
Wi-Fiネットワークのセキュリティのためのパスワードを、アルファベットの大文字と小文字も正確に入力しましょう。
Wi-Fiネットワークのセキュリティのためのパスワードを入力し終えたら、画面右上にある「接続」をタップしましょう。
次の画面でWi-Fiネットワークの一覧がもう一度表示されるので、画面右上にある「次へ」をタップしましょう。
Wi-Fiネットワークのパスワードが入力し終えると、アクティベートが始まりますので、完了まで数秒間待ちましょう。
モバイルデータ通信回線を使用してアクティベーション
アクティベーションをiPhoneの通信回線で行いたい場合は、「モバイル通信回線を使用」という項目をタップします。
タップすると自動でアクティベーション中の画面に自動で切り替わってWi-Fiネットワークと違い、セキュリティのためのパスワードなどの入力は必要ありません。手間がかからないので、初心者にはモバイル通信回線でのアクティベーションがおすすめです。
iTunesに接続してアクティベーション
アクティベーションの方法を選択する画面で「iTunesに接続」をタップすると、iTunesに接続してアクティベーションを行うこともできます。この手続きは事前にパソコンやタブレットでiTunesをインストールして、新規登録しておくことが条件です。
iTunesはiPhoneの同期に必要なので、iPhoneを買ったらパソコンにインストールしておきたいソフトです。写真や動画、音楽のデータを定期的にiPhoneからiTunesへ同期することでデータを失うのを防げます。
位置情報サービスの設定
iPhoneの基本的な設定の流れの中にはありませんが、iPhoneを買ったら位置情報サービスを設定しておきましょう。位置情報サービスの設定は、生活に関するさまざまな便利な情報を取得するのに必要です。
位置情報サービスとは
位置情報サービスをオンにすることでマップなどの機能が使いやすくなりますし、天気予報やお気に入りブランドの近所の店舗などを検索できるようになります。
位置情報サービスはiPhoneの機種によっては基本的に設定の流れの中で設定できますが、その時に設定しなくても、後で設定アプリからオン/オフの切り替えができます。
位置情報サービスの設定方法
位置情報サービスを後からオンにする方法は設定アプリを起動して、「プライバシー」をタップしましょう。
「プライバシー」の画面で一番上にある「位置情報サービス」という項目をタップしましょう。
位置情報サービスのページでチェックアイコンをオンに出来たら、位置情報サービスを使えるようになります。
ただ位置情報サービスはバッテリーを多く消耗するので、オフにするとバッテリーの節約になります。ただ通りがかったお気に入りのブランドのお得な情報などを提供してもらえます。
もし必要じゃなくなった場合、iPhoneの位置情報サービスをオフにする場合もここから設定を変更できます。
 【Siri】iPhone/iPadでSiriを設定・起動する方法
【Siri】iPhone/iPadでSiriを設定・起動する方法Face IDまたはTouch IDのセキュリティ設定
iPhoneの基本的な設定の流れの中にはFaceIDやTouchIDがあります。これらの機能はiPhoneのセキュリティー性を高めるために大切なものなので、初期設定の中で行っておきましょう。
今日付でiPhoneに買い替えます。
— 幻のカカオっち (@kakao_maboroshi) February 28, 2019
というか、
買い替えました(* - ω - )b
初期設定諸々やることがあって
ちゃんと使えるようになるまでまだ時間が必要だけど…。
兄が専門職でなんでも知ってるから、疎い僕には有り難すぎた(。-∀-)
長年使ってきたAndroid端末から
卒業となると、感慨深いね。
iPhoneを使う上でセキュリティのために必要なFaceIDやTouchIDは設定を面倒に感じて使わない人もいますが、とても簡単に設定できます。
Face IDまたはTouch IDとは
iPhoneのFaceIDやTouchIDは顔認証システムや指紋認証システムのことです。セキュリティのために最初に設定しておいた方がいいものです。
iPhoneには以前から指紋認証システムが導入されていましたが、iPhoneXからはこのTouchIDが廃止されて、代わりにFaceID(顔認証システム)が導入されました。
指紋認証システムと顔認証システムの設定の方法は、iPhoneではほとんど同じです。流れに沿って操作するだけで登録できるので、iPhone初心者でも簡単に設定できます。
Face IDの設定
FaceIDはiPhoneのインカメラで自分の顔を撮影し、登録することで使えるようになります。このセキュリティ機能はiPhoneXからなので、それ以前のバージョンのiPhoneではTouchIDになります。
FaceIDは丸い枠が表示された画面で自撮りをします。自分の顔が丸い枠に入るように撮影しましょう。撮り直しをすることもできますし、撮影した顔写真はiPhoneに保存されません。
Touch IDの設定
TouchIDの設定画面はアクティベーションの次に表示されますが、まず「データとプライバシー」という画面が表示されるので、「続ける」をタップしましょう。
TouchIDの画面が表示されたら「続ける」をタップして、指紋を登録していきます。
TouchIDの登録方法はホームボタンに何度も親指を押し当てて話すのを繰り返し、指紋をさまざまな向きや角度で登録します。
次に指紋の境界線の部分を登録しますので、先ほどと同じようにホームボタンに何度も指を押し当てます。
ここでホームボタンに押し当てるのは指の腹ではなく、指の腹のふちです。
ToouchIDで指紋を登録し終えたら、セキュリティの設定画面下に表示される「続ける」をタップしましょう。
パスコードの作成
次にFaceIDやToouchIDが読み込めなかったときにセキュリティを解除できるように、iPhoneに6桁の数字のパスワードを登録します。
6桁の数字のパスワードを入力したら、もう一度確認のためにiPhoneに再入力しましょう。
Appとデータの設定
言語や位置情報サービス、TouchIDなどを登録したら、次はAppとデータの設定を行います。この設定も基本的に初期設定の流れに含まれています。
新しいiPhoneとして設定する
まずiPhoneの復元方法を選択する画面になるので、当てはまるものを選びましょう。もし復元するデータがない場合は、「新しいiPhoneとして設定」という項目をタップして、新規登録してください。
iPhoneに新規登録する場合はメールアドレスとパスワードが必要です。パスワードはアルファベットの大文字、小文字、数字を使ったものを設定する必要があります。
iPhoneに登録するメールアドレスはキャリアのメールアドレスじゃなくても、フリーメールのアドレスでもできます。
iCloudに保存したデータから復元
iCloudからデータを復元したい場合は「iCloudバックアップから復元」をタップして、次の画面でAppleIDを入力します。あとは流れに沿って操作していきましょう。
iTunesに保存したデータから復元
iPhoneに乗り換える前の電話でiTunesにデータのバックアップをとっている場合は、復元することができます。復元は「iTunesバックアップから復元」をタップして、流れに沿って手続きを行います。
Androidの電話やタブレットからデータを移行
Androidの電話やタブレットからiPhoneへ乗り換えた場合は、「Androidからデータを移行」をタップしましょう。
Androidから移行する場合は、iPhoneに表示されるコードをAndroidで入力します。
入力の方法はAndroidの電話やタブレットで「MovetoiOS」というアプリをインストールして、そこで「コードを検索」という画面でiPhoneに表示されているコードを入力しましょう。
 iTunesとiPhoneを自動同期しない(オフ/無効)設定方法
iTunesとiPhoneを自動同期しない(オフ/無効)設定方法Apple IDの設定
iCloudからデータを復元する場合は、もともとiCloudを使っていたのでAppleIDを取得しています。しかし新しくiPhoneを設定する場合は、AppleIDも新しく作成する必要があります。
新しく作成する場合
iPhoneを新規作成する場合はAppleIDをまだ作成していないので、基本的に初期設定の中で作成します。AppleIDを入力する画面で「AppleIDをお持ちでないか忘れた場合」という項目をタップして、流れに沿って新規作成しましょう。
すでに持っている場合
iTunesからデータを復元したり、iCloudからデータを復元したりする場合は、AppleIDをすでに取得しています。「AppleID」にAppleIDに登録してあるメールアドレスを入力し、パスワードも入力しましょう。
AppleIDとパスワードが入力で来たら、画面右上にある「次へ」をタップしましょう。
iPhoneにAppleIDとパスワードを入力したら、2エフェクタ認証をしましょう。2エフェクタ認証とは電話番号を使った2段階認証のことで、AppleIDに登録されている電話番号に6桁の数字の確認コードが送られるので、それを入力します。
AppleIDを登録したら利用規約を読み、画面右下の「同意する」という項目をタップしましょう。
AppleIDの利用規約をメールで送信したい場合は「メールで送信」をタップして、次の画面でメールアドレスを入力し、画面右上の「送信」をタップしましょう。
AppleIDの設定が完了したら、設定中の待機画面になります。設定には数秒かかりますが、次の画面になるまで待ちましょう。
AppleIDを作成したら、さらに便利にAppleIDを使うための設定画面になります。「続ける」をタップして設定を続けましょう。
ApplePayの設定
iPhoneを買ったら、初期設定の中でApplePayの設定も行っておいた方がいいです。ApplePayの登録は基本的にすぐに終わるので、後回しにしなくても問題ありません。
Apple Payとは
ApplePayはiPhoneにクレジットカードやプリペイドカードを登録して、支払いのときに使えるようにする機能です。買い物のときにカード情報をいちいち入力する手間が省けるので便利です。
ApplePayの設定方法
ApplePayを登録する場合は、「続ける」をタップしましょう。
ApplePayに登録したいクレジットカードやプリペイドカードを、画面に表示されている枠に入るように撮影しましょう。
カードをカメラで読み込めない場合は撮影画面下にある「カード情報を手動で入力」をタップして、名前とカード番号を入力しましょう。
ApplePayを設定しない場合
もしApplePayを登録しない場合は、「Walletであとで設定」という文字をタップしてください。iPhoneに標準インストールされているWalletというアプリから簡単に登録できます。
iCloudキーチェーンの設定
iPhoneの初期設定にはiCloudキーチェーンの設定をすることもできます。とても簡単に設定できるので、最初の段階でしておきましょう。
iCloudキーチェーンとは
iCloudキーチェーンとはiOSの電話やタブレット、パソコンなどでクレジットカード情報やパスワードなどを共有することができる機能のことです。基本的にiCloudにアカウントを作成して利用します。
iCloudキーチェーンの設定方法
iCloudキーチェーンの設定を行う場合は、画面下にある「続ける」をタップしましょう。iPhoneの初期設定の中で設定したセキュリティのためのパスコードを入力して、次の画面に進んでください。
もしパスコードを使用しない場合は「別のコードを作成」をタップして、任意の6桁の数字のセキュリティコードと電話番号を入力しましょう。
iCloudキーチェーンを設定しない場合
iOSの電話、タブレット、パソコンでパスワードなどの情報を共有できるiCloudキーチェーンを使用しない場合は、「iCloudキーチェーンを使用しない」をタップしてください。
Siriの設定
iPhoneを買ったら最初にSiriの設定をしておきましょう。Siriの設定をしておけば電話をかけるときも、パスワードが思い出せないときも、便利に使えます。
Siriとは
SiriはiOSの電話でホームボタンを長押ししてから話しかけるだけで質問に答えてくれたり、情報を提供してくれたりする便利な機能のことです。
Siriの設定方法
Siriを登録するためにはSiriの設定画面で「続ける」をタップして、合計5回携帯電話に向かって指定された短文を話しかけます。
Siriに話しかけるように指示される内容は「HeySiri」や「Siri今日の天気は?」など、よくSiriに質問する短文です。
Siriを設定しない場合
Siriを設定をしない場合は、「設定であとで設定」をタップして次の設定へ進みましょう。Siriの設定はいつでも設定アプリから変更できます。
スクリーンタイムの設定
スクリーンタイムの設定もiPhoneを買って、一番最初にする設定の中で行います。ここからはスクリーンタイムの設定方法について紹介していきます。
スクリーンタイムとは
スクリーンタイムとは、携帯電話の画面を観ている時間を計測できる機能のことです。1日に携帯電話の画面を観る時間を制限することもできるので、子どものスマホ依存予防にもなります。
スクリーンタイムの設定方法
スクリーンタイムの設定方法は画面下の方にある「続ける」をタップして、次の画面で流れに沿って設定していくだけです。一度設定したスクリーンタイムの内容は、いつでも設定アプリから変更できます。
スクリーンタイムを設定しない場合
iPhoneのスクリーンタイムを設定しない場合は「設定であとで設定」をタップして、次の設定項目へ進みましょう。
その他の機能の設定
iPhoneの初期設定では言語やAppleID、ApplePay、スクリーンタイムなどの基本的な項目のほかにもさまざまな機能を設定しておきます。
自動アップデートを有効化する
iPhoneには定期的にOSのアップデートに関する通知が来ますが、通知が来る前に自動でアップデートするように設定することができます。アップデートの操作を行わずに、常に最新のOSバージョンで携帯電話が使えるのです。
デベロッパとの情報共有設定
Appアクティビティを使用する際にAppデベロッパを経由する設定にすると、Appにあなたの携帯電話の使用状況などが報告され、iOSの電話、タブレットなどの品質向上に役立ちます。
もちろんプライバシーは確保されますし、普通にiPhoneを使えるのでオンに設定するのがおすすめです。
True Toneディスプレイの設定
TrueToneディスプレイとは長時間携帯電話やタブレットなどの画面を観続けても目が疲れないようにするためのモードです。これをオンにしておくと、目の健康を守れますし、目の疲れからくる肩こりや片頭痛なども防ぐことができます。
拡大表示設定
iPhoneのホーム画面に表示されるアイコンの大きさも変更できます。標準モードでは一般的な大きさでアイコンが表示されます。若い世代の人や目がいい人は、標準がおすすめです。
拡大モードはアイコンの大きさが1.5倍くらいになります。アプリのアイコンだけではなく、アプリのアイコンの下の文字も大きくなるので、目が悪い人におすすめです。
アプリアイコンの大きさを変えても、画面に表示されるアイコンの数が変わらないので、アプリをたくさんインストールする予定の人でも拡大モードで使えます。
iPhoneのメール設定
iPhoneを買ったら、メールの設定を行う必要があります。メールの設定はキャリアによって違うので気を付けましょう。
docomoのメール設定
ドコモのメール設定を行う場合は、まず携帯電話のWi-Fiを遮断する必要があるので、ホーム画面を上にスワイプして、メニューからWi-Fiを切りましょう。
次にSafariでドコモのお客様サポートへアクセスします。プロファイル設定をタップして、iPhone初期設定を選択しましょう。DocomoIDとパスワードを入力して、プロファイルをインストールしましょう。
インストールが完了したら、メールアプリでドコモのキャリアメールが使えるようになっていることを確認してください。
auのメール設定
auでメールの初期設定を行う場合もまず、Wi-Fiを遮断します。そしてSafariでauサポートにアクセスしましょう。auサポートのトップ画面で「製品別設定/ご利用ガイド」をタップしてください。
「メールの初期設定」をタップしたら電話番号を入力して、メールアプリを設定するためのプロファイルをインストールしましょう。プロファイルをインストールするためには、iPhoneで設定したパスコード(セキュリティコード)の入力が必要になります。
softbankのメール設定
Softbankでメール設定を行う場合はWi-Fiを遮断する必要はありません。設定アプリを起動して、「パスワードとアカウント」をタップしましょう。
次の画面で「アカウントを追加」をタップしてください。
メールアプリ一覧が表示されるので、一番下の「その他」をタップしましょう。
「メールアカウントを追加」をタップして、新しいメールアカウントを作成します。
新規メールアカウントを作成するために必要な名前、メールアドレス、パスワード、説明を入力します。説明は「自分のメールアカウント」や「プライベート用メールアカウント」などにしましょう。
| ドコモ | au | Softbank | |
| Wi-Fi | 遮断する | 遮断する | 遮断しない |
| プロファイル | インストールする | インストールする | インストールしない |
このようにメールを設定するキャリアによって、Wi-Fiを遮断するか、プロファイルのインストールは必要かが違います。このような手間が面倒に感じたら、Gmailなどのアプリで新規メールアドレスを作成しましょう。
iPhoneのおすすめ設定
これまで紹介してきた設定以外にも、iPhoneにはしておくと便利だったり、役に立ったりする設定がいくつかあります。ここからはおすすめ設定を紹介していきます。
iPhoneが完全にバグったから新しいのに変えたんだけど初期設定でSiriに呼びかけまくる作業が楽しくなってSiriを口説いてるけどなかなか落とせない
— mic@3/2マーリン、3荼毘 (@mic_mort) February 25, 2019
初期設定だけでもiPhoneは使えるようになりますが、そのままだとバッテリーを消耗するのが速かったり、片手で使う時に不便だったりするので、もっと便利に設定しておきましょう。
明るさの自動調節をする
iPhoneの画面の明るさを自動調節する設定は設定アプリを起動して、「一般」から「アクセシビティ」を選択し、「ディスプレイ調節」をタップして「明るさの自動調節」をオンにしましょう。
片手モードを設定する
片手で携帯電話を持っているときにキーボードが打ちやすいように左右どちらかに偏っているキーボードに変更できます。キーボードで地球儀アイコンを長押しすると、片手キーボードの変更メニューが表示されます。
iCloudの自動同期をオフにする
iPhoneはモバイルデータ通信でiCloudに写真のデータが自動同期されるように標準設定されています。この設定をオンにしたままだと通信量を消費しやすくなるので、オフにしましょう。
ホーム画面の「設定」アプリから「写真」をタップし、「モバイルデータ通信」を選択してオフにしてください。
iPhoneの機能制限を設定する方法
初期設定でも設定できるスクリーンタイムは、設定アプリからでも設定できます。設定のメニューに「スクリーンタイム」という項目があるのでそこをタップして、「コンテンツとプライバシーの権限」を選択し、必要がない機能はオフにしましょう。
iPhoneの設定アイコンに表示されるバッジの意味
iPhoneを使っていると、ホーム画面のアプリアイコンに赤いバッジがつくことがあります。この赤いバッジはアプリに関する通知が来ていることを意味しているので、アプリを起動して通知を確認しましょう。
もし通知を確認してもバッジが消えない場合は、ホーム画面を下にスクロールして通知右上の×アイコンをタップして消してください。
iPhoneの設定をリセットする方法
iPhoneの設定をリセットするには、設定アプリを起動して「一般」をタップしましょう。
iPhoneの設定アプリ内にある一般の画面で「リセット」という項目をタップします。
「すべての設定をリセット」という項目をタップして、設定をすべて初期の状態に戻します。iPhoneに入っているアプリなどの設定をリセットしたい場合は下にある「すべてのコンテンツと設定を消去」をタップしましょう。
最後に
いかがでしたか?iPhoneの初期設定はセキュリティコードなどがあって項目も多いですが、基本的に流れに沿って進めていけば初心者でもできます。便利な設定も簡単なので実践してみてください!
合わせて読みたい!iPhoneに関する記事一覧
 iPhoneを探すをオフにする4つの設定方法
iPhoneを探すをオフにする4つの設定方法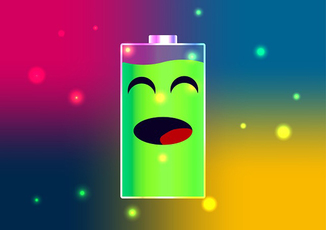 iPhoneのバッテリー残量を確認する方法と表示設定まとめ
iPhoneのバッテリー残量を確認する方法と表示設定まとめ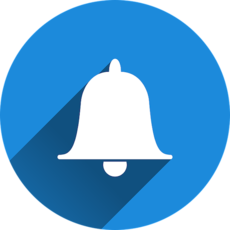 iPhoneのアラームを音なし/バイブのみにする設定方法
iPhoneのアラームを音なし/バイブのみにする設定方法 【iPhone】FaceTimeの使い方や設定方法を解説
【iPhone】FaceTimeの使い方や設定方法を解説


























































































