2019年07月19日更新
【Windows10】デスクトップが真っ暗で何も押せないときの対処法!
Windows10でデスクトップが真っ暗で何も押せないときはCtrl+Alt+DelやShift+Enterキーを使ったり、再起動やセーフモード、トラブルシューティングなどWindows10のデスクトップが真っ暗なときに行うシステム復元の対処法があります。

目次
- 1【Windows10】デスクトップが真っ暗な原因とは?
- ・主な原因
- ・詳細な症状
- 2【Windows10】デスクトップが真っ暗なときにまず行う対処法
- ・モニターの確認手順
- ・再起動してみる
- ・タスクマネージャーが開ける場合
- ・グラフィックドライバーをリセットする
- ・別のユーザーでサインインできるか確認
- 3【Windows10】デスクトップが真っ暗の対処法
- ・セーフモードの機能とは?
- ・セーフモードの起動手順
- ・マウスが押せない場合のセーフモード起動の手順
- ・グラフィックドライバーの削除/更新の手順
- 4【Windows10】まだデスクトップが真っ暗なときの対処法
- ・システムの復元/バックアップからの修復を行う手順
- ・初期化する手順
- ・クリーンインストールの手順
- ・合わせて読みたい!Windows10に関する記事一覧
【Windows10】デスクトップが真っ暗な原因とは?
Windows10の起動後に、デスクトップの画面が真っ暗ということがあります。何かしらの原因によって、画面の表示機能が正常に動作していない状態です。
いくつかの修復作業がありますので、ご紹介していきます。簡易的な方法で修復できない場合は、セーフモードを使う必要があります。
また、操作ができない時はCtrl+Alt+DelやShift+Enterキーを使って対処します。一部のWindows10で、起動後の画面が真っ暗になることも報告されています。アップデート後に不具合があった場合は、再起動を行うと改善されます。
主な原因
Windows10の画面が真っ暗のまま起動しない原因は、画面が表示されていないだけではありません。ディスプレイのバックライトの不具合などとは異なります。
起動していない状態を意味します。これには、モニターの問題やPC本体の問題が潜んでいることがあります。
モニターの問題
Windows10のモニターの問題は、電源や入力信号の不具合が上げられます。場合によっては、Windows10を前回シャットダウンした際にモニターの電源を切ったままになっていることもあり得ます。
電源やモニターが故障していないか確認しましょう。また、起動時にメーカーのロゴが表示されてから画面が真っ暗になる場合は、モニターの入力信号がうまく接続されていない可能性があります。
PC本体の問題
PC本体の問題としては、画面が真っ暗でもマウスカーソルは表示されているケースが上げられます。この場合は、PCの立ち上げプロセスに不具合が生じている可能性があります。
詳細な症状
詳細な症状としては、電源が入っても何も表示されないということが多いです。また、真っ黒の画面にカーソルだけ点滅することもあります。
真っ黒の画面にマウスカーソルのみ表示されている場合もありますし、動作中に急に真っ暗になるといった症状もあります。
電源は入るが何も表示されない
電源は入っても何も表示されない場合、マザーボードのBIOSが起動していないことが考えられます。最初にディスプレイに表示されるメーカーのロゴはこちらが関連しています。こちらが原因となっていることは多いです。
真っ黒の画面にカーソルだけ点滅する
真っ黒の画面にカーソルだけ点滅する場合、メーカーロゴの表示の後に真っ黒の画面にカーソルが点滅し続けます。こちらの場合、ハードディスクにアクセスした初期段階で止まっている状態です。
真っ黒の画面にマウスカーソルのみ表示されている
真っ黒の画面にマウスカーソルのみ表示されている場合、ハードディスクを読み込んだ後にデスクトップ画面が表示されずに真っ黒になってしまいます。こちらの場合、ウイルス感染が疑われます。
動作中に急に真っ暗になった
その他に、動作中に急に真っ暗になったというケースもあります。これらの症状が出た場合、どのような対処法があるのでしょうか。
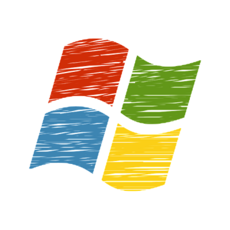 【Windows10】デスクトップアイコンが勝手に移動するときの解決方法!
【Windows10】デスクトップアイコンが勝手に移動するときの解決方法!【Windows10】デスクトップが真っ暗なときにまず行う対処法
Windows10でデスクトップが真っ暗なときにまず行う対処法をご紹介していきます。まず、モニターの確認から行っていきましょう。
モニターの確認手順
Windows10に関わらず、PCの電源を入れると画面が真っ暗になることがあります。この場合、パソコンの部品の故障や、Windows側の起動に原因がある場合がほとんどです。
起動時にロゴが表示される場合は、Windows側の起動に原因があることが多いです。
再起動してみる
対処法としては、Windows10を再起動してみることで改善する場合があります。スタートメニューから再起動してみましょう。
タスクマネージャーが開ける場合
タスクマネージャーが開ける場合は、他にも対処法があります。新しいタスクが作成できるかどうかを試してみましょう。
新しいタスクが作成できるか確認
タスクマネージャーの上部のメニューに「ファイル」があります。クリックしてサブメニューの「新しいタスクの実行」をクリックしましょう。新しいタスクの作成に「explorer.exe」と入力して改善されるか確認します。
グラフィックドライバーをリセットする
真っ暗な画面上で操作ができない場合は、キーボードの「Win+Ctrl+Shift+B」を押します。全てのキーを同時に押します。こちらの方法でグラフィックドライバーのリセットを試してみましょう。
別のユーザーでサインインできるか確認
別のユーザーでサインインできるか確認する方法もあります。既に別のユーザーが設定されている場合は、真っ暗な画面上でもキーボードの「Ctrl+Alt+Delete」を押してメニューを表示できます。通常時は、こちらからユーザーを確認できます。
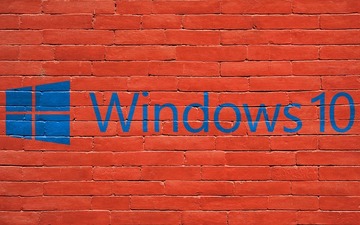 【Windows10】廃止されたガジェットのデスクトップ表示方法!
【Windows10】廃止されたガジェットのデスクトップ表示方法!【Windows10】デスクトップが真っ暗の対処法
Windows10のデスクトップが真っ暗なときの対処法についてご紹介していきます。こちらでは、セーフモードについて解説します。
セーフモードの機能とは?
Windows10のセーフモードとはどのような機能なのでしょうか。セーフモードでは、トラブルシューティングやコマンドプロンプトでの修復が可能です。
デスクトップが真っ暗で何も操作できない場合、セーフモードで起動させるには「自動修復」を行います。
トラブルシューティングやコマンドプロンプトでの修復が可能
トラブルシューティングとは、PCの問題解決の手法のことを意味します。コマンドプロンプトは、ユーザーが行う入力です。セーフモードはこれらが関連しています。
Windowsの復元は設定アイコンからも
Windowsのシステム復元は設定アイコンからも可能です。設定アイコンから「回復」にアクセスします。PCの寄贈をカスタマイズとするいう項目があります。Windowsの復元はこちらからも試せます。
セーフモードの起動手順
Windows10のセーフモードの起動手順は、グラフィックドライバーを削除して、パソコンを再起動させるという流れになります。グラフィックドライバーの再インストールによって画面の不具合が改善されます。
自動修復を起動
自動修復を起動していきます。電源を入れて、Windowsの起動画面が表示させます。画面が表示されたら電源ボタンを押し続けて「強制終了」します。こちらを2回以上行いましょう。
セーフモードで起動
「自動修復を準備しています」と表示されるまで強制終了を繰り返します。こちららが表示されるまで行いましょう。表示されたら、次の手順に進みます。
マウスが押せない場合のセーフモード起動の手順
マウスが押せない場合のセーフモード起動の手順もご紹介します。マウスが押せないとキーボードでの操作となります。マウスが押せない時は、Ctrl+Alt+DelとShift+Enterを使います。
Ctrl+Alt+Delキーを押して再起動メニューを表示
Ctrl+Alt+Delキーを押して再起動メニューを表示します。Ctrl+Alt+Delを全て同時に押します。Ctrl+Alt+Delが押せたら次の手順に進みます。
Shift+Enterで再起動を選択
Shift+Enterで再起動を選択します。Shift+Enterを同時に押します。Shift+Enterが押せたら次の手順に進みます。
トラブルシューティングを選択
オプションの選択画面が表示されます。「トラブルシューティング」という項目があります。こちらをクリックします。
「詳細オプション」という項目があります。こちらをクリックします。
「詳細オプション」の画面が表示されたら「スタートアップ設定」をクリックします。続いて「再起動」をクリックします。再起動後に「スタートアップ設定」が表示されたらキーボートの「5」を押すことでセーフモードで起動されます。
初期状態にする操作も
トラブルシューティングからPCを初期状態に戻す操作も可能となっています。こちらも、必要に応じて使えます。
グラフィックドライバーの削除/更新の手順
グラフィックドライバーの削除/更新の手順を確認しておきましょう。スタートメニューから「デバイスマネージャー」をクリックします。
「ディスプレイ アダプター」のアイコンをクリックします。次に、右クリックを行います。
グラフィックドライバーの削除
メニューに「デバイスのアンインストール」があります。こちらをクリックします。
グラフィックドライバーの更新
パソコンを再起動しましょう。再起動後に画面にデスクトップが表示されていれば修復完了です。
 【Windows10】仮想デスクトップをショートカットキーで操作する方法!
【Windows10】仮想デスクトップをショートカットキーで操作する方法!【Windows10】まだデスクトップが真っ暗なときの対処法
Windows10のデスクトップが、まだ真っ暗なときの対処法があります。このような時は、システムの復元・バックアップを試します。システムの復元・バックアップにはどのような方法があるのでしょうか。
システムの復元/バックアップからの修復を行う手順
Windows10でシステムの復元・バックアップからの修復を行う手順を試してみましょう。システムの復元・バックアップには、初期化やクリーンインストールを使います。
初期化する手順
Windows10の設定アイコンから「回復」にアクセスします。最上部にある「このPCを初期状態に戻す」の下にボタンがあります。こちらの「開始する」をクリックします。
クリーンインストールの手順
クリーンインストールの手順です。まずは「回復」にアクセスします。その他の回復オプションの下にある「Windowsのクリーンインストールで新たに開始する方法」をクリックします。
「開始する」をクリックします。Windows10のデスクトップが真っ暗になる原因はさまざまですが、原因に対する方法を理解して対処してみましょう。マウスが押せない時はキーボードで操作してみましょう。
 【Windows10】デスクトップアイコンを固定する方法を解説!
【Windows10】デスクトップアイコンを固定する方法を解説!合わせて読みたい!Windows10に関する記事一覧
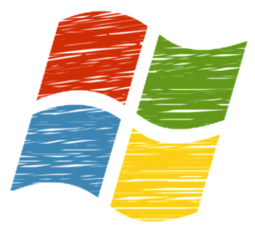 Windows10 April 2018 Update(1803)のクリーンインストール方法!
Windows10 April 2018 Update(1803)のクリーンインストール方法! 【Windows10】スクリーンショットの「OneDrive」自動保存方法!
【Windows10】スクリーンショットの「OneDrive」自動保存方法! 【Windows10】Microsoftアカウントをローカルアカウントに変更する方法!
【Windows10】Microsoftアカウントをローカルアカウントに変更する方法! 【Windows10】ユーザーアカウントを新しく追加する方法!
【Windows10】ユーザーアカウントを新しく追加する方法!



























