【Windows10】Microsoftアカウントをローカルアカウントに変更する方法!
Windows10にログインできるMicrosoftアカウントとローカルアカウント。Windows10のMicrosoftアカウントとローカルアカウントの違い、Microsoftアカウントからローカルアカウントに変更する方法、変更の注意点についてまとめました。

目次
- 1【Windows10】Microsoftアカウントとローカルアカウントの違いとは?
- ・Microsoftアカウントとは?
- ・ローカルアカウントとは?
- ・Microsoftアカウントとローカルアカウントの主な違い
- 2【Windows10】Microsoftアカウントをローカルアカウントに変更する方法
- ・変更するときの注意点
- ・切り替えの手順
- 3【Windows10】上記手順でアカウントの変更ができないときの対処法
- ・ローカルアカウントへの切り替え項目が見当たらない場合
- 4【Windows10】ローカルアカウントをMicrosoftアカウントに変更する方法
- ・切り替えの手順
- 5【Windows10】ローカルアカウントのユーザー名を変更する方法
- ・名前を変更する手順
- ・合わせて読みたい!Microsoftに関する記事一覧!
【Windows10】Microsoftアカウントとローカルアカウントの違いとは?
Windows10にログインできるユーザーアカウントには、Windows10のMicrosoftアカウントとローカルアカウントがあります。Windows10のMicrosoftアカウントとローカルアカウントには、どのような違いがあるのでしょうか。
Microsoftアカウントとは?
Windows10のMicrosoftアカウントとは、Windows10にログインするだけでなく、インターネットを使ったMicrosoft社が提供するサービスを利用するためのアカウントです。
オンラインで管理されているアカウント
Windows10のMicrosoftアカウントの管理はオンラインで行います。
Windows10の新しいMicrosoftアカウントを作成するときは、Microsoft社のHPで「Microsoftアカウントでサインイン」をクリックし、メールアドレスを入力して作成します。
作成後のMicrosoftアカウントに関する情報は、MicrosoftアカウントのHPにMicrosoftアカウントでサインインした画面で「あなたの情報」から変更できます。MicrosoftアカウントのHPは下のリンクをクリックしてください。
ローカルアカウントとは?
Windows10のローカルアカウントとは、Windows10にユーザー名とパスワードを登録して作成するアカウントです。Windows10のMicrosoftアカウントとは異なり、インターネットに接続せずに作成できます。
パソコン固有のアカウント
Windows10のローカルアカウントは登録したWindowsパソコン固有のアカウントです。Windows10のMicrosoftアカウントとは異なり、複数のWindowsパソコンに設定を同期することはできません。
Microsoftアカウントとローカルアカウントの主な違い
まずMicrosoftアカウントとローカルアカウントのどちらでWindowsにログインしているかを調べましょう。スタートメニュー→設定→アカウントから確認できます。
ユーザー名の下にメールアドレスが表示されていればMicrosoftアカウント、ローカルアカウントと表示されていればローカルアカウントでログインしています。
Windows10のMicrosoftアカウントとローカルアカウントの主な違いには、次のようなものがあります。
設定の同期
設定の同期ができると、Windowsパソコンのテーマや壁紙、アプリ、ブラウザのお気に入りなどが共有できます。
Windows10のMicrosoftアカウントでは、複数のWindowsパソコンに同じMicrosoftアカウントでログインすると、オンラインでWindowsの基本的な設定を同期できます。
スタートメニュー→設定→アカウントをクリックします。アカウント→ユーザーの情報画面で設定の同期を選択します。
Windows10のローカルアカウントはWindowsパソコン固有のアカウントのため、複数のWindowsパソコンに同じユーザー名のローカルアカウントを作成しても、設定の同期はできません。
Windows10のローカルアカウントでもMicrosoftアカウントでサインインすれば設定の同期ができます。
Microsoft社のオンラインサービスの使用
Windows10のMicrosoftアカウントでは、Microsoft社のオンラインサービス(Outlook、OneDrive、Office365など)が使用できます。
Windows10のローカルアカウントでは、Microsoft社のオンラインサービスの使用はできません。使用するにはMicrosoftアカウントでのサインインが必要です。
Microsoft Storeアプリのインストール
Windows10のMicrosoftアカウントでは、Microsoft Storeの任意のアプリをインストールできます。スタートメニュー→アプリの一覧→Microsoft Storeからダウンロードできます。
Windows10のローカルアカウントでは、Microsoft Storeのアプリをインストールできません。アプリをインストールするにはMicrosoftアカウントでサインインすることが必要です。
もしMicrosoft社のオンラインサービスやアプリなどを利用したい場合は、Windows10でMicrosoftアカウントを使用してください。
 Windows10で「IMEが無効です」と表示される時対処法
Windows10で「IMEが無効です」と表示される時対処法【Windows10】Microsoftアカウントをローカルアカウントに変更する方法
Windows10では、Microsoftアカウントからローカルアカウント、ローカルアカウントからMicrosoftアカウントへの変更(切り替え)が可能です。
まず、Microsoftアカウントからローカルアカウントへ変更する方法を紹介します。
変更するときの注意点
Windows10でMicrosoftアカウントをローカルアカウントに変更すると、Windowsの設定の同期やMicrosoft社のオンラインサービスの利用ができなくなります。Microsoftアカウントをローカルアカウントに変更する際は注意してください。
また、Microsoftアカウントからローカルアカウントに変更したあとは、必ず「サインアウトと完了」ボタンをクリックしてMicrosoftアカウントからサインアウトし、ローカルアカウントでサインインできるか確認してください。
切り替えの手順
Windows10でMicrosoftアカウントからローカルアカウントへ切り替える方法です。切り替えは設定画面の「アカウント」から行います。
まず、Windows10でMicrosoftアカウントでサインインした状態で、Windowsの画面左下のスタートメニューをクリックします。
スタートメニューから設定画面を開く
「スタートメニュー」→「設定」をクリックし、設定画面を開きます。
アカウント内でローカルアカウントへの切り替えを選択
スタートメニューから設定画面を開いたら、「アカウント」をクリックします。
スタートメニューから設定画面を開き、「アカウント」→「ユーザーの情報」画面を表示したら、「ローカルアカウントでのサインインに切り替える」を選択します。
本人確認のPINを入力する
Microsoftアカウントからローカルアカウントに変更するには、本人確認のPINが必要です。ローカルアカウントへの切り替えの画面で、本人確認のPINを入力してください。本人確認にPINではなくパスワードを要求される場合もあります。
ローカルアカウントのユーザー名/パスワードを入力
本人確認のためPINを入力するとこのような画面が表示されます。ローカルアカウントで使用したいユーザー名とパスワードを入力し、「次へ」をクリックすると、「サインアウトと完了」が選べるようになります。
サインアウトと完了を選択
「サインアウトと完了」を選択します。Microsoftアカウントからローカルアカウントへの切り替えを完了させるため、必ず「サインアウトと完了」をクリックしてMicrosoftアカウントからサインアウトし、ローカルアカウントでサインインできるか確認します。
「サインアウトと完了」でサインアウトできれば、変更を有効にするためWindowsパソコンをシャットダウンして再起動する必要はありません。
ローカルアカウントでサインインできるか確認
「サインアウトと完了」をクリックするとMicrosoftアカウントからサインアウトされ、サインイン画面に戻ります。次は本人確認のためPINを入力します。本人確認用のPINを入力したらローカルアカウントでサインインが完了です。
 【Windows10】MP3の編集ができるおすすめ無料ソフトを紹介!
【Windows10】MP3の編集ができるおすすめ無料ソフトを紹介!【Windows10】上記手順でアカウントの変更ができないときの対処法
上記手順でWindows10でMicrosoftアカウントからローカルアカウントへの変更ができないときの対処法を紹介します。
ローカルアカウントへの切り替え項目が見当たらない場合
Microsoftアカウントでサインインした状態で、スタートメニューから設定画面を開き、「アカウント」→「ユーザーの情報」画面を開いても、「ローカルアカウントでのサインインに切り替える」ボタンが表示されない場合があります。
すべてのMicrosoft アプリへのログインを自動的に停止を選択
その場合は、スタートメニューから設定画面を開き、「アカウント」→「ユーザーの情報」画面の「すべてのMicrosoft アプリへのログインを自動的に停止」ボタンをクリックします。
ボタンが押せない場合
また、「ローカルアカウントでのサインインに切り替える」のボタンが表示されない場合、MicrosoftアカウントのHPから、ファミリーで「子供」として登録されていないかを確認してみてください。
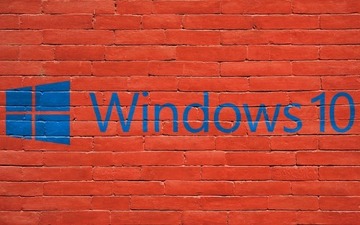 【Windows10】ユーザーアカウント名を変更する方法を解説!
【Windows10】ユーザーアカウント名を変更する方法を解説!【Windows10】ローカルアカウントをMicrosoftアカウントに変更する方法
次に、ローカルアカウントからMicrosoftアカウントへの変更方法を紹介します。
切り替えの手順
スタートメニュー→設定(歯車のマーク)→アカウントをクリックします。
アカウント→ユーザー情報の画面で、「Microsoftアカウントでのサインインに切り替える」をクリックします。
次の画面でMicrosoftアカウントのメールアドレスとパスワードを入力すると、ローカルアカウントからMicrosoftアカウントへの切り替えができます。
【Windows10】ローカルアカウントのユーザー名を変更する方法
Windows10でローカルアカウントのユーザー名を変更する方法を紹介します。
名前を変更する手順
スタートメニュー→すべてのアプリ→Windowsシステムツール→コントロールパネルを開きます。
コントロールパネル→ユーザーアカウント→ユーザーアカウントを開き、「アカウント名の変更」をクリックします。ローカルアカウントの名前を変更し、サインアウトまたは再起動して完了です。
Microsoftアカウントとローカルアカウントの切り替え方法について紹介しました。
 【Windows10】Windowsの機能の有効化または無効化の設定方法!
【Windows10】Windowsの機能の有効化または無効化の設定方法!合わせて読みたい!Microsoftに関する記事一覧!
 【Macアプリ】「Microsoft Outlook」の設定/アカウント設定方法!
【Macアプリ】「Microsoft Outlook」の設定/アカウント設定方法!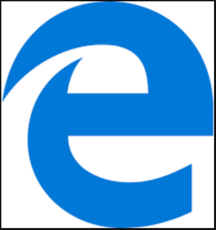 【Windows10】Microsoft Edgeをアンインストールする方法
【Windows10】Microsoft Edgeをアンインストールする方法 Microsoftが新元号「令和」対応Windowsの更新プログラム配布開始
Microsoftが新元号「令和」対応Windowsの更新プログラム配布開始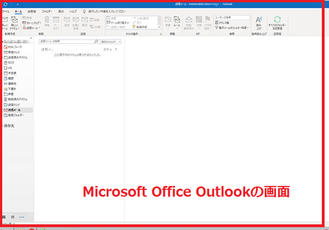 Microsoft Office Outlookのショートカットキーを一覧で紹介!
Microsoft Office Outlookのショートカットキーを一覧で紹介!






























