2019年07月23日更新
【Windows10】ローカルアカウントを新規作成する方法!
【Windows10】にはユーザーアカウントというものがあり、そのアカウントはMicrosoftアカウントとローカルアカウントがあります。この記事では【Windows10】ローカルアカウントを新規作成する方法を解説します。」

目次
【Windows10】ローカルアカウントとは
【Windows10】ローカルアカウントとは、ユーザーアカウントの一種でMicrosoftアカウントとローカルアカウントがあります。
Windowsのユーザーアカウントの一種
【Windows10】ローカルアカウントはWindowsユーザーアカウントの一種でそのパソコンでのみ使用可能なアカウントです。
Microsoftアカウントとの違い
【Windows10】ローカルアカウントとMicrosoftアカウントとの違いは主に以下のものがあります。
| Microsoft | ローカルアカウント | |
| ユーザー名 | アカウントの名前 | 自由に設定 |
| Windows 設定の同期 | できる | Microsoft アカウントが必要 |
| Microsoft サービスとの連携 | できる | Microsoft アカウントが必要 |
| ストアアプリのインストール | できる | 無料:できる 有料:Microsoft アカウントが必要 |
| 情報流出 | セキュリティ対策は必須 | セキュリティ対策は必須 |
 【Windows10】Microsoftアカウントとローカルアカウントの違いを解説!
【Windows10】Microsoftアカウントとローカルアカウントの違いを解説!【Windows10】ローカルアカウントの新規作成方法
ここからは【Windows10】ローカルアカウントの新規作成方法を解説していきます。
管理者の確認
まずは現在サインインしているアカウントが「管理者」になっているかサインイン情報を確認します。
「設定」を開く
【Windows10】の「設定」を開きます。
「アカウント」を開く
Windowsの設定画面です。「アカウント」を選択します。
「ユーザーの情報」欄で確認
「ユーザーの情報」欄で管理者になっているか確認します。
ローカルアカウントの新規作成手順
【Windows10】ローカルアカウントの新規作成手順です。サインイン情報やパスワードなど忘れないように注意しましょう。
管理者でログイン
管理者でログインします。確認方法は前述した「管理者の確認」を参照してください。
「設定」を開く
Windows10の「設定」を開きます。
「アカウント」を選択
Windows10の設定画面です。「アカウント」をクリックします。
「家族とその他のユーザー」を選択
アカウントの設定画面です。「家族とその他のユーザー」を選択します。
「その他のユーザーをこのPCに追加」をクリック
「その他のユーザーをこのPCに追加」をクリックします。
「このユーザーのサインイン情報がありません」をクリック
「このユーザーのサインイン情報がありません」をクリックします。
「Microsoftアカウントを持たないユーザーを追加する」をクリック
「Microsoftアカウントを持たないユーザーを追加する」をクリックします。
情報を入力し「次へ」をクリック
情報を入力し「次へ」をクリックします。
 【Windows10】Microsoftアカウントをローカルアカウントに変更する方法!
【Windows10】Microsoftアカウントをローカルアカウントに変更する方法!【Windows10】ローカルアカウントでのサインイン/ログイン
ここまでの操作で【Windows10】ローカルアカウントが作成できました。ここからは【Windows10】ローカルアカウントでのサインイン/ログイン方法を解説していきます。
ローカルアカウントでのサインイン方法
【Windows10】管理者アカウントからローカルアカウントへのサインイン方法です。
スタートメニューを開く
Windows10のスタートメニューを選択します。
ユーザーアイコンをクリック
ユーザーアイコンをクリックします。
作成したローカルアカウントのユーザー名を選択
作成したローカルアカウントのユーザー名を選択します。
パスワードを入力
【Windows10】PCのログイン画面へ移行するのでパスワードを入力します。
 【Windows10】ユーザーアカウントを新しく追加する方法!
【Windows10】ユーザーアカウントを新しく追加する方法!【Windows10】ローカルアカウントでの初期設定方法
【Windows10】ローカルアカウントで初めてログインすると初期設定画面へ移行します。
初期設定
【Windows10】ローカルアカウントで初めてログインすると初期設定を行います。「数分かかる場合があります」など表示されますので、処理が終わるまで待ちます。
「デバイスのプライバシー設定の選択」を行う
【Windows10】ローカルアカウントでログインパスワードを入力すると「デバイスのプライバシー設定の選択」画面へ移行するので、各種選択して設定を完了します。
 【Windows10】Microsoftアカウントのユーザーフォルダ名の変更方法!
【Windows10】Microsoftアカウントのユーザーフォルダ名の変更方法!【Windows10】作成したローカルアカウントを管理者に変更する方法
ここでは【Windows10】で作成したローカルアカウントを管理者に変更する方法を解説します。
ローカルアカウントを管理者にする手順
【Windows10】でローカルアカウントを管理者にする手順です。
管理者でログイン
まずは【Windows10】PCで管理者でログインしている必要があります。ユーザー情報から「管理者」の表示があるか確認します。
「設定」を開く
【Windows10】の設定をクリックします。
「アカウント」を選択
Windows10設定画面です。「アカウント」を選択します。
「家族とその他のユーザー」を選択
【Windows10】ユーザー情報画面です。「家族とその他のユーザー」を選択します。
変更するローカルアカウントのユーザー名を選択
変更するローカルアカウントのユーザー名を選択します。
「アカウントの種類の変更」をクリック
「アカウントの種類の変更」をクリックします。
「管理者」を選択し「OK」をクリック
「管理者」を選択し「OK」をクリックします。これでローカルアカウントが管理者になりました。以上で【Windows10】ローカルアカウントを新規作成する方法!の解説を終わります。
合わせて読みたい!Windowsに関する記事一覧
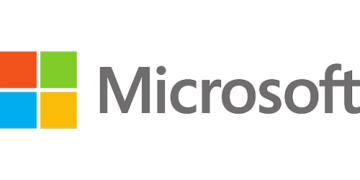 【Windows10】ファイル/フォルダーを共有する方法!
【Windows10】ファイル/フォルダーを共有する方法! Windows Defenderがあれば「ウイルスバスター」はいらないのか解説!
Windows Defenderがあれば「ウイルスバスター」はいらないのか解説! Windowsサービスを作成する方法を詳しく解説!
Windowsサービスを作成する方法を詳しく解説! Windows10への無償アップグレード方法!【Windows7/8.1】
Windows10への無償アップグレード方法!【Windows7/8.1】



































