2020年12月15日更新
【Windows10】管理者権限を強制取得!Administratorを有効にする方法!
何らかの理由からWindows10の管理者権限が消えてしまった場合、管理者権限が必要な作業のときに権限を強制取得する必要があります。Windows10で管理者権限を強制取得するにはどうするのか、Administratorを有効にする方法を解説していきます。
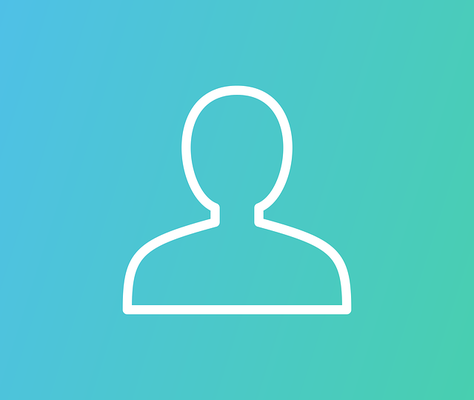
目次
【Windows10】管理者権限を強制取得する方法
Windows10では、なにか問題が起きたときに管理者権限が必要となることがありますが、管理者権限のあるアカウントが消えてしまった/削除してしまった/無効になってしまった場合、管理者権限を簡単に取得することができません。
この場合、管理者権限を所持しているAdministratorを有効にすることで管理者権限での操作をおこなうことができるようになります。
コマンドプロンプトからAdministratorを有効にする手順
管理者権限を強制取得する場合、いろいろな方法が存在していますが、まずはコマンドプロンプトからAdministratorを有効にする手順を説明していきます。Home版はこの方法でしかAdministratorを有効にすることはできません。
まずはコマンドプロンプトを管理者として実行します。
下記コマンドを入力して、現在のAdministratorアカウントの状態を確認しましょう。
| net user administrator |
基本的に「No」となっているかと思います(過去に変更した場合はYesになっていると思いますので、その場合は有効になっています)。
次に、Administratorを有効にしましょう。下記コマンドを入力してください。正常に有効化することができれば「コマンドは正常に終了しました」と表示されます。
| net user administrator/active:yes |
なお、Administratorを無効に戻したい場合は下記コマンドを入力して実行すればOKです。
| net user administrator/active:no |
GUIを使用してAdministratorを有効にする手順
なお、Windows10 Pro版の場合は、GUI(グラフィカルユーザインターフェース)であるコンピューターの管理画面からAdministratorを有効にすることも可能です。
有効にすることで管理者権限のあるアカウントと所持していないアカウントの切り替えが可能になります。Home版はこの方法で追加することはできませんので注意が必要です。
スタートメニューなどにある検索窓で「コンピューターの管理」と検索して「コンピューターの管理」を開きます。
「システムツール」内の「ローカルユーザーとグループ」の「ユーザー」を選択し、「Administrator」を右クリックしてプロパティを開きます。「アカウントを無効にする」のチェックを外すことでアカウントが有効になります。
初期設定ではAdministratorにはパスワードの設定はされていない
なお、Administratorには初期設定時パスワードの設定はされていません。
Administratorにパスワードを設定するメリット
Administratorにパスワードを設定することで、管理者としてそのパソコンの構成変更などを第三者がおこなおうとしてもできず、データを盗まれたりシステムを書き換えられたりするのを防ぐことができます。
前述したとおり、Administratorは初期設定時パスワードが設定されていませんので、Administratorを有効にしている場合は特にパスワードの設定をしておくことが望ましいと言えます。
また、Home版だと、Administratorでサインインしようとする際、空のパスワードだとサインインできないようですので、設定しておいたほうが良いでしょう。
ただし、このAdministratorのパスワードを忘れてしまった場合、パソコンの構成変更などができなくなりますので、その点注意が必要です。
Administratorにパスワードを設定する手順
パスワードを設定する場合、コマンドプロンプトとGUIどちらでも可能ですが、ここではコマンドを利用する方法で説明します。
管理者権限で開いたコマンドプロンプトで下記コマンドを入力します。Administratorのパスワード設定画面が表示されますので、パスワードの設定をすれば完了です。
| net user administrator * |
最後に
Windows10で管理者権限を強制取得する場合はAdministratorの有効化が必要です。ここで紹介した方法を用いて、Administratorを有効にし、管理者権限を強制取得して操作してみてください。
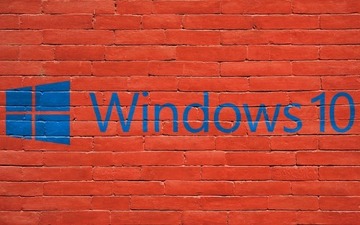 【Windows10】ユーザーアカウント名を変更する方法を解説!
【Windows10】ユーザーアカウント名を変更する方法を解説! 【Windows10】ユーザー名が変更できない時の対処法!
【Windows10】ユーザー名が変更できない時の対処法! WindowsのTrustedInstallerとは?所有者やアクセス権の変更方法を解説!
WindowsのTrustedInstallerとは?所有者やアクセス権の変更方法を解説!








