2020年11月07日更新
WindowsのTrustedInstallerとは?所有者やアクセス権の変更方法を解説!
Windowsの権限にはいくつかランクがあります。そのうちの1つに「TrustedInstaller」があり、この権限のものを変更することはできません。「TrustedInstaller」とは何なのか、所有者やアクセス権の変更方法を含め解説していきます。

【Windows】TrustedInstallerの所有権やアクセス権の変更方法
Windowsでは、所有者やアクセス権などの権限を変更することができます。この権限のランクはいくつか存在していますが、おそらく皆さんが知っている権限として一番強いのは「Administrator」と呼ばれるものでしょう。
TrustedInstallerとは?
しかし、その「Administrator」の更に上にもう一つ権限があります。それが「TrustedInstaller」というものです。
実際にパソコンの管理をおこなう「Administrator」が国の王様であれば、「TrustedInstaller」はその王様ですらどうこうすることのできない神様のような存在だと言うと分かりやすいかと思います。
Windowsの所有者で一番権限がある
前述したように、「TrustedInstaller」はWindowsの所有者の中で一番高い権限を所持しているものです。管理者権限や「Administrator」よりも高く設定されています。
Administratorとは違う?
「TrustedInstaller」とは管理者権限や「Administrator」とはどう違うものなのか、よくわからない人もいるかと思います。
そもそも管理者権限とは、新しいプログラムを追加する許可を与えることができる権限です。「Administrator」は管理者の管理ができる権限で、各管理者に与えるアクセス許可などの範囲が設定できます。
「TrustedInstaller」とはそれらよりもっと上の権限で、重要なシステムなどWindowsを動かすための基礎の基礎部分のシステムへのアクセスができる権限です。WindowsUpdateなどといった、パソコンを動かす柱と言っても過言ではないでしょう。
利用しているユーザーに許可されている権限範囲は、基本的に管理者や「Administrator」までです。その上にある「TrustedInstaller」はユーザー側がその権限を取得することはできないもので、完全なる雲の上の存在だと認識したほうが良いでしょう。
TrustedInstallerの所有権の変更方法
そんな「TrustedInstaller」が所有権を持っているファイルやフォルダにアクセスしようとしても、権限がないために許可されず困ることがある、ということもあります。
実際、Windowsパソコンで権限がないファイルにアクセスすると、「このファイルを変更するには、TrustedInstallerからアクセス許可を得る必要があります。」と表示されます。
しかし、この「TrustedInstaller」権限を持っているファイルやフォルダを削除したり編集したりしなければならない場合というのは当然出てきます。一番厄介なのは「TrustedInstaller」権限を付与されているウイルス/迷惑ファイルなどです。
巧妙に設定されている「TrustedInstaller」が所有者のそのウイルスファイルなどの削除ができず、それによって迷惑を被るという人もいます。システムファイルと判断されるのかウイルスチェックに引っかからないこともあるようです。
こういった元凶となるウイルスファイルなどを削除しようにも、所有者が「TrustedInstaller」の場合は削除許可が無いため普通に削除できないのです。
自身が「TrustedInstaller」の権限を取得できませんが、所有者を変更することでそのファイルへのアクセスをおこなうことができるようになります。
アクセス権の変更方法
ウイルスファイルなど「TrustedInstaller」が所有者となっているものを含め「TrustedInstaller」所有のファイルの削除/変更をおこなう場合、そのアクセス権限を「TrustedInstaller」から下げて、ユーザー側が変更できるようにしなければなりません。
もちろん、ウイルスファイルでなくても、「TrustedInstaller」が所有者になっているものの変更が必要となることがある場合もないわけではありませんので、その場合の参考にしてみてください。
まずはユーザーアカウント制御による制限レベルを変更しましょう。管理者権限のあるアカウントでコントロールパネルを開いてください。
「システムとセキュリティ」をクリックしてください。
「セキュリティとメンテナンス」の項目にある「ユーザーアカウント制御設定の変更」をクリックします。
通常上から2番目になっています。ここを一番下まで下げて「OK」をクリックします。
次にファイルの所有者権限の変更方法です。この際、開いている他のアプリケーションは全て閉じておきましょう。開いているアプリケーションに変更対象のファイルなどがある場合、そのファイルの変更が反映されず、最初からやり直す必要があります。
なお、もし対象となるファイルがWindowsのシステムなどに影響しているものなどの場合、Windowsを普通に起動しているだけで動いている可能性があります。そういう場合はセーフモードでの起動をおこなって作業してください。
所有者権限の変更を行いたいファイルで右クリックし、プロパティをクリックします。
「セキュリティ」タブを選択しましょう。
「詳細設定」をクリックします。
セキュリティの詳細画面になります。所有者の欄の横にある「変更」リンクをクリックしましょう。
「選択するオブジェクト名を入力してください」の欄に変更後の所有者を手入力するか貼り付けをしてください。UsersやAdministratorsで問題ありません。
入力が完了したら「OK」をクリックしましょう。セキュリティの詳細画面に戻ったら、所有者が変更されていることを確認します。再び「OK」を押すと確認のダイアログが表示されますので「OK」をクリックすれば完了です。
なお、このままの場合、ただ所有者の変更をおこなっただけの状態です。一度プロパティ画面を閉じましょう。閉じることで反映されます。
再びプロパティ画面を開き、セキュリティタブの中の「編集」ボタンをクリックします。
ファイル操作で利用したいユーザーを選択してください。
「アクセス許可」部分で許可にチェックを入れましょう。
「OK」をクリックしましょう。これで削除や変更を行うことができるよう許可設定が完了します。
なお、ユーザーアカウント制御の設定は、これらの処理が終わったらもとの上から2番目の位置に戻しておいてください。ユーザーアカウント制御はパソコンを守るために必要な機能です。
制御を弱めたまま利用すると、ウイルスなどへへの脆弱性が高くなり、感染のリスクも高まってしまうためです。
TrustedInstallerの設定を変更する場合の注意点
権限が最強である「TrustedInstaller」が所有者となっているファイルを触る場合、ここまでの話で察している人もいると思いますが注意しなければならない点があります。
「TrustedInstaller」が所有者になっているものは、巧妙なウイルスファイルなどでない限り基本的には重要なシステムファイルということが多いです。
そのため、「TrustedInstaller」の権限が付与されているファイルをむやみにいじることはおすすめできません。
所有者の変更だけであれば問題ないかもしれませんが、重要なシステムファイルを誤って削除してしまうとWindowsパソコンが動かなくなるなどの弊害が生じることもあるためです。
前述した「TrustedInstaller」の所有者にしてあるウイルス/迷惑ファイルなどであれば別ですが、基本的には「TrustedInstaller」が所有者のファイルは重要なファイルです。そのために制限がかかっているわけですから、無闇矢鱈と触るのは避けたほうが無難です。
最後に
「TrustedInstaller」が所有者となっているファイルは、基本的に重要なシステムファイルです。
下手に触るとWindowsに多大な影響を及ぼすこともありますし、そもそも「TrustedInstaller」が所有者となっているファイルを変更することはそうそうないでしょう。
所有者を変更することで削除などをおこなえるといっても、気軽に触ることは避け、前述したような迷惑ファイルの削除などのためだけに利用するようにしてください。
 【Windows10】ユーザー名が変更できない時の対処法!
【Windows10】ユーザー名が変更できない時の対処法! 【Windows10】Microsoftアカウントのユーザーフォルダ名の変更方法!
【Windows10】Microsoftアカウントのユーザーフォルダ名の変更方法!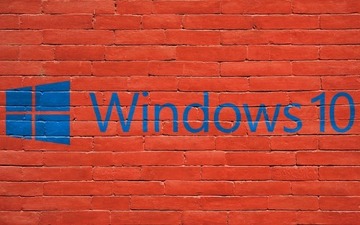 【Windows10】ユーザーアカウント名を変更する方法を解説!
【Windows10】ユーザーアカウント名を変更する方法を解説!




















