2019年03月07日更新
Google日本語入力(IME)のインストール【Windows】
Google日本語入力とは、無料でインストール(ダウンロード)できるIMEです。今回はGoogle日本語入力とは何か、そのインストール(ダウンロード)方法とはどのようなものか等、WindowsOS用のもので説明していきます。

目次
Google日本語入力とは?
Google日本語入力、と聞いて、それが何かわかるという方はどれほどいらっしゃるでしょうか。PCを持っていなくても、スマホを持っている方の場合、意外とGoogle日本語入力を利用しているという方は多いかもしれませんね。
ここではまず、Google日本語入力とは何か、という説明から入っていこうと思います。
多くのOSに対応したIME
Google日本語入力というのは、多くのOSに対応したIMEになります。
IMEとは何かと思う方も多いと思いますが、分かりやすく言うと「入力補助プログラム」です。通常、PCにしろスマホにしろIMEは標準搭載されています。IMEなしに文章を入力することはできませんので、それがいかに重要なものかはイメージできると思います。
WindowsPCだとMS-IMEが標準搭載されているIMEになります。スマホの場合はそのスマホのメーカーによって異なるのではないでしょうか。
そのなかで、Google日本語入力というのはPC(Windows、Mac)やスマホ(Android、iPhone)など様々なOSに対応したGoogleが提供しているIMEになります。
GoogleのIMEにはスマホ向けのアプリに「Gboard」という名称のものがありますが、GboardとはGoogle日本語入力の後継アプリになります。
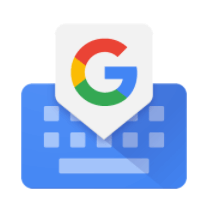 Googleのキーボードアプリ「Gboard」の使い方と設定方法
Googleのキーボードアプリ「Gboard」の使い方と設定方法Google日本語入力のインストール方法~Windows版の場合~
今回は、WindowsOS向けのGoogle日本語入力の使い方などを説明していきたいと思います。まずはGoogle日本語入力のインストール(ダウンロード)方法です。
公式ページから無料でダウンロードが可能
Google日本語入力のインストール(ダウンロード)場所は下記リンク先になります。
Google日本語入力の強みは、無料でインストール(ダウンロード)できるという点にあります。無料というだけでも十分強みはありますが、そこにGoogleという大手会社のアプリケーションということもあり安心して利用できるというのも大きいでしょう。
無料だからと言って広告が表示されることもありませんので、そちらの方面での心配もすることなく利用できます
Google日本語入力のインストール方法
では、無料で利用できるGoogle日本語入力のインストール(ダウンロード)方法について説明していきましょう。まずは上記で示したGoogle日本語入力インストール用のリンク先へ飛んでください。
そのうち、「Windows 版をダウンロード」というボタンをクリックします。今回はWindows用のGoogle日本語入力のインストール(ダウンロード)方法の説明ですので、それ以外のOSでの詳細については割愛します。
Google日本語入力を利用するにあたって利用規約などがありますので、それを確認したのち、「同意してインストール」をクリックしましょう。セットアップアプリのダウンロード先はデスクトップでも「ダウンロード」フォルダでも構いません。
「同意してインストール」を押すと上記の画面になります。ファイルの保存のためにエクスプローラーが立ち上がりますので、その中で保存したい場所に保存しましょう。今回は「ダウンロード」フォルダにインストールしたとします。
「GoogleJapaneseInputSetup」というアプリケーションをダブルクリックして実行しましょう。PCへの変更の確認画面が表示されますので、それには「はい」をクリックして許可を行うとGoogle日本語入力のインストールが開始されます。
Google日本語入力のインストールが完了すると上記のような画面になります。いずれもGoogle日本語入力の初期設定時に必要なものですので、そのまま「OK」ボタンを押して終了しましょう。
すると、言語バーがグーグル日本語入力のものに切り替わります。この状態になっていればGoogle日本語入力が利用できる状態になっていますので、それ以上特に触る必要はありません。
なお、言語バーが表示されていない(表示させていない)場合でも、青い丸のマークは表示されているはずです。上記画像の赤で囲った部分のうち左端のマークがそれですので、探してみましょう。
 MacのUS(英字)キーボードで日本語入力に切り替える方法【英字/ひらがな】
MacのUS(英字)キーボードで日本語入力に切り替える方法【英字/ひらがな】Google日本語入力を導入するメリット
さて、Google日本語入力の初期設定も終了したところで、Google日本語入力を導入するメリットについてみていくことにします。
Google日本語入力は長年利用している人も多いアプリケーションです。必然的に、メリットが多いのもある意味頷けるというものですね。どんなメリットが有るでしょうか。
予測変換が便利!
Google日本語入力でまず何より便利なのが、予測変換機能です。スマホではおなじみですが、パソコンでそれができるという点はかなり高評価でしょう。Google日本語入力の場合、予測変換は「サジェスト」というものに当たります。
上記画像では「あいして」と入力した際の予測変換が表示されていますが、助動詞などの微妙な変化がつけられたものが表示されています。入力したものによっては、様々な固有名詞が表示される場合もありますね。
最近のMS-IMEでも予測変換はできるようになってきていますので、利用しやすさはおそらく人それぞれ異なるでしょうが、Google日本語入力のサジェストは最大9個まで増やすことが可能です。
ましてはMS-IMEよりも予測変換の種類などは随分と幅広いため、Google日本語入力のほうが便利だと感じる人も多いかもしません。
単語登録も簡単
Google日本語入力は単語の登録も簡単です。言語バーにあるレンチマークをクリックすると、Google日本語入力のメニューが表示されます。
そのうち「単語登録」をクリックしましょう。
するとGoogle日本語入力の単語登録の画面が表示されます。単語、読み、品詞の種類を選択するだけで登録は完了します。登録先辞書に関してはあまり気にしないのであればそのままで大丈夫です。
Google日本語入力のユーザー辞書の編集も、その対象をダブルクリックすれば編集可能です。その単語を右クリックして、という作業は必要ないので、その点編集もしやすいです。
既存のIMEからユーザー辞書の内容をインプットすることも簡単です。
辞書ツールを開いて、「管理」をクリックします。
メニューが表示されますので、新規辞書にインポートしたい場合は、「新規辞書にインポート」をクリックしてください。
MS-IMEからインポートする場合は、インポートしたい辞書を選択した上で「Microsoft IMEのユーザー辞書をインポート」をクリックしましょう。
既存のIMEに登録してある単語が多ければ多いほど辞書の移動が面倒くさいのが常。
それでなくても面倒と考える方も多い分、Google日本語入力での辞書の編集のしやすさはかなり大きなメリットかと思います。
無料で使える
そして何より、Google日本語入力が無料でインストール(ダウンロード)できる、という点でしょう。ATOKなどは広く知れていて利用しやすいとは言えますが、本格的に利用しようとすると有料なだけに手を出しづらいという人もいると思います。
その点、Google日本語入力は無料でインストール(ダウンロード)できるというあたり、ありがたく思う人も少なくないと思います。無料なので広告が表示されるかといえばそういうこともないため、安心して利用できますね。
無料で利用できる上に機能もかなり充実していますし、ATOKと同じキー設定に変更することもできますので、ATOKを使い慣れた方にも利用しやすい設計になっています。
もちろん、Google日本語入力のキー設定は自分の好きなようにカスタムすることもできますので、いろいろ試してみるのもいいかもしれませんね。
固有名詞の対応範囲が広い
Google日本語入力の大きな強みとして随分前から言われてきているのが、人名や地名といった普段遣いするものから、流行語や最近作られた言葉などの固有名詞にも強いという点です。
それこそ言い方は悪いですが、キラキラネームといったものも結構表示されるようになっています。わかりやすいものだと「ぴかちゅう」と入力した場合のものでしょうか。上記画像のように「光宙」という変換候補が表示されています。
キラキラネームに関しては利用者は少ないかもしれませんが、それこそアニメキャラクターの名前なども予測変換や変換候補に表示されますので、そういう固有名詞に強いIMEをほしいと考えている人には便利なIMEでしょう。
便利な変換機能もある
Google日本語入力の場合、変換候補の収集にGoogle検索で生成されたデータを用いているというあたりが強みではないでしょうか。
ネット上から自動的に辞書を生成しているということもあり、予測変換機能は充実していますし、入力を間違えていても本来打ちたかった単語を予測してくれる、「もしかして」変換も可能にしています。
また「1+1=」と入力すると、計算結果として「2」が表示されます。電卓いらずで簡単な計算が入力で可能なのでその点も便利かもしれません。上記はさらに桁の多い足し算ですが、それもなんのそのと結果を表示してくれます。
郵便番号を入力すれば、住所どころか下手をすれば会社名すら出てきます。
「きょう」と入力すると今日の日付や曜日が表示されるようになります。それこそ西暦や元号を含めたもの込みで、です。
今日の日付をふと忘れてしまったような場合にも利用できますし、書類作成時に日付を入力するのも楽になりますね。
このように、様々な特殊変換が存在しているため、これまでは別の機能を利用していたり別のもので確認していたものに関しても入力一つで完結してしまう点も大きなメリットなのでしょう。
 『Gboard』とは?便利?必要?評判や特徴を解説【Googleキーボード】
『Gboard』とは?便利?必要?評判や特徴を解説【Googleキーボード】Google日本語入力を導入するデメリット
そんな無料で利用できる点を含めたメリットを持つGoogle日本語入力ですが、デメリットもないわけではありません。
メリットほど数が多いわけではないですし、大きな痛手になるというわけではありませんが、Google日本語入力を利用する上で一応心に留めおいてください。
最初は戸惑う人も多い
MS-IMEから変えた人の場合、機能の違いから戸惑うことも多いというのが事実でしょう。私自身、実際利用してみると、IMEとはいっても大差ないと考えていたのを覆された心地はありました。
実際にGoogle日本語入力を利用してみると、それまで利用していたIMEとは異なる部分もあります。Windows標準搭載のMS-IMEに慣れているとやはり使い勝手は大きく違うとまでは言わないものの、差を感じるのは当然とも言えます。
とはいえ最初は、です。利用を重ねればそのデメリットも解消されるのが常ですので、もはやGoogle日本語入力を使っていって慣れるしかない、としか言いようがないでしょう。
使ってみてどうしても慣れない、という場合はもともと利用していたIMEに変更することももちろん可能ですので、Windows既存のIMEを利用することも考えてみてください。
通常の変換が弱いと感じる人も
固有名詞の変換候補は強いとはいえ、普通に変換しようと思うと思ってもみない方向に変換してくれることがありますので、通常の変換が弱いと感じる人も一定数いるようです。
実際、「とはいえ」を変換しようとして「戸はいえ」という変換が最初に出てきます。入力したいのが「とは言え」だった場合、変換候補の範囲指定の変更なり変更対象の変更なりをしなければなりません。
しかし、おかしな変換がされることは積み重ねもあってか少なくなりつつあります。昔使っていたけれどこれを感じてやめたという人は、もう一度利用を考えてみるのもありかもしれませんね
 Simeji(しめじ)の使い方!キーボードきせかえアプリSimejiが便利
Simeji(しめじ)の使い方!キーボードきせかえアプリSimejiが便利導入したGoogle日本語入力と既存のIMEを切り替える方法
さて、導入したGoogle日本語入力と既存のIMEとを切り替える方法ですが、基本的には言語バーの部分で行なえます。
言語バーのところに青い丸があるのがGoogle日本語入力のマークですので、そこをクリックしましょう。もし別のIMEを利用していて切り替えたい場合も似たような場所にそのIMEのマークがついていますので探してみてください。
するとメニューが表示されます。そのうち、切り替えたいIMEをクリックしましょう。なお、現在利用しているIMEには黒いレ点がついています。
現在利用していないIMEを選択すると、そのIMEに変更され、言語バーも必然的に変化します。
Google日本語入力は随分前から存在しているIMEということもあり、Windowsユーザー以外にも幅広く利用者が多いアプリケーションです。
スマホで利用している人もかなり多いのが事実ですのでスマホでもPC(Windows、Mac問わず)でも利用しているという人もいますので、利用したことのない方、これから利用してみようか迷っているという方は、Google日本語入力を是非利用してみてください。
合わせて読みたい!googleに関する記事一覧
 Gmailで検索に便利なメール検索コマンド11種類!
Gmailで検索に便利なメール検索コマンド11種類!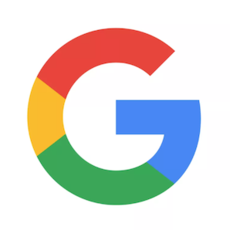 Google検索ができない原因・対処法(iPhone/Android)【2018年最新版】
Google検索ができない原因・対処法(iPhone/Android)【2018年最新版】 Googleの検索履歴を消す/残さない/非表示にする方法まとめ
Googleの検索履歴を消す/残さない/非表示にする方法まとめ Chromeで縦長のWebページ全体スクリーンショットを撮る方法!拡張機能不要でキャプチャを撮影!
Chromeで縦長のWebページ全体スクリーンショットを撮る方法!拡張機能不要でキャプチャを撮影!






































