2019年12月06日更新
「brew Cask」でMacにアプリをインストールする方法!
brew Caskを使うことにより、Macにアプリを簡単にインストールすることできます。そのbrew Caskのできることや使えるコマンド、アプリの指定や一覧から名前を探す方法などを紹介していきます。brew Caskでインストールできるアプリも紹介します。

目次
- 1「brew Cask」とは?
- ・Homebrew Caskで使えるコマンド
- ・アプリをコマンドでインストールできる
- 2「brew Cask」を使う準備
- ・Homebrewをインストール
- ・Homebrew Caskをインストール
- 3「brew Cask」でMacにアプリをインストールする方法
- ・アプリ一覧を表示して探す
- ・名前を指定してアプリを探す
- ・アプリをインストール
- ・アプリをまとめてインストール
- ・インストールしたアプリの確認
- 4「brew Cask」でMacにインストール可能なアプリ
- ・インストール可能なアプリ一覧
- 5「brew Cask」でアプリをアップデートする方法
- ・アプリのアップデート手順
- 6「brew Cask」でアプリをアンインストールする方法
- ・アプリのアンインストール手順
- ・まとめ
- ・合わせて読みたい!Macに関する記事一覧
「brew Cask」とは?
brew Caskを使えば、あなたのMacの作業効率が何倍も速くなります。たとえば、新しく購入したMacや初期化したMacでは、アプリは一切インストールされておりません。今まで使っていたアプリをインストールするのには、時間も手間もかかってしまいます。
なにより、以前使っていたアプリを忘れていた場合、アプリ一覧から名前を探すこともしなければなりませんので、とにかく大変な作業になります。そんな問題を解決してくれるアプリを探すことができる優れたユーティリティソフトウェアがあるのです。
それは、今回紹介をする「brew Cask」なのです。brew Caskでは、今まで面倒だった、アプリの一覧から名前を指定して探すというインストール作業を一瞬で行うことができる便利なものです。それでは、brew Caskについて徹底的に深堀をしていきます。
Homebrew Caskで使えるコマンド
brew Caskとは、便利にアプリをMacにインストールできることだったり、一覧から指定して探すこともできるユーティリティソフトウェアだと言いましたが、brew Caskは厳密に言うとアプリのパッケージをインストールすることができます。
そこで、Homebrew Caskの登場です。brew Caskではコマンドラインを使用して、アプリをインストール方法ができる。と言いましたが、そのためにはHomebrew CaskをMacにあらかじめインストールしなければ、brew Caskのコマンドを使えません。
このbrew CaskとHomebrew Caskを両方Macにインストールすれば、コマンドを叩くだけでアプリの名前を一覧から指定して探す方法やそのままインストールすることを自動化することができます。Homebrew Caskのコマンドは、とても便利です。
アプリをコマンドでインストールできる
brew CaskとHomebrew CaskさえMacにインストールしておけば、コマンドでアプリを自動でダウンロードすることができるのです。それぞれのアプリをアップデートしたい場合もアプリの一覧から自動でアップデートすることができるので便利です。
このように、アプリを一覧にしてありますので、指定したりアプリの名前を探す必要がないということもありますので、brew CaskとHomebrew Caskは非常に使い勝手が良く、面倒なインストールの工程をカットしてくれます。
Macのターミナルにコマンドを1行打ち込むだけで、アプリのダウンロードとインストールが完了することができるのです。それでは、brew Caskを実際に使っていくように、これから説明をしていきますので、参考にしながら進めていくようにしてください。
 Chromeショートカットキー総まとめ!おすすめショートカットキーも紹介【Mac/Windows】
Chromeショートカットキー総まとめ!おすすめショートカットキーも紹介【Mac/Windows】「brew Cask」を使う準備
それでは、brew Caskを使用してアプリのインストールを自動化する方法を取るには、事前に準備することが必要になってきます。brew Caskのみでは、アプリを一覧から名前で探すことや指定してインストールすることはできません。
ですから、brew Caskを使う前にさまざまな工程を行ったからでないと、このユーティリティソフトウェアを使うことはできません。
Homebrew Caskをあらかじめ、Macにインストールしておかなければ、コマンドでアプリをインストールする方法はできません。
ですから、brew Caskをインストールする前に「Homebrew」と「Homebrew Cask」をインストールするようにしてください。インストールする方法は、これから紹介をしますので、参考にしながら見ていくようにしてください。
Homebrewをインストール
まずは、MacにHomebrewをインストールしていきたいと思います。Homebrew Caskは、あくまでもHomebrewの拡張というポジションですから、Homebrew Caskを使用するためにはまずHomebrewがインストールされていなくてはなりません。
Homebrewのインストールは、下のリンクのHomebrewの公式ページを開きアクセスします。
インストール用のスクリプトがあるので、それをコピーします。ターミナル(Terminal.app)に張り付けて実行しましょう。そうするとインストールが完了します。
「$ /usr/bin/ruby -e "$(curl -fsSL https://raw.githubusercontent.com/Homebrew/install/master/install)"」をコピーしてターミナルに張り付け実行してください。
Homebrew Caskをインストール
つづいて、Homebrew Caskをインストールしていきます。Homebrew Caskのインストールですが、次に紹介をする2つのコマンドをターミナルに入力をしてください。
- brew tap caskroom/cask
- brew install caskroom/cask/brew-caskこ
この2つのコマンドをターミナルに入力して実行しましたら、これであなたのMacでHomebrewとHomebrew Caskのインストール方法が完了しました。アプリを一覧から指定して名前を探すことや自動ンアプリがインストールが可能になりました。
 【AppCleaner】アプリと関連ファイルを完全削除!Mac用アンインストールツールAppCleanerが便利
【AppCleaner】アプリと関連ファイルを完全削除!Mac用アンインストールツールAppCleanerが便利「brew Cask」でMacにアプリをインストールする方法
ここからは、brew Caskを使ってMacにアプリをインストールする方法を紹介していきたいと思います。brew Caskを使えるようになったら、この機能を使わなければ勿体がないです。
brew Caskの簡単な流れは、アプリ一覧を表示して探したり、名前を指定してアプリを探したり、あるいは、アプリをまとめてインストールすることもできます。それでは、brew Caskの使い方をマスターしてみてください。
アプリ一覧を表示して探す
まずは、brew caskでインストール出来るアプリの一覧が表示しなければなりません。アプリ一覧を表示して探すコマンドを知らなければ何もできませんからね。
brew Caskでアプリの一覧が表示するコマンドは「$ brew cask search 」と入力をして実行すれば、インストール出来るアプリの一覧が表示されます。ここから目的にアプリを探すということができます。
名前を指定してアプリを探す
つづいて、あらかじめインストールしたいアプリが決まっているのであれば、アプリの名前を指定して探し出すことができるのです。
brew Caskでアプリの名前を指定して探し出すコマンドは「$ brew cask search 〇〇〇」となっています。この〇〇〇は、あなたが探したいと思っているアプリを記入してください。
例えばAtomをインストールしたい場合は、「$ brew cask search atom」と指定をして実行します。こうするとアプリの名前を指定してインストールすることができます。
アプリをインストール
ここでは、brew Caskで基本的にアプリをインストールする際に使うコマンドを紹介させていただきます。
インストールするコマンドは「$ brew cask install ○○」でインストールすることができます。この〇〇は、あなたがインストールしようとしているアプリを記入してください。
アプリをまとめてインストール
homebrew-bundleを使うとアプリをまとめて一括でインストールをすることができます。このBrewfile を用意して、brew bundleを実行すると、アプリを一括インストールできます。
新しいMacにアプリを引っ越しをしたいという場合は、このまとめてアプリをインストールできるという機能は、とても役に立つこと間違いないでしょう。
インストールしたアプリの確認
Homebrew Caskでインストールしたアプリの一覧を確認することもできます。自分が何をインストールしたいか管理をしたい場合に、非常に便利なコマンドとなっているので覚えておいてください。
アプリの一覧を確認できるコマンドは「$ brew cask list 」を入力をして実行してください。そうすると、現在インストールされているアプリが一覧で表示されますので、自分で確認をしてみてください。
 【Mac】Windowsのタスクマネージャー代わりの機能はどこ?起動方法とショートカットキー
【Mac】Windowsのタスクマネージャー代わりの機能はどこ?起動方法とショートカットキー「brew Cask」でMacにインストール可能なアプリ
それでは、brew CaskでMacにインストールできるアプリとは、どういったものがあるのか?あらかじめ理解をすると、brew Caskを今後スムーズに使うことができるでしょう。
brew Caskでインストールできるアプリは、普段お使いになられているアプリが多いので、非常に便利にアプリを管理したり、一括でインストール・アップデート・削除ができますので、今後役に立つこと間違いないでしょう。
では、インストール可能なアプリ一覧を紹介させていただきます。
インストール可能なアプリ一覧
brew Caskでインストール可能なアプリの一覧は以下です。
- Google Chrome
- firefox
- Python
- Ruby
- Node.js
- Java
- Sourcetree
- Cyberduck
- Insomnia
- Slack
- Docker
 MacのRAR形式ファイル解凍アプリ/ソフト(無料)やできない時の対処法【2018年最新版】
MacのRAR形式ファイル解凍アプリ/ソフト(無料)やできない時の対処法【2018年最新版】「brew Cask」でアプリをアップデートする方法
それでは、brew Caskを使ってアプリをアップデートする方法について解説していきたいと思います。いちいちアプリのアップデートを行うのは、大変ですがbrew Caskを使えば簡単にアップデートをすることができます。
では、アプリのアップデート手順を紹介させていただきます。
アプリのアップデート手順
brew Caskでアプリをアップデートするには、「$ brew cask upgrade」と入力して実行をします。このコマンドは、まとめてアプリをアップデートすることができるので、アップデートをし忘れるということを防ぐことにもなります。
アップデートする場合は、このコマンドを覚えておいてください。
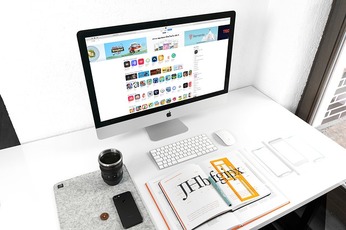 【Mac/Windows】iTunes12.7からiTunes12.6にダウングレードする方法
【Mac/Windows】iTunes12.7からiTunes12.6にダウングレードする方法「brew Cask」でアプリをアンインストールする方法
最後に紹介をするのは、brew Caskでアプリをアンインストールする方法について解説をして、この記事を閉めたいと思います。不要になったアプリを通常アンインストールするには、少し手間がかかってしまいますが、brew Caskを使えば簡単です。
アプリのアンインストールは、brew Caskでアプリ名を指定して行っていきます。まとめてアプリをアンインストールすることは、できますが危険ですので指定しながらアンインストールすることをおすすめします。
アプリのアンインストール手順
brew Caskでアプリのアンインストール手順は、コマンドで「brew cask uninstall [アプリ名]」を入力して実行すれば、アンインストールは完了です。
アンインストールする場合、削除したいアプリ名を最後に添えてから実行するようにしてください。
まとめ
以上が、「brew Cask」でMacにアプリをインストールする方法!の記事でした。brew Caskを使えば、あなたのMacが便利になること間違いないでしょう。コマンドを入力するだけで、自動的にアプリをインストール・アップデートしてくれます。
それでは、この記事を参考にして、brew Caskの使い方をマスターしてみてください。
合わせて読みたい!Macに関する記事一覧
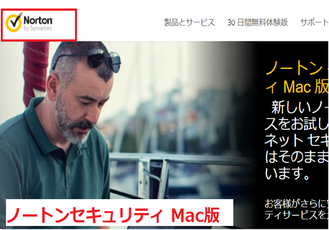 【2019年/Mac】セキュリティソフトを比較!選び方も解説!
【2019年/Mac】セキュリティソフトを比較!選び方も解説!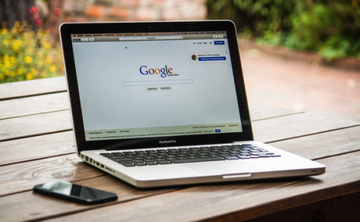 Mac対応の外付けHDDのおすすめ17選!SSDとの違いは?
Mac対応の外付けHDDのおすすめ17選!SSDとの違いは? 【Mac】SafariからAdblock Plusで広告をブロックする【拡張機能】
【Mac】SafariからAdblock Plusで広告をブロックする【拡張機能】 【Mac版】1Password 7に買い切り型の購入方法が復活!購入方法は?
【Mac版】1Password 7に買い切り型の購入方法が復活!購入方法は?


















![brew cask uninstall [アプリ名]](http://s3-ap-northeast-1.amazonaws.com/cdn.appli-world.jp/production/imgs/images/000/254/257/original.png?1564657438)

