2019年07月30日更新
【Homebrew】再インストールする方法をくわしく解説!
Homebrewで再インストールする方法を知っていますか。本記事では、Homebrewにおける再インストール前の事前確認をはじめ、Homebrewで再インストールする方法を紹介していきたいと思います。ぜひ参考にしてみてください。

目次
Homebrewとは?
Homebrewとは何か知っていますか。以下で解説していきます。興味がある人は以下のリンクからホームページにアクセスしてみてください。
macOSのパッケージ管理システム
HomebrewとはmacOSのパッケージ管理システムことを指します。以下では【Homebrew】再インストール前の事前確認について深掘りしていきます。
 「Fukuon/フクオン」リリース!自分で副音声を配信する世界初のアプリ!
「Fukuon/フクオン」リリース!自分で副音声を配信する世界初のアプリ!【Homebrew】再インストール前の事前確認
ここでは【Homebrew】再インストール前の事前確認について紹介します。以下の2つに関して見ていきましょう。
- brew leavesでインストール済みパッケージを控えておく
- Homebrewの確認手順
brew leavesでインストール済みパッケージを控えておく
1つ目に紹介する【Homebrew】再インストール前の事前確認は、「brew leavesでインストール済みパッケージを控えておく」ことです。再インストール前の事前確認では、brew leavesでインストール済みパッケージを取っておきましょう。
Homebrewの確認手順
2つ目に紹介する【Homebrew】再インストール前の事前確認は、「Homebrewの確認」です。手順は以下のとおりになります。
- インストールしたものを一覧表示する
- インストールしたもの削除する
インストールしたものを一覧表示する
Homebrewの確認手順では、まずインストールしたものを一覧表示させてください。
インストールしたもの削除する
インストールしたものを一覧表示させたら、インストールしたもの削除しましょう。以上でHomebrewの確認手順は完了です。
 【プリ画Get】プリクラ保存アプリの活用方法を紹介!
【プリ画Get】プリクラ保存アプリの活用方法を紹介!【Homebrew】再インストールする方法
続いては、【Homebrew】再インストールする方法を紹介します。公式のアンインストールを実行する手順と再インストールの方法を見ていきましょう。
公式のアンインストールを実行する手順
公式のアンインストールを実行する手順は以下のとおりです。
- コマンドをターミナルに入力
- メッセージの表示後に”y”を押す
- 削除処理の完了まで待つ
コマンドをターミナルに入力
公式のアンインストールを実行するには、まずコマンドをターミナルに入力してください。
メッセージの表示後に”y”を押す
そしてコマンドをターミナルに入力したら、メッセージの表示後に”y”を押しましょう。
削除処理の完了まで待つ
上記のとおり、メッセージの表示後に”y”を押したら、削除処理の完了まで待ちます。
再インストールの方法
以下では再インストールの方法を紹介します。簡単に説明するので参考程度にしてみてください。
コマンドを入力して再インストールを行う
再インストールの方法では、コマンドを入力して再インストールを行うという流れになります。
 「PayPal(ペイパル)」アプリの使い方をくわしく解説!
「PayPal(ペイパル)」アプリの使い方をくわしく解説!【Homebrew】再インストールできないときの対処法
最後に【Homebrew】再インストールできないときの対処法を紹介します。
対処の手順
対処の手順ですが、以下のコマンドを実行してアンインストールしていきましょう。
- cd `brew --prefix`
- rm -rf Cellar
- brew prune
- rm -rf .git
- rm -rf ~/Library/Caches/Homebrew
- rm -rf ~/Library/Logs/Homebrew
- rm -rf /Library/Caches/Homebrew
- rm -rf Library/Homebrew/
まとめ
今回の記事では【Homebrew】再インストールする方法をくわしく解説!というテーマで執筆しました。再インストールする方法では削除処理の完了まで待つことも忘れないでおきましょう。
削除処理の完了まで待つことによって、スムーズに再インストールできるので、ぜひ試してみてください。
合わせて読みたい!macに関する記事一覧
 【Mac】Wi-Fiが正常に繋がらない/速度が遅いときの対処法!
【Mac】Wi-Fiが正常に繋がらない/速度が遅いときの対処法! 【Mac OS X】Windowsを使う方法をご紹介!
【Mac OS X】Windowsを使う方法をご紹介!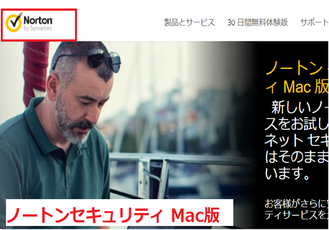 【2019年/Mac】セキュリティソフトを比較!選び方も解説!
【2019年/Mac】セキュリティソフトを比較!選び方も解説! 【MacBook Pro 2018】13インチが買いな理由を解説!
【MacBook Pro 2018】13インチが買いな理由を解説!











