【Discord】音声通話ができるまでの設定方法をくわしく解説!
Discord(ディスコード)で音声通話ができるまでの設定方法についてご紹介します。Discord(ディスコード)のダウンロードとインストール方法やインストール後の初期設定方法、音声通話の仕方だけでなく、相手の音声が聞こえないときの対処法も解説します。
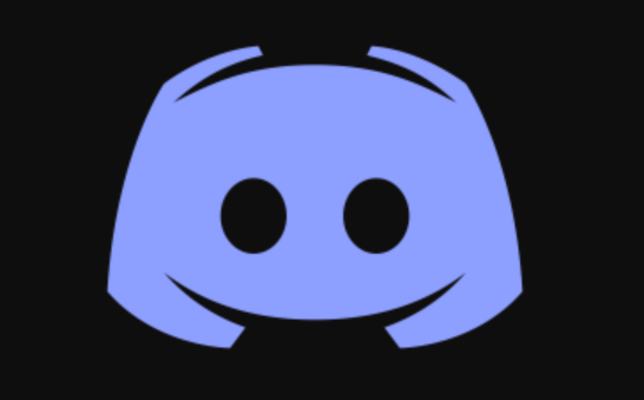
目次
【Discord】音声通話ができるまで設定方法〜ダウンロード〜
まず初めにDiscord(ディスコード)で音声通話できるまでの設定方法の過程として、Discordをダウンロードする方法について説明していきます。
この記事ではWindowsPC版のDiscordアプリをダウンロード・インストールして、初期設定後音声通話するまでの過程を説明していきます。
ダウンロード手順
音声通話できるPC版Discordアプリをダウンロードする手順について説明していきます。DiscordアプリはDiscord公式サイトからダウンロードすることができます。
公式サイトを開く
まず以下の外部リンクを左クリックして、Discordの公式サイトトップページにアクセスしてください。
ダウンロードをクリック
該当ページにアクセスすることができたら、"Windows版をダウンロード"を左クリックしてください。またDiscordアプリではなく、ブラウザ版Discordもここでアクセスすることができます。
 Discordとは?Skypeとの違いは?ゲーマーチャットDiscordについて解説
Discordとは?Skypeとの違いは?ゲーマーチャットDiscordについて解説【Discord】音声通話ができるまで設定方法〜インストール〜
ここではDiscord(ディスコード)で音声通話ができるまでの設定方法として、ダウンロードしたDiscordをPCにインストールする方法について説明していきます。
インストール手順
ここからWindows版Discordアプリをインストールする手順について説明していきます。前述した項目からDisscordアプリをインストールするインストーラーのダウンロードが完了したら手順を開始してください。
インストーラーの起動
まず初めにダウンロードしたDiscordインストーラーを左クリックして起動させてください。起動したら自動的にDiscordのインストールが始まり、インストールが完了したらDiscordが自動的に立ち上がります。
【Discord】音声通話ができるまで設定方法〜初期設定〜
ここではDiscord(ディスコード)で音声通話できるまでの設定方法として、起動後の初期設定の仕方について説明していきます。
アカウント作成後サインイン
音声通話のためのDiscordアカウントを持っていない場合、新しいDiscordアカウントを作成する必要があります。アカウントを作成したい場合は、起動後サインイン画面の"アカウントを登録"を左クリックしてください。
アカウント作成画面に移動したら、"メールアドレス"、"ユーザー名"、"パスワード"を入力してアカウント情報を入力してください。
アカウント情報を入力したら、"はい"を左クリックしてください。
"私はロボットではありません"にチェックを入れて、人間が操作していることを証明してください。
するとアカウント認証用のメールが登録したメールアドレスに届くので、"メールアドレスを確認する"を左クリックしてください。ブラウザが表示され、もう一度"私はロボットではありません"にチェックを入れ、Discordアカウントを認証してください。
音声の設定
次にDiscordで音声通話ができるまでの初期設定方法として、音声通話の初期設定方法について説明していきます。
設定画面を開く
Discordの音声通話の設定をするには、Discordの設定画面を開く必要があります。Discord起動後画面左下にあるユーザー名のところの"歯車"マークを左クリックしてください。
音声/ビデオ設定を開く
上の画像のようにDiscordの設定画面が表示されたら、左の項目にある"音声/ビデオ設定"の項目を左クリックしてください。
入力デバイス/出力デバイスを設定
Discordの音声通話設定である"音声/ビデオ設定"の画面が右側に表示されます。"入力デバイス"(マイク)と"出力デバイス"(スピーカーやヘッドフォン等)を左クリックすることで、通話で使うデバイスに変更することができます。
音量の調節
また"入力デバイス"や"出力デバイス"の項目下にあるスライドバーで通話時のそれぞれのデバイス音量を調整することができます。
 Discord(ディスコード)のダウンロード導入方法と初期設定
Discord(ディスコード)のダウンロード導入方法と初期設定【Discord】音声通話ができるまで設定方法〜通話〜
ここではDiscord(ディスコード)で音声通話できるまでの設定方法として、音声通話の仕方について説明していきます。
音声通話の始め方
Discordで音声通話を始める場合、Discord上のサーバーに参加して、ボイスチャンネル名から音声通話を行う必要があります。またこの項目ではDiscordの音声通話を切る方法についても説明していきます。
サーバーに参加する
Discordで音声通話をするには、音声通話をしたいユーザーが参加しているDiscord上のサーバーに参加しなければなりません。またサーバーに参加するだけでなく、自分で新たなDiscord上のサーバーを作成することもできます。
サーバーに参加する場合、Discordアプリトップページ左上にある「サーバーを追加」"+"マークを左クリックしてください。
すると上の画像のような二つの選択肢が表示されます。サーバーに参加して音声通話するので、"サーバーに参加"の方を左クリックしてください。
次に音声通話で参加するサーバー管理者からの招待URL・リンクを記入欄に入力してください。入力が完了したら、"参加"を左クリックしてください。
ボイスチャンネル名をクリック
Discordのサーバーに参加することができたら、実際に音声通話をするボイスチャンネル名をサーバー名下にある"ボイスチャンネル名"から選んで左クリックします。"通話中"と表示されたらDiscordでの音声通話が完了します。
通話の切り方
現在のボイスチャンネルでの音声通話を切断する場合、表示された"通話中"の項目内にある"受話器にバツ印がついた"マークを左クリックしてください。これでDiscordでの音声通話を切断することができます。
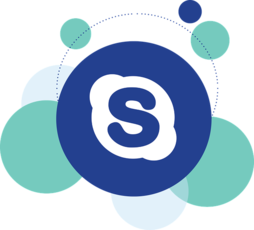 【無料通話】Skype(スカイプ)の使い方と初期設定【パソコン(PC)版】
【無料通話】Skype(スカイプ)の使い方と初期設定【パソコン(PC)版】【Discord】音声通話で相手の声が聞こえない時の対処法
最後にDiscord(ディスコード)の音声通話で相手(他ユーザー)の声が聞こえない時の対処法について説明していきます。
もしここで説明した対処法を行っても聞こえない場合、Discordのサーバーがダウンしている場合があるので時間をおいてもう一度通話し直してください。アプリ版Discordで通話がうまくいかない場合、ブラウザ版の利用もお勧めします。
対処法
ここではアプリ版Discordで行える相手の声が聞こえない場合の対処法について説明していきます。相手側でも同様にマイクが繋がっているかどうかなどの確認作業を行わせてください。音声通話がだめでも、テキストで会話することができます。
PCを確認する
お使いのPCの接続(出力デバイス)がうまくできているかどうか確認してください。またPC自体の音量レベルが0になっていると音声が聞こえないので、PC自体の音量を確認してください。
ミュートボタンを確認する
Discordには音声をミュートすることができるミュートボタンがあり、これがオンの状態になっている可能性があります。Discord上のユーザ名の隣にあるバツ印のついた"ヘッドフォン"アイコンを左クリックしてください。
ユーザー音量を変更する
またボイスチャンネルに表示されたユーザーの音量が小さくなっている可能性があります。音量確認したいユーザーを右クリックして、"ユーザーの音量"にあるスライドバーで表示された音量を大きくしてください。
音声設定を見直す
それでもうまく相手の音声通話が聞こえない場合、前述した"【Discord】音声通話ができるまで設定方法〜初期設定〜"の"音声の設定"項目のようにもう一度出力デバイスの音声設定がうまくいっているかどうか確認してください。
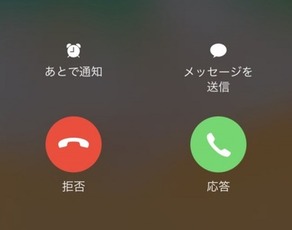 iPhoneで電話/通話の声が聞こえない時の原因・対処法
iPhoneで電話/通話の声が聞こえない時の原因・対処法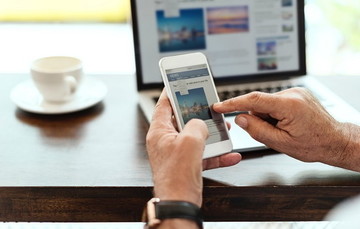 iPhoneで電話/通話の声が聞こえない!原因や対処法は?
iPhoneで電話/通話の声が聞こえない!原因や対処法は?合わせて読みたい!通話に関する記事一覧
 Skypeで通話の録音/録画機能が追加!Windows10版も録音可能に?
Skypeで通話の録音/録画機能が追加!Windows10版も録音可能に? LINE通話の着信通知をオフ/オンにする設定方法【iPhone/Android】
LINE通話の着信通知をオフ/オンにする設定方法【iPhone/Android】 【SNOW】電話やビデオ通話の使い方
【SNOW】電話やビデオ通話の使い方 LINE無料通話の使い方!本当に無料?通信料や仕組み・通知・着信音の設定など初心者向けに徹底解説
LINE無料通話の使い方!本当に無料?通信料や仕組み・通知・着信音の設定など初心者向けに徹底解説
































