【Discord(ディスコード)】テキストチャンネルの活用方法!
皆さんDiscord(ディスコード)でテキストチャンネル活用・作成・設定方法をご存知ですか?メンバー追加や、限定・公開設定をするのか権限がある人がします。本記事ではそんなDiscord(ディスコード)でテキストチャンネル活用・作成・設定方法をご紹介します。

目次
【Discord】テキストチャンネルの活用方法〜サーバー〜
皆さんDiscord(ディスコード)でテキストチャンネル活用・作成・設定方法をご存知でしょうか。通常サーバーへのメンバー追加や、限定・公開設定は権限のある人がしますが、その権限を自分が持っている場合どのようにチェンネルを設定するか迷います。
本記事ではそんなメンバー追加や、限定・公開設定などができるDiscord(ディスコード)でテキストチャンネル活用・作成・設定方法についてご紹介していきたいと思います。
本章ではまず始めにDiscord(ディスコード)のテキストチャンネルの活用方法として、サーバーを作成する方法をご紹介していきたいと思います。
サーバーの作り方
Discord(ディスコード)のサーバーを作成する方法を次項以降でご紹介していきたいと思います。
「+」ボタンをクリック
Discord(ディスコード)のサーバーを作成する方法として、本節の最初のような+アイコンを選択してください。すると、上図のようなDiscord(ディスコード)のサーバーを作成するのか参加するのかの画面が出てきます。
本章ではDiscord(ディスコード)のサーバーを作成する方法をご紹介しているため、左のサーバー作成ボタンを選択してください。
サーバー名を設定
すると上図のようにDiscord(ディスコード)のサーバーを作成画面が出てきます。なので、上図の位置にあるサーバー名を入力してください。
サーバー名を入力すると上図のように新規作成ボタンを押すことでDiscord(ディスコード)のサーバーを作成することができます。
このDiscord(ディスコード)のサーバーというのは1つのアカウントで複数のサーバーに参加することができるため、非常に多くのサーバーに入っている人が多いと思います。なので、間違えないように名前を決めておいてください。
このDiscord(ディスコード)のサーバーで自分が全て権限を持っているということは少ないと思うので、複数のサーバー名が重なるということはないと思いますが、自分が権限を持っている場合は、名前が重ならないようにしてください。
 【Discord】サーバーの作成(立て方)と設定方法を解説
【Discord】サーバーの作成(立て方)と設定方法を解説 【Discord】画面共有のやり方/グループや音声共有方法【PC/スマホ】
【Discord】画面共有のやり方/グループや音声共有方法【PC/スマホ】【Discord】テキストチャンネルの活用方法〜ルーム〜
前章ではDiscord(ディスコード)のサーバーを作成する方法をご紹介しました。Discord(ディスコード)のサーバーを作成する方法として、左端にある+のアイコンを選択していけばできることをご理解頂けたかと思います。
次に本章ではDiscord(ディスコード)のテキストチャンネルの活用方法として、ルーム作成方法をご紹介していきたいと思います。
テキストチャンネルのルームを作成する
Discord(ディスコード)のテキストチャンネルのルームを作成・追加する方法を次項以降でご紹介していきたいと思います。
「+」ボタンをクリック
Discord(ディスコード)のテキストチャンネルのルームを作成・追加する方法として、まずは本節の最初にあるようなテキストチャンネルの右にある+アイコンを選択してください。
チャンネル名を設定
すると上図のようなDiscord(ディスコード)のテキストチャンネルの作成画面が出てきます。本章でご紹介しているのは、テキストチャンネルの追加・作成のため、テキストチャンネルにチェックを入れておいてください。
ここで、テキストチャンネル名を入力して、チャンネルを作成ボタンを押すと、Discord(ディスコード)のテキストチャンネルを作成・追加することができます。
このDiscord(ディスコード)のテキストチャンネルのルームも、サーバーに入っている人数が多くなればなるほどルームの数も多くなってきます。そのためルームの名前でルームの役割やチャット内容が明確に分かるように設定しておいてください。
人数が少ない場合は、ルーム名が適当でも問題は起こらないと思いますが、人数が多くなってくると様々な話が交差するようになり、とても使いにくいサーバーになってしまうため、それを回避するためにも名前はしっかりと付けてください。
 Discordにログインできない時の対処法【PC/スマホ】
Discordにログインできない時の対処法【PC/スマホ】【Discord】テキストチャンネルの活用方法〜設定〜
前章ではDiscord(ディスコード)のテキストチャンネルのルームを作成・追加する方法をご紹介しました。テキストチャンネルに限らず、ボイスチャンネルでもできるため、この方法を覚えておいてください。
次に本章ではDiscord(ディスコード)のテキストチャンネルの活用方法の中でも限定公開等が行える権限の設定方法についてご紹介していきたいと思います。
権限を付与するメンバーを追加する
Discord(ディスコード)のテキストチャンネルの活用方法の中でも限定公開等が行える権限の設定方法を次項以降でご紹介していきたいと思います。
歯車マークをクリック
限定公開等ができる権限の設定する時、まずは本節の最初にあるようなテキストチャンネルのルームの右にある歯車マークを選択してください。
権限タブを開く
歯車マークを押すとDiscord(ディスコード)のテキストチャンネルの設定画面が出てくるため、ここで左にあるタブを権限に変更してください。
この権限タブで権限を追加したいメンバー等に権限を追加してください。このメンバーは基本的に役職で分けられているため、役職を設定していない場合、メンバーに権限を渡すことはできません。
そのため、メンバーに権限を渡したい場合は、まずチャンネル設定からメンバーの役職を振り、その役職に本項での方法通り権限を追加してください。
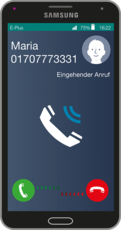 Discord(ディスコード)の使い方を基本から徹底解説
Discord(ディスコード)の使い方を基本から徹底解説 【Discord】PCブラウザ版の使い方を徹底解説
【Discord】PCブラウザ版の使い方を徹底解説【Discord】テキストチャンネルの活用方法〜限定公開〜
前章ではDiscord(ディスコード)のテキストチャンネルの活用方法の中でも限定公開等が行える権限の設定方法をご紹介しました。メンバーを事前に役職ごとに振り分けておかないと、権限の追加などができないことをご理解頂けたかと思います。
最後に本章ではDiscord(ディスコード)のテキストチャンネルの活用方法の中でも、設定でテキストチャンネルを限定公開する方法をご紹介していきたいと思います。
特定の人だけが見れるルームを作成する方法
Discord(ディスコード)のテキストチャンネルを設定で限定公開する方法を次項以降でご紹介していきたいと思います。
テキストの権限を開く
Discord(ディスコード)のテキストチャンネルを設定で限定公開する方法として、前章の内容通りテキストチャンネルの設定画面を開いてください。設定画面を出すことができたら、そのタブを権限タブに変更するようにしてください。
「テキストを読む」を「×」にする
そして、限定公開のため、テキストチャンネルを公開したくないメンバーの権限のテキストを読むという項目を×にしてください。これで、権限のある人しかテキストチャンネルは閲覧できない、つまり限定公開することができたと思います。
まとめ
記事ではメンバー追加や、限定・公開設定などができるDiscord(ディスコード)でテキストチャンネル活用・作成・設定方法についてご紹介しました。Discord(ディスコード)のテキストチャンネルに様々なことができることをご理解頂けたかと思います。
まずDiscord(ディスコード)のテキストチャンネルを設定するためには、そのテキストチャンネルを作成するためのサーバーが必要になり、そしてテキストチャンネルのルームを作成することで設定可能になるということをご理解頂けたかと思います。
皆さんももしDiscord(ディスコード)のテキストチャンネルの活用方法や作成方法、そして限定公開などができる設定方法が分からない場合は、是非本記事を参考にDiscord(ディスコード)を活用してみてください。
合わせて読みたい!Discordに関する記事一覧
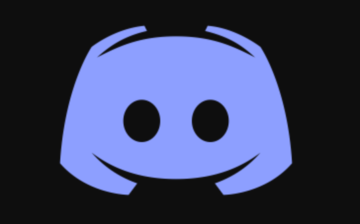 【Discord】音声通話ができるまでの設定方法をくわしく解説!
【Discord】音声通話ができるまでの設定方法をくわしく解説! 超簡単!Discord音楽bot(Musicbot)のRythmを導入する方法
超簡単!Discord音楽bot(Musicbot)のRythmを導入する方法 Discordとは?Skypeとの違いは?ゲーマーチャットDiscordについて解説
Discordとは?Skypeとの違いは?ゲーマーチャットDiscordについて解説 Discord(ディスコード)のダウンロード導入方法と初期設定
Discord(ディスコード)のダウンロード導入方法と初期設定
















