2019年03月20日更新
Googleアカウントの新規作成のやり方を初心者向けに徹底解説
Googleのアカウントを作成しているとかなりパソコンなどの仕事やコンテンツに使えるので便利ですよね。しかし今更作り方がわからない…なんて恥ずかしくて人に聞けないとも。そこで今回はGoogleのアカウントの作成方法、作り方をご説明します。

目次
- 1Googleアカウントとは?
- ・Googleのサービスを利用するのに必要なアカウント
- 2Googleアカウントの特徴
- ・設定でPC/タブレット/スマホの動機が可能
- ・無料である
- ・Gmailアドレスでもある
- ・複数の取得も可能
- 3Googleアカウントの新規作成方法~PC~
- ・PCでのGoogleアカウントの作り方
- 4Googleアカウントの新規作成方法~スマホ~
- ・スマホでのGoogleアカウントの作り方
- 5Googleアカウントのの確認方法
- ・Gmailにログインしてアカウントを確認
- ・google.comでアカウントを確認
- 6複数のアカウントでスマホのGmailアプリにログインする方法
- ・Androidの場合
- ・iPhoneの場合
- ・アカウント復旧画面で確認する
- ・合わせて読みたい!Googleに関する記事一覧
Googleアカウントとは?
Googleアカウントという存在は知っていても、それがなんなのかを理解している人は多くないようです。Googleアカウントは、Googleの各種サービスを使うための現代人ならほぼ必須のインターネット上のアカウントです。
Googleでは標準でマルチログイン機能が搭載されており、用途の異なる複数のアカウントを作成・追加しておくことで、仕事のアカウントやプライベートの複数のアカウントなどを使い分けることができます。
これらの機能はGmailやGoogleマップなどのモバイル端末のGoogle系アプリにも搭載されています。マルチログイン機能は、一度追加でログインしておけば、複数のアカウントの切り替えやログアウトが簡単にできます。
複数のアカウントを所持しており、頻繁に使い分ける場合は利用することをお勧めです。
Googleのサービスを利用するのに必要なアカウント
Googleといえばはじめに連想するのが『インターネットの検索画面』ではないでしょうか。日本ではyahooとGoogleで、大多数の人がインターネット検索を行っているようです。さてこのGoogleですが、検索サービス以外にも色んな便利な要素があります。
アカウントを作成して取得しておくと『Googleマップ』『Gmail』『YouTube』『Googleフォト』『Googleアース』『Googleカレンダー』などなど…、実に多彩なサービスを利用することができます。
上記の画面のようにこれらのサービスを受けるのに必要なのが『Googleアカウント』を取得することです。言い換えればGoogleの会員登録です。Googleのサービスは『インターネット検索』や『Googleマップ』のようにアカウント作成しなくても使えます。
しかし、Googleアカウントを作成して取得しておくことでGoogleの受けられるサービスの幅がグッと拡がります。作成して損はないと思います。
パソコンでGoogleを使っていればアカウントを作成しGoogleChromeの拡張機能もおすすめです。Chromeの拡張機能を一文で説明するなら、「Chromeの機能を増やしたり強化したりする専用の追加プログラム」と表現できるでしょう。仕事効率化を図れます。
プログラムの実体は、JavaScriptやHTML、CSSといったWebの技術によって記述されています。Google Chromeにインストールされた拡張機能は、その上で実行され、Chrome提供のAPIを使いつつ、本来のChromeにはない様々な機能を提供します。
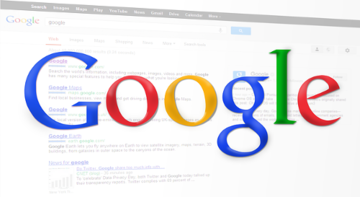 Google Play開発者サービスの無効・更新データ削除方法を解説!
Google Play開発者サービスの無効・更新データ削除方法を解説!Googleアカウントの特徴
作成したGoogleのアカウントを使うことによってGoogleの様々なサービスを利用することができます。Gmailはもちろんですが、GoogleドキュメントやGoogle+などのSNSや連絡先も管理することができます。カレンダーを利用して予定の管理も行えます。
Googleアカウントの作成や作り方を知っておくと新規でアカウントを作成した方は驚いてしまうくらいGoogleアカウントのサービスは充実しています。取得しておく価値は十分にあるかと思います。新規作成の設定方法も簡単です。
そんな作成しておくと便利なGoogleアカウントですがどんな特徴があるのかを見ていきましょう。
設定でPC/タブレット/スマホの動機が可能
また、Googleアカウントの作成により、スマホ以外のパソコンやタブレットなどと、Googleのサービスを簡単に同期・共有させることができます。例えばこのGoogleアカウントを新規作成しておくとGmailというフリーメールのアドレスが使えます。
もちろんGmailの機能が使えるようになります。このGmailはスマホ以外にもPCやタブレット端末でも使用できるのですが、同じ作成したアカウントでログインすれば、パソコンに来たメールをスマホやタブレットからでも確認・返信することができます。
ちなみに筆者は仕事のメールはGmailで管理をしているのでスマホに来たメールをパソコンでお仕事をしているときにパソコンから確認することを行っています。同じ作成したアカウントでログインしているのでかなり便利に活用中です。
Googleのアカウントを作成しておくことでスマホで撮影した写真などの画像を『Googleフォト』などで簡単にパソコンで管理することもできますし、パソコンで『ブックマーク』管理をしていたURLをスマホから引き出すなんて事も簡単にできちゃいます。
その他にもさまざまなサービスを、アカウントひとつで同期・共有できるというのは、『Googleアカウント』を作成する大きなメリットという事というわけです。ちなみに先程ふれた、Gmailというメール機能ですが、このGmailは無料で使うことができます。
さらにメールの送受信などの容量も大きく、とても便利に使うことができるので、ぜひGoogleのアカウントを作成して活用しましょう。
無料である
Googleのアカウントを新規作成しておけば便利にコンテンツを使うことができますが自分に必要のないGoogleのサービスや機能を無理に使う必要はありません。しかし、無料とは思えないほど高機能で便利なものも多いのが現実です。
Googleアカウントを取得しておくとGoogleのアカウントを使ってどんな方法でサービスが受けられるのかだけでも知っておく価値はあります。無料でアカウントを作成・設定しておけばいつでも使うことができます。特に更新設定もないので簡単です。
新規でGoogleアカウントを作成しておくとかなり便利ですのであまり必要のないものと思っていてもアカウントを取得・設定しておく価値は作成して損ではないのではないかと思います。
Gmailアドレスでもある
Gmailとはパソコンとスマホの両方で使えるGoogleの機能の一つです。Gmailは10億人以上の人が世界で利用していますがその最大の理由がGmailの新規アカウント取得・設定方法は非常に簡単だからです。Gmailの新規アカウント取得にかかる時間は2、3分。
つまり短時間でアカウントの作成が可能であり、なおかつ最低限のメール機能をすぐに使うことができます。勿論パソコンからだけでなくiPhone、Androidなどのスマホからでもアカウントやメールの取得が可能なので世界中で非常に親しまれています。
私も作成したアカウントでAndroidの端末、iPhone、パソコンと同じアカウントでGmailのアカウントをログインしているのでどこにいても便利に活用することができます。
Gmailの連絡先を友人や家族、趣味の仲間や仕事先などにグループ分けして設定しておくと、タスク管理が非常にやりやすくなります。グループ分けすることで、Gmailで作成したメールを一括でグループメンバーに送信でき情報を共有しやすくなるためです。
また、多数の連絡先がGmailに登録されている方は管理しやすくするためにもぜひグループ登録をおすすめします。Gmailを使ってグループメールを送る場合や、メーリングリストからメッセージを送信する場合は、SNSのアカウントで送受信することが可能です。
ただし、メーリングリストにはフォーラム(メンバー間でのみ共有できるWEBサイト。操作方法やTipsなど、一過性ではない情報が記載されることが多い)があり、Gmailに紐付けられたGoogleアカウントでない場合、閲覧ができないという難点があります。
複数の取得も可能
実はGoogleのアカウントは複数作成することができます。上記の画面のようにプライベート用、仕事用などに分けてみてもいいかもしれません。しかし多く作成しすぎてアカウントやパスワードを忘れたなどないようにしてください。
それでもわかりやすく『仕事用』『学校用』とGmailのアカウントを分けているので本人もわかりやすいですよね。無料で簡単にGmailのアカウントを取得・設定する方法がわかればあとの作り方は同じことの繰り返しですから難しくないかと思います。
逆にGmailのアカウントの取得・設定方法にどんどん慣れてしまうので早く作成できるかと思います。
Google社の提供するサービスを利用するために必要なGoogleアカウントは、同じ端末であっても複数作成・追加することができます。こうした複数のアカウントでログインすることをマルチログインといい、Googleはこのマルチログイン機能が搭載されています。
 Googleアカウント(ID/パスワード)を忘れた!確認方法は?
Googleアカウント(ID/パスワード)を忘れた!確認方法は?Googleアカウントの新規作成方法~PC~
そんなGoogleのアカウントを作成するだけで無料で色んなサービスを受けることのできる便利なGoogleアカウントは作成しない以外に選択肢はないのでしょうか。そこでここではGoogleのアカウントの新規の作り方をご紹介します。
パソコン版でお伝えするのでパソコンをお持ちの方は参照しながらGoogleのアカウントの新規取得を一緒に行いましょう。
PCでのGoogleアカウントの作り方
Googleアカウントの新規取得はGoogleのホームページから簡単に作成することが可能です。Googleのホームページを開いたら、右上の『ログイン』をクリックします。
次に上記の画面のように下にある『アカウントを作成』という項目があるのでこちらをクリックします。
必要事項の入力を求められます。全ての項目に入力が済み確認したら『次へ』をクリックしましょう。ちなみにユーザー名がGmailのアカウントの『×××@gmail.com』の『×』にあたる部分になります。
最後に『プライバシーと利用規約』が表示されるので、最後まで読んだら『同意する』をクリックします。これでGoogleのアカウントの新規作成は完了となります。本当に簡単ですよね。Googleのアカウントの新規作成方法は以上です。
パソコンをお持ちの方は試してみてくださいね。
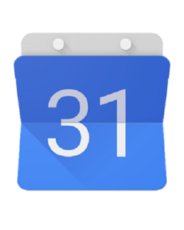 【Googleカレンダー】リマインダーの活用法!ToDoリストとの使い分けは?
【Googleカレンダー】リマインダーの活用法!ToDoリストとの使い分けは?Googleアカウントの新規作成方法~スマホ~
iPhoneユーザーも多い日本国内ですが、負けずにAndroidユーザーも多いのが事実ですね。今はiPhoneの設定方法などがGoogleで検索すると多くAndroid端末よりも出てくるのではないのでしょうか。そんなAndroidユーザーの方必見です。
ここではAndroid端末でのGoogleのアカウントの作成方法、つまり新規アカウントの作り方ですね。こちらをご紹介したいと思います。
スマホでのGoogleアカウントの作り方
実はGoogleというのはAndroidOSの提供元です。そのため、Googleのこのアカウント登録はAndoroidスマホを使用する上へは必須と言っても過言ではありません。皆さんももうお気づきかもしれませんがAndroidのスマホを契約するとGoogleのアカウント…。
なんたらかんたらと言われたことはありませんか?ほとんどの人が最初に新規でAndroid端末を購入する際にスマホでGoogleのアカウントの設定が必要になるのでアカウントを作成している方が多いのです。なぜかというとアプリがダウンロードできます。
つまりGoogleのアカウントの作成をすると、新しい『アプリ』を公式サイトの『Google Play』からダウンロードできるようになります。つまり、Andoroidスマホで新しいアプリを利用しようとすると、Googleアカウントを登録する必要があるのです。
Androidの場合
まずAndroidでGoogleのアカウントを新規作成する方法はホーム画面にある『設定』のアプリをタップします。
するとずらりと色々な設定の項目が表示されます。一番下にある『アカウントを追加』をタップします。
機種やキャリアによって異なりますが『Google』という項目があると思いますのでこちらをタップしましょう。
ご紹介しているのはGoogleのアカウントを新規作成する方法なので『新しいアカウント』をタップします。
名、姓を入力し、『▶』をタップします。こちらは機種によって、『姓、名』と表示される場合があります。
希望のアカウント名を入力し、『▶』をタップします。希望のアカウント名がすでに登録されているなどして使用できない場合は、再度別のアカウント名を入力するか、アカウントの候補を選びます。設定するアカウント名がGmailのアドレスになります。
パスワードを2回入力し、『▶』をタップします。パスワードは8文字以上の英数字で入力してください。
上記の画面のように『再設定オプションをセットアップ』をタップしてください。機種によって、『予備の情報』の設定画面へ進む場合があります。表示内容に従って、セキュリティ保護用の質問などを設定してください。
上記の画面のように 携帯電話番号、予備のメールアドレスを入力し、『▶』をタップしましょう。
必要な項目にチェックを付け、『▶』をタップします。すると画面が切り替わり『利用規約』『Googleのプライバシーポリシー』などを読み、『同意する』をタップします。
画像で表示される英数字を入力し、『▶』をタップします。英数字が読みづらいときは、何か文字を入力し、『▶』sをタップしてください。 別の英数字が表示されます。これでAndroidでのGoogleのアカウントを新規作成する方法は以上です。
iPhoneの場合
もちろんiPhoneでもGoogleのアカウントを作成することができます。iPhoneでのGoogleのアカウントの作り方をご説明します。まずホーム画面より、『設定』のアプリをタップします。
設定の中にある『パスワードとアカウント』をタップしましょう。ここからGoogleのアカウントの新規作成をすることができます。
上記のように画面が切り替わり『アカウントを追加』という項目があるのでこちらをタップします。
ここでは色んなメールアドレスを追加することができます。今回はGoogleのアカウントの新規作成なので『Google』をタップします。
上記の画面のようにGoogleのアカウントの作成の画面になります。『アカウントを作成』をタップします。
名前を上記の画面のように入力し、『次へ』という青いボタンをタップしてください。
確認コードを受け取るため、電話番号を入力する必要があります。入力が済んだら『次へ』をタップします。
入力した電話番号に間違いがないかなどの表示内容を確認したうえで最後に、『確認』をタップします。
送信されてきた6ケタの確認コードを入力し、『次へ』をタップします。確認コードはメッセージアプリに届くのでそちらから確認しましょう。
生年月日と、性別を入力し最後に青いボタンの『次へ』をタップしましょう。
ユーザー名に任意のGmailアドレスを入力します。 入力したアドレスがアカウント、つまりGmailのアドレスとなります。 入力後、『次へ』をタップします。
パスワードを設定します。 確認用を含め、2か所へ入力する必要があります。そして『次へ』をタップします。
ページ最下部までスクロールし、ご希望の項目をタップします。 ここではスキップをタップします。
プライバシーポリシーと利用規約を確認しましょう。そしてページ最下部までスクロールし、『同意する』をタップします。
入力・設定した名前でGoogleのアカウントの設定が完了すると上記の画面のように表示されるので『次へ』をタップします。
最後の作業として画面右上の『保存』をタップします。以上で、Googleアカウントの取得は完了です。
最初の手順と同じように設定のアプリから『アカウントとパスワード』の項目を見てみるとGoogleのアカウントが追加されたことがわかります。何も難しいことはありません。これでiPhoneでのGoogleのアカウントの作り方は以上です。
 AndroidのGoogle Playアップデートを手動でする方法
AndroidのGoogle Playアップデートを手動でする方法Googleアカウントのの確認方法
さて、Googleのアカウントの新規作成をすることができました。しかし、新たに追加したGoogleのアカウントはどのようにして確認したらいいのでしょうか?もしくはGoogleのアカウントを作っておいて忘れてしまった場合などもありますよね。
そんなときはパニックに陥ってしまうこともあります。入力した項目に電話番号などもあるので個人情報が漏れてしまう!!と焦ってしまう方もいるでしょう。しかし、そんなGoogleのアカウントを確認する方法があります。
ここではGoogleのアカウントを確認する方法をご紹介したいと思います。
Gmailにログインしてアカウントを確認
利用規約に同意するとこのような画面になります。Gmailのアカウントにログインして携帯のメールか、もしくは電話による音声通話で本人確認する必要があります。まずは携帯のメールアドレスか電話番号を入力しましょう。
google.comでアカウントを確認
スマートフォン自体には登録していないが、WebブラウザにはGoogleアカウントが登録されている場合もあります。iPhoneの場合は、Safari、Chromeなどのすべてのブラウザを確認してください。Androidの場合も、Chromeなど全て確認してください。
確認方法はブラウザで、google.comにアクセスします。ここで右上の丸い写真やログインの文字をアイコンなどタップします。
するとアカウントの選択画面が表示されます。ここで、忘れた記憶の中のそのブラウザで使ったことのあるGoogleアカウントが表示されます。
 削除したGoogleアカウントの復元方法を解説
削除したGoogleアカウントの復元方法を解説複数のアカウントでスマホのGmailアプリにログインする方法
複数のアカウントを管理する場合、以前は、アカウントごとに毎回ログイン・ログアウトする必要があり、わずらわしさがありました。また、別のサービスでログインしていると、挙動がおかしくなったり、セキュリティの確認が出たり、色んな問題が多いのです。
Gmailで複数アカウントを管理できるようになったことで、とてもスムーズに使えるようになりました。もちろん、スマホ(iPhone・Android)でも設定できます。
この記事の冒頭でも述べたようにGoogleのアカウントは複数作成することが可能です。そのため、仕事用やプライベート用などにわけることができて、ごちゃごちゃにならないように設定することができ自分の中でも非常に管理しやすい状態となっていますよね。
そこでここではGoogleのアカウントを複数作成した場合にGmailのアプリにログインする方法は果たしてできるのか?という微妙な疑問にお応えします。実はできます。そこで今回はGoogleのアカウントを複数作成した場合にGmailにログイン方法を紹介します。
Androidの場合
Androidの場合は、スマホの利用時にGmailのアカウントを作成する必要があり、Gmailがプリインストールされているのでログインは簡単です。そこで、2つ目のアカウントを作成した場合に、追加する方法を紹介します。Gmailのアプリを起動します。
Gmailのアプリを起動したら受信トレイで画面左上にあるメニューボタンをタップして開き、自身のメールアドレスが表記された横にある『▽』ボタンをタップします。
その後、上記の画面のように表示される『アカウントを追加』をタップしましょう。
すると画面が切り替わります。『メールのセットアップ』の画面に移行したら、『Google』を選択して『次へ』をタップします。
『アカウントの追加』の画面に移行したら、メールアドレスを入力して次へをタップ。次の画面でパスワードを入力し、さらに『次へ』をタップします。
利用規約とプライバシーポリシーに『同意する』と、Googleのアカウントを複数作成してもアカウントの追加が完了します。
Gmailのアカウントを確認する画面には、複数のアカウントが表示されます。アイコンをタップすると、アカウントを切り替えることができます。これでAndroidの場合でもGoogleのアカウントを複数作成してもGmailのアプリを使うことができます。
iPhoneの場合
複数のアカウントでiPhone版Gmailアプリにログインする方法も紹介します。メニューを開き、メールアドレスの表記の横にある『∨』をタップしましょう。
すると下部に表示される『Manage accounts』があるのでこちらをタップしてください。
アカウントの画面に移行したら、『Add account』という項目があるのでこちらをタップし、Androidで説明したGmailのアプリで複数のアカウントでログインする方法と同じ要領で、別アカウントでログインすれば完了です。
アカウント復旧画面で確認する
Googleアカウント登録時の名前等をでたらめに入力していなければ、自分が持っているメールアドレスがGoogleアカウントかどうかを、Googleのアカウント復旧画面で忘れたアカウントを確認することが出来ます。
ユーザー名がわからないを選び、自分が持っているGoogle含めてすべてのメールアドレスをここに入力して調べることが出来ます。自分の現状を再確認するためにも、一度すべてのメールアドレスがGoogleアカウントになっていないかどうかを調べてみましょう。
もちろん、Gmail以外のメールアドレスも含みます。
Googleの強みは無料で色々なサービスを使えることができるということもありますがなんといってもパソコンとスマホなどデバイス同士を同期させることによって外出時にはスマホでGmailの確認をすることもできます。つまりパソコンと同じ役割をします。
それだけではなく、ドキュメントや共有するのにも仕事効率化を図ることができるのでビジネスマンには欠かせないでしょう。今更どうやってGoogleのアカウントを作るんだっけ?と忘れてしまった方は今回の記事を参考にしてみてください。
合わせて読みたい!Googleに関する記事一覧
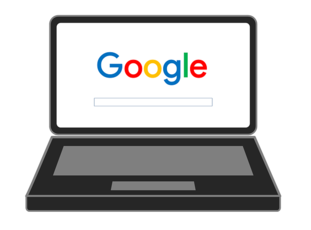 Googleショッピング広告の始め方!登録から運用まで解説!
Googleショッピング広告の始め方!登録から運用まで解説!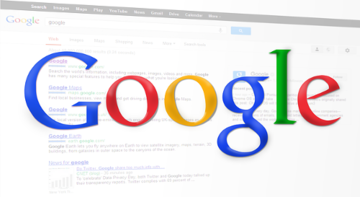 Google Playストアのマイアプリでインストール履歴を削除(一括削除)する方法【Android】
Google Playストアのマイアプリでインストール履歴を削除(一括削除)する方法【Android】 Google Play Booksの使い方!好みの端末で楽しめる!
Google Play Booksの使い方!好みの端末で楽しめる!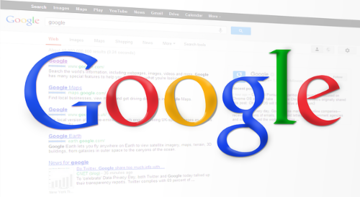 プレイストアが開かないなど不具合の原因と対処法【Google】
プレイストアが開かないなど不具合の原因と対処法【Google】
































































