2019年03月18日更新
Google Play開発者サービスの無効・更新データ削除方法を解説!
Google Play開発者サービスの無効化・初期化・再インストールの方法などを皆さん知っていますか?機器管理機能などを使って更新するため少し複雑となります。そんなGoogle Play開発者サービスとはから無効化・初期化・再インストールまでをご紹介します。
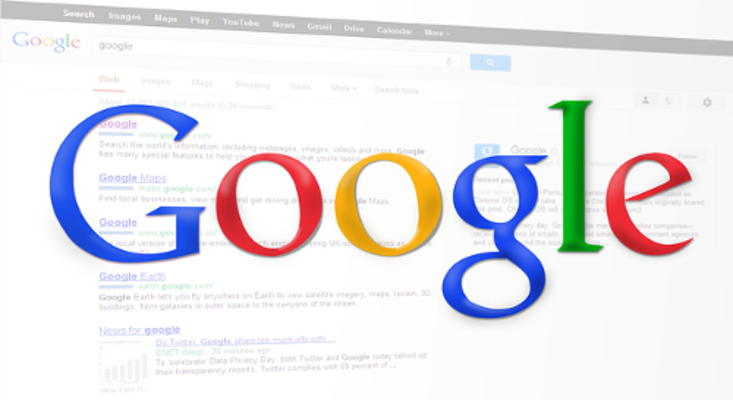
目次
- 1Google Play開発者サービスとは
- ・GoogleのAPIをアプリに提供するプログラム
- 2Google Play開発者サービスの特徴
- ・メモリ占有率が高い
- ・Android OSに標準搭載
- ・自動で更新される
- 3Google Play開発者サービスのメリット
- ・Googleアカウントの認証等の動作を補完している
- 4Google Play開発者サービスのデメリット
- ・古い機種で不具合が起こる場合がある
- 5Google Play開発者サービスを無効化する方法
- ・設定アプリを使う
- 6Google Play開発者サービスを強制終了する方法
- ・設定アプリを使う
- 7Google Play開発者サービスを初期化する方法
- ・設定アプリを使う
- ・合わせて読みたい!Googleに関する記事一覧
Google Play開発者サービスとは
皆さんGoogle Play開発者サービスの更新データを削除して初期化する方法や、Google Play開発者サービスをアインストールして再インストールする方法等を知っていますか?ほとんどの場合不具合などが起こらないため知らないかと思います。
Google Play開発者サービスの更新データや強制終了、初期化という前に、そもそもGoogle Play開発者サービスとは何かも知らない人がいるかもしれません。それほどGoogle Play開発者サービスとは知られていないアプリでもあります。
本章ではそんなGoogle Play開発者サービスとは一体どのようなサービスのことなのかをご紹介していきちたいと思います。Google Play開発者サービスとは何かを知れば、Google Play開発者サービスの更新や初期化の大切さが分かります。
GoogleのAPIをアプリに提供するプログラム
Google Play開発者サービスとはGoogleのAPIをアプリに提供してくれるプログラムつまりアプリのことになります。APIとはApplication Programming Interfaceの略で、様々な機能を簡単に使えるようにしてくれているアプリだという理解で大丈夫です。
詳細にご紹介すると、Google関係のサービスを使用する上で、外部つまり他のアプリからサービスにアクセスするとき、そのサービスを持ちいたプログラムを本来は1から開発していかなくてはなりません。
しかし、APIがそれらのサービスを使う上での様々な動作を簡略化してくれたメソッドの形で提供してくれているので、外部アプリからアクセスが容易になります。Google Play開発者サービスは、このAPIを提供してくれているアプリになります。
Google Play開発者サービスの特徴
前章ではGoogle Play開発者サービスとは一体どのようなものなのかをご紹介しました。APIという便利なものを提供してくれている必要不可欠なアプリという認識で問題ありません。
そのGoogle Play開発者サービスですが、APIというものを提供しているだけなのですが、常時稼働しなくてはならないため、とても特徴のあるアプリとなっています。
本章ではそんなGoogle Play開発者サービスの特徴についてご紹介していきたいと思います。
メモリ占有率が高い
Google Play開発者サービスの特徴としてメモリ占有率が高いです。メモリとは作業中のデータを一時保管しておくこと容量のことです。ストレージとは異なったものなので、ご注意ください。
このメモリは簡単にいうと作業台のようなもので、スマホはこの作業台上でしか作業できません。そのため、何かしらを行おうとした場合、この作業台に置き、置きすぎたら一旦元の場所に戻すという動作が入ります。
そのため、メモリがたくさんになると、不具合でもないのに動作が重たくなります。そしてGoogle Play開発者サービスはそのメモリをたくさん使用するつまりメモリ占有率が高いというアプリになっています。
確認方法
メモリの確認方法としてまずはAndroidの設定アイコンを選択してください。
次にメモリーの項目を選択してください。
すると合計のメモリー使用率が出てきますが、その画面にあるアプリのメモリー使用状況を確認してみてください。
すると、ほとんどの場合、Google Play開発者サービスが上位に来ていると思います。それだけこのGoogle Play開発者サービスはメモリ使用率が高いアプリとなっています。
Android OSに標準搭載
このGoogle Play開発者サービスはAndroid OSに標準搭載されています。理由はGoogle Play開発者サービスは先述した通り必要不可欠なアプリだからです。
そのため、このGoogle Play開発者サービスはアンインストールすることが出来ず、再インストールすることしかできません。またアンインストールができないので、更新データの削除や無効化、初期化等行うことしかできません。
このGoogle Play開発者サービスの更新データの削除や無効化、初期化、アインストールしてから再インストールは機器管理機能項目でも行うことができますが、機器管理機能項目については後の章でご紹介したいと思います。
自動で更新される
Google Play開発者サービスは基本的にAndroid端末には必須のアプリだということで、Google Play開発者サービスは自動的に更新されます。なので、基本的にはGoogle Play開発者サービスを更新する必要がないのも特徴の1つです。
しかし、更新データの削除つまりGoogle Play開発者サービスの初期化を行う時もあります。そんなGoogle Play開発者サービスの手動アップデート方法をご紹介していきたいと思います。
手動アップデート方法
Google Play開発者サービスの手動更新方法をご紹介していきたいと思います。まずはGoogle Play開発者サービスのアプリ情報の画面をスクロールして下にいきます。
するとアプリ情報の中のアプリの詳細という項目があります。そこで一度Google Play開発者サービスのアインストールを行い、再インストールを行うことで更新を行うことができます。
Google Play開発者サービスの不具合やエラーが起こった場合、Google Play開発者サービスの再インストールを行い初期化すると直る場合があります。
アップデートの必要性の確認
Google Play開発者サービスの更新、アンインストールからの再インストールする時に更新の必要性を確認する方法をご紹介していきたいと思います。不具合以外では基本的にアンインストール・再インストールする必要性はありません。
先述の方法でGoogle Play開発者サービスのアンインストールからの再インストールする時にGoogle Playのページに行ったとき、Google Play開発者サービスのボタンが無効化の時は最新バージョンになります。
Google Play開発者サービスのメリット
前章ではGoogle Play開発者サービスの特徴をご紹介してきました。これでGoogle Play開発者サービスとはどのような特徴を持ったアプリかご紹介してきました。
本章ではそんなGoogle Play開発者サービスのメリットについてご紹介していきたいと思います。
Googleアカウントの認証等の動作を補完している
Google Play開発者サービスのメリットとして、Googleアカウントの認証等の動作を補完してくれることです。これはGoogle Play開発者サービスのAPIで行っています。
Googleサービスを使えるようにしてくれる
Google Play開発者サービスのメリットとして、Googleサービスを使えるようにしてくれるところです。これはGoogleのサービス関係のAPIを提供しているので、ごく当たり前のことになります。
Google Play開発者サービスのデメリット
前章ではGoogle Play開発者サービスのメリットについてご紹介してきました。これでGoogle Play開発者サービスのメリットについてご理解頂けたかと思います。
しかしGoogle Play開発者サービスはAPIを提供しているアプリということで、常時起動していることが多いです。そのため、他のアプリと違ったGoogle Play開発者サービスのデメリットもあります。
本章ではそんなGoogle Play開発者サービスのデメリットについてご紹介していきたいと思います。
古い機種で不具合が起こる場合がある
Google Play開発者サービスのデメリットとして、古い機種で不具合が起こる場合があるということです。この不具合というのも様々な種類があるので、不具合と言えばのようなものは提示できません。
しかし、Google Play開発者サービス関係の不具合についての代表例として2つご紹介していきたいと思います。
デバイスの動作が重くなる
Google Play開発者サービスによる不具合として、デバイスの動作が重くなり強制終了の原因にもなるというところです。基本的にデバイスの動作が重たくなるという不具合はスマホを触っている以上煩わしく感じることです。
そして動作が重たくなりすぎるとアプリが停止し強制終了しなくてはならないようになります。そのような不具合をGoogle Play開発者サービスは起こしてしまう可能性があります。
バッテリー消費が早くなる
Google Play開発者サービスによる不具合として、バッテリー消費が早くなることです。バッテリー消費量の確認として、設定のバッテリーを選択してください。
するとバッテオリーの残り時間が表示されるので、ここでバッテリー消費量をみることができます。
Google Play開発者サービスを無効化する方法
前章ではGoogle Play開発者サービスのデメリットについてご紹介しました。これでGoogle Play開発者サービスにはどのようなデメリットがあるのかご理解頂けたかと思います。
そんなGoogle Play開発者サービスを無効化したいと思った時にどうやって無効化するのか分からないかと思います。誤ってGoogle Play開発者サービスの初期化やアンインストールした場合はとても困ります。
そこで本章ではアンインストール以外でGoogle Play開発者サービスを無効化する方法をご紹介していきたいと思います。
設定アプリを使う
Google Play開発者サービスを無効化する方法として設定アプリを使用します。
ロック画面とセキュリティ項目を選択
そしてロック画面とセキュリティ項目を選択します。
機器管理機能項目で無効化
機器管理機能項目で無効化する方法として、ロック画面とセキュリティ画面の機器管理機能項目を選択してください。すると機器管理機能画面に行くことができます。
機器管理機能画面にいくと、様々な機器管理機能のオンオフが設定できる画面に行きます。機器管理機能画面の中の項目のチェックを選択してください。
すると機器管理機能画面から機器管理機能項目をオフにするかどうかの確認画面にいきます。この画面で上図の項目を選択すると、機器管理機能項目を無効化できます。
無効化後は機器管理機能画面に自動的に戻り、先ほど無効化した機器管理機能項目はチェックが外れていると思います。
Google Play開発者サービスを強制終了する方法
前章ではGoogle Play開発者サービスを無効化する方法をご紹介しました。これでGoogle Play開発者サービスを無効化する方法はご理解頂けたかと思います。
しかし、Google Play開発者サービスを無効化するのではなく強制終了したいという場合もあるかと思います。本章ではそんなGoogle Play開発者サービスを強制終了する方法をご紹介していきたいと思います。
設定アプリを使う
Google Play開発者サービスを強制終了する方法として、こちらも設定アプリを使用します。
アプリ項目を選択
次にGoogle Play開発者サービスを強制終了するためにアプリ一覧にいきます。
アプリ一覧からGoogle Play開発者サービスを見つけてください。
Google Play開発者サービスのアプリ詳細画面は上図のようになっていると思います。
Google Play開発者サービス項目で強制終了する
Google Play開発者サービスを強制終了させる方法として、上図のようにGoogle Play開発者サービスの強制終了ボタンがあると思います。ここを選択することで、強制終了することができます。アンインストールではないのでご注意ください。
Google Play開発者サービスを初期化する方法
前章ではGoogle Play開発者サービスを強制終了する方法をご紹介してきました。これで強制終了の方法はご理解頂けたかと思います。
最後にGoogle Play開発者サービスを初期化する方法について本章でご紹介していきたいと思います。
設定アプリを使う
Google Play開発者サービスの初期化方法として、まずは設定アプリを選択します。
アプリ項目を選択
次に先述の方法でアプリ一覧からGoogle Play開発者サービスの詳細情報画面までいきます。
Google Play開発者サービス項目の最上部タブを使用する
初期化する方法として、上図のGoogle Play開発者サービスの詳細画面の上部にあるアイコンを選択してください。
すると更新データの削除があるので、ここからGoogle Play開発者サービスの初期化が行えます。
アンインストール後に再インストールが開始される
Google Play開発者サービスの初期化がされるとGoogle Play開発者サービスがアンインストールされると思います。しかしアンインストール後またインストールされるので、ご安心ください。
皆さんもGoogle Play開発者サービスに困った時は、本記事の内容をご活用下さい。
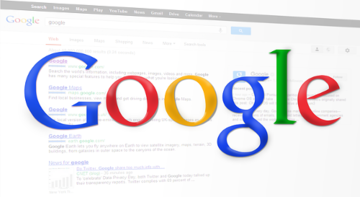 google play 開発者サービス更新方法!できないときは?
google play 開発者サービス更新方法!できないときは?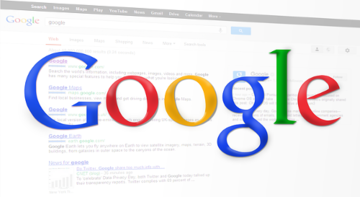 Google Playプロテクトとは?必要?安全?評判やスキャンのやり方も解説
Google Playプロテクトとは?必要?安全?評判やスキャンのやり方も解説 Google Playストアが消えた時の対処法!復活させるには?
Google Playストアが消えた時の対処法!復活させるには?合わせて読みたい!Googleに関する記事一覧
 Fire HD8にGoogle Playをインストールする方法【2019最新版】
Fire HD8にGoogle Playをインストールする方法【2019最新版】 Google Play Booksの使い方!好みの端末で楽しめる!
Google Play Booksの使い方!好みの端末で楽しめる!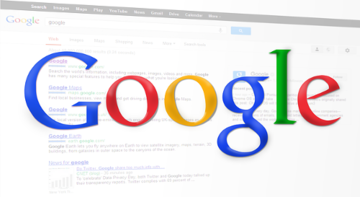 Google Playストアのマイアプリでインストール履歴を削除(一括削除)する方法【Android】
Google Playストアのマイアプリでインストール履歴を削除(一括削除)する方法【Android】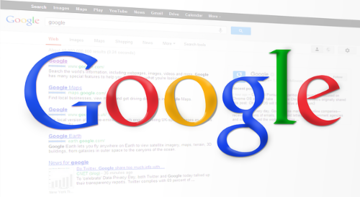 プレイストアが開かないなど不具合の原因と対処法【Google】
プレイストアが開かないなど不具合の原因と対処法【Google】








































