2019年03月13日更新
プレイストアが開かないなど不具合の原因と対処法【Google】
皆さんGoogle Playストア通称プレイストアが開かないという原因不明のエラーが起こったことはありませんが?そのエラーの原因は様々なで通信設定や設定の確認等様々な対処法があります。本記事ではそんなプレイストアが開かない時の原因と対処法についてご紹介します。
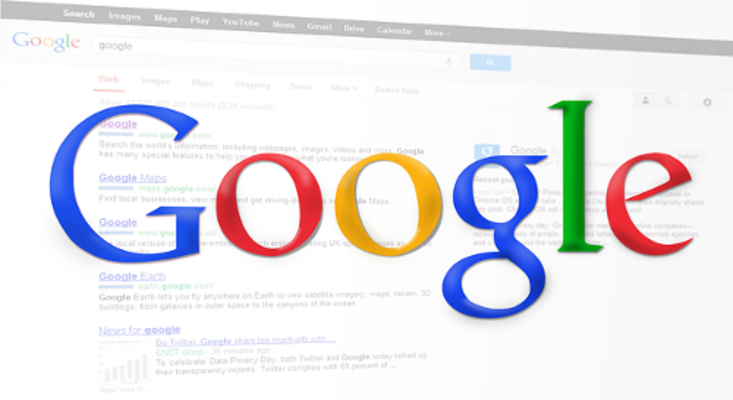
目次
- 1プレイストアが開かない時の対処法
- ・プレイストアアプリが有効になっているか確認する
- ・キャッシュの削除
- ・データの削除
- ・アップデートの削除
- ・端末の再起動
- 2通信設定の不良でプレイストアが開かない時の対処法
- ・安定したWiFi接続に切り替える
- ・プレイストアを再起動する
- ・端末を再起動する
- 3Google Play開発者サービスが原因の時の対処法
- ・Google Play開発者サービスのアップデートをアンインストール
- ・Google Play開発者サービスを再アップデート
- ・キャッシュの削除
- ・データの削除
- 4開発者オプションが原因の場合の対処法
- ・開発者向けオプションを停止する
- 5プレイストアの障害が原因の時の対処法
- ・復旧されるまで待つ
- ・合わせて読みたい!Googleに関する記事一覧
プレイストアが開かない時の対処法
Androidを持っている人なら全ての人が使った事があるであろうGoogle Playストア、通称プレイストを皆さん問題なく使えていますか?このプレイストアは偶に開かないというエラーが起こる場合があります。
プレイストアが開かない時原因は様々なあるため対処法も様々になってきます。何かのアプリのキャッシュを削除したり、データを削除したり、アンインストール・再起動したりと本当に様々です。
本章ではまずプレイストアが開かない時、何が原因かまずは考えずに手軽にプレイストが開かない時に行う対処法をご紹介していきたいと思います。
プレイストアアプリが有効になっているか確認する
まずがAndroidのホーム画面から設定アイコンを選択します。
次にAndroidの設定からアプリ一覧に行き、そこでプレイストアアプリのアプリ情報を見てください。プレイストアアプリを開いた後、そのプレイストアアプリが有効になっているかどうかを確認してください。
もし無効になっている場合は有効にすると、プレイストアが動き出すと思います。
キャッシュの削除
次に行うのがプレイストアアプリのキャッシュの削除です。キャッシュの削除によってエラーが起こっていた箇所が削除され、プレイストアアプリが開かないエラーが直る場合があります。
データの削除
次にプレイストアアプリのデータの削除を行ってください。その後プレイストアを開いて、再度ダウンロードを試してみてください。これでプレイストアが開かないエラーが直る場合があります。
アップデートの削除
プレイストアアプリは購入した時からダウンロードされているアプリ、いわゆるプレインストールアプリとなっています。そのためアプリをアンインストールすることはできません。
しかし、購入してからのプレイストアのアップデートについては削除することができるので、アップデートの削除を行ってみてください。もしかすると直るかもしれません。
端末の再起動
もしかすると端末側の問題かもしれませんので、Android端末を再起動してみてください。再起動するとプレイストアアプリのエラーが直る場合があるかもしれません。
通信設定の不良でプレイストアが開かない時の対処法
前章ではプレイストア自体に問題があるときに行う対処法についてご紹介しました。これでプレイストア自体に問題があった時の対処法をご理解頂けたかと思います。
次に通信設定に問題があってプレイストアが開かない場合があります。こちらは通信設定を確認し、現在の通信設定がどうなっているのかを見るだけなのでとても分かりやすい原因となっています。
本章ではそんな通信設定の不良でプレイストアアプリが開かない時の対処法についてご紹介していきたいと思います。
安定したWiFi接続に切り替える
まず確認するところとして、通信設定となります。通信設定の確認方法は設定からネットワーク設定を確認すると行うことができます。そこで、安定した通信を行える通信設定に変更してください。
プレイストアを再起動する
通信設定を変えた後はプレイストアを再起動してください。プレイストアアプリを再起動しておかないと正しく通信を行っていてもエラーとして開かない場合があります。
端末を再起動する
もし通信設定を変更しても直らない場合ば再度端末を再起動してみてください。それで通信設定が直り、結果的にプレイストアアプリが正常に動くようになるかもしれません。
 AndroidでWi-Fiに繋がらない原因・対処法
AndroidでWi-Fiに繋がらない原因・対処法Google Play開発者サービスが原因の時の対処法
前章では通信設定が原因のプレイストアアプリのエラー対策についてご紹介してきました。これで通信設定を確認して、悪い場合は通信設定を変更する、そして再起動するということをご理解頂けたかと思います。
次にもしかするとGoogle Play開発者サービスのアプリがアプリストアアプリの動作がおかしい原因になっている可能性があります。なので、本章ではGoogle Play開発者サービスが原因の時の対処法についてご紹介していきたいと思います。
またGoogle Play開発者サービスとはGoogleのサービスとAndroidを繋ぐ中継点のようなアプリです。そのため、必ず必要になるアプリです。
Google Play開発者サービスのアップデートをアンインストール
まずGoogle Play開発者サービスのアップデートをアンインストールしてください。このGoogle Play開発者サービスもプレインストールされているアプリのため、アプリ自体のアンインストールは不可能です。
このGoogle Play開発者サービスのアップデートをアンインストールすることで、Google Play開発者サービスがエラーとして動かなくなっていたものが削除され、動くようになるかもしれません。
Google Play開発者サービスを再アップデート
Google Play開発者サービスのアンインストールを行った後、再アップデートを行ってください。再アップデートを行わないと、プレイストアは正常に開かないためです。
キャッシュの削除
次にGoogle Play開発者サービスの再アップデートが面倒だと思う場合はキャッシュの削除を行ってみてください。キャッシュの削除を行うことで、キャッシュに溜まっていたエラーの原因が削除されて、プレイストアアプリが正常に動く可能性があります。
データの削除
次にGoogle Play開発者サービスのデータの削除を行ってみてください。データの削除を行うことで、キャッシュと同様データの中に含まれていたエラーの原因が削除されてプレイストアアプリが正常に動く可能性があります。
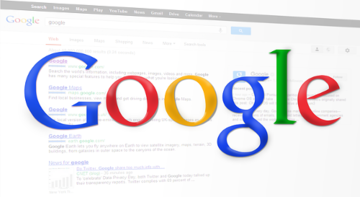 google play 開発者サービス更新方法!できないときは?
google play 開発者サービス更新方法!できないときは?開発者オプションが原因の場合の対処法
前章ではGoogle Play開発者サービスが原因でプレイストアアプリが開かないエラーの対処法についてご紹介しました。これで、Google Play開発者サービスが原因の時の対処法はご理解頂けたかと思います。
次に開発者向けオプションが原因でプレイストアアプリが開かない場合もあります。開発者向けオプションはAndroidを主に開発のために使用するエンジニア向けの場所でもあるので、場所等は割愛させて頂きます。
本章では開発者オプションが原因でプレイストアアプリが開かない場合の対処法についてご紹介していきたいと思います。
開発者向けオプションを停止する
開発者向けオプションが原因でプレイストアアプリが開かない場合は開発者向けオプションを停止すれば直ります。開発者向けオプション自体をオフにするので、とても簡単に開発者向けオプションを停止できると思います。
開発者向けオプションが原因の時の対処法としてこれだけしかありません。開発者向けオプションのキャッシュを削除やデータの削除をしてもプレイストアアプリに影響がないからです。
 Androidの開発者オプションを表示/非表示にして消す(オン/オフ)設定方法
Androidの開発者オプションを表示/非表示にして消す(オン/オフ)設定方法プレイストアの障害が原因の時の対処法
前章までで様々な場合での原因と対処法についてご紹介してきました。これでほとんどの場合はエラーを直せるようになったと思います。
しかし、プレイストアアプリではなく、プレイストア自体が障害によってプレイストアアプリが正常に開かない場合もあります。これは本記事で全ての対処法を試してみても直らない場合などがこれに当たるかと思います。
そんなプレイストア自体の障害が原因で、プレイストアアプリが開かない時の対処法について本書でご紹介していきたいと思います。
復旧されるまで待つ
プレイストア自体の障害によってプレイストアアプリが正常に開かない場合は復旧されるまで待つほかありません。この場合ネットではプレイストアについての情報が流れていると思うので、それを見ながら復旧を待つほかありません。
しかし、このプレイストア自体の障害というのはほとんどの場合ありません。なので、今までご紹介した対処法を試してから、復旧されるまで待つようにしてください。もしプレイストアの障害でなければ、待っていても直りません。
皆さんもGoogle Playストア、プレイストアが開かない時は是非本記事の対処法を試してみてください。
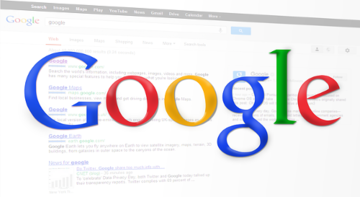 Google Playプロテクトとは?必要?安全?評判やスキャンのやり方も解説
Google Playプロテクトとは?必要?安全?評判やスキャンのやり方も解説合わせて読みたい!Googleに関する記事一覧
 Google Playのapkファイルを直接ダウンロードする方法を解説!
Google Playのapkファイルを直接ダウンロードする方法を解説! Google Play Pointsの使い方!登録・貯め方を解説!
Google Play Pointsの使い方!登録・貯め方を解説! 【Android】Google Playの自動更新(アップデート)をしない設定方法
【Android】Google Playの自動更新(アップデート)をしない設定方法 AndroidのGoogle Playアップデートを手動でする方法
AndroidのGoogle Playアップデートを手動でする方法




















