2019年03月20日更新
Googleショッピング広告の始め方!登録から運用まで解説!
ブログやサイトを運営したことがある方は、Googleショッピング広告についてご存知だと思います。もちろん、Googleショッピング広告という言葉を初めて聞いた方もいることでしょう。本記事では、Googleショッピング広告の始め方をわかりやすく解説します。
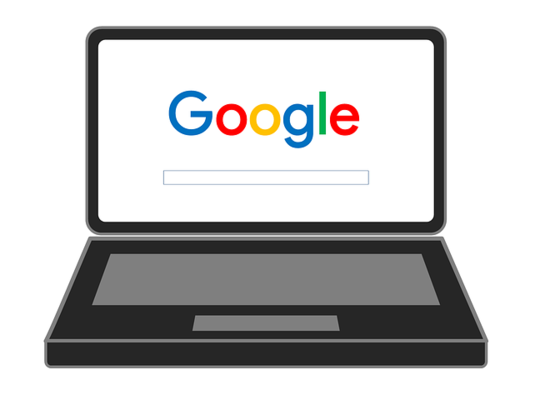
目次
- 1Googleショッピング広告とは?
- ・ネットショップ向けのGoogle広告
- ・掲載される場所
- ・テキスト広告との違い
- 2Googleショッピング広告の料金
- ・クリック単価方式
- 3Googleショッピング広告の始め方
- ・Googleマーチャントセンターに登録する
- ・Google広告に登録する
- ・GoogleマーチャントセンターとGoogle広告を連携する
- 4Googleショッピング広告の商品の登録方法
- ・データフィードを作成する
- ・データフィードをアップロードする
- 5Googleショッピング広告の配信方法
- ・Google広告でショッピングキャンペーンを作成する
- ・審査が非承認になった場合の対処法
- 6Googleショッピング広告の運用方法
- ・広告掲載の仕組み
- ・インプレッションとCTRとCVRの数値を上げる
- ・データフィードの運用方法
- ・広告キャンペーンの運用方法
- ・合わせて読みたい!Googleに関する記事一覧
Googleショッピング広告とは?
そもそも、Googleショッピング広告が、商品リスト広告と呼ばれていたことはご存知でしょうか?また、Googleショッピング広告とは、Google AdWordsが提供する検索連動型広告。いわゆる、リスティング広告のことを指します。
eコマースに特化した広告フォーマット。つまり、Googleショッピング広告は、画像付きの広告を検索結果ページに表示させます。
一般的なテキスト広告と併用するメリットも多いとのこと。さまざまなジャンルのECサイトに利用され、モバイルを中心に物販関連の検索クエリが増加しているのです。
さらにGoogleショッピング広告の普及を後押ししている点も見逃せません。また、Googleはコマース分野において検索体験の改良を続けており、ショッピング広告の利用では使用者にも浸透してきました。
そして、Googleショッピング広告の出稿ではデータフィードと呼ばれる仕組みを使用することで、Googleショッピング広告を掲載面に反映。
つまり、商品情報を集約したデータファイルをMerchant Centerに。いわゆる、マーチャントセンターに登録することによって、一度にすべての商品を入稿可能。
一方で、サイト上の販売情報に変更が行われた場合にも、データファイルを更新することでGoogleショッピング広告の掲載面にランディングページの情報を反映させるのです。
なお、Googleショッピング広告の入稿方法やアカウント設計、運用管理の方法がテキスト広告と異なるのをご存知ですか?このように、はじめて利用する際には覚えることも多いです。
ただし、適切に活用することで優れた成果を期待できますのでぜひ試してみてはいかがでしょうか。
ネットショップ向けのGoogle広告
その名の通りeコマースに特化した広告であることがわかると思います。表示されるのは、購買に関する検索語句に限定されますが、その分意欲の高い検索ユーザーを商品のランディングページに誘導することが可能。
掲載される場所
ズバリ、Googleショッピング広告が表示される場所は、Googleのウェブ検索とショッピング検索です。また、パソコンとスマートフォンそれぞれの検索結果に広告が表示されているのがわかります。
そして、Googleショッピング広告に表示される項目は、商品名をはじめ画像や価格、ショップ名。なお、条件によってはレビューが表示される場合も。
Google検索結果ページでの表示順では、ショッピング広告→テキスト広告→自然検索の順番になります。テキスト広告や自然検索よりも優先することで、ショッピング広告が表示。
また、スマホの表示などのモバイル環境では、Googleショッピング広告の画面占有率が非常に高いです。
テキスト広告との違い
商品単位で商品を訴求するGoogleショッピング広告では、CTR・CVRが高い傾向にあり、効率的な広告配信が可能となっています。また、データファイルをGoogleの指定する形式で作成し、常時更新する必要があるので注意してください。
さらに、初期の導入に工数がかかりますが、テキスト広告と違い、広告やキーワードを入稿する必要はございません。
検索行動にあわせた商品訴求も異なる点で、ユーザーの検索行動にあわせた商品を広告に表示するのです。そして、購買意欲の高いユーザーをランディングページへと誘導。
サイト内容と連動した広告配信も提供しており、商品データをファイルごとGoogleへ入稿し、適宜更新を行っています。そうすることで、ECサイト上の販売情報を広告の配信面にそのまま反映できるのです。
また、商品データでの運用管理では入札の調整や、Googleショッピング広告への掲載・非掲載など、Merchant Centerに登録した商品データファイルを更新し、広告の運用管理を行います。
 Fire HD8にGoogle Playをインストールする方法【2019最新版】
Fire HD8にGoogle Playをインストールする方法【2019最新版】Googleショッピング広告の料金
何に対してもお金がどれくらいかかるのか気になるのは必然だと思います。そこで、Googleショッピング広告のお金事情について紹介しましょう。本記事ではクリック単価方式と視認範囲のインプレッション単価方式に着目します。
クリック単価方式
クリック単価方式とは、広告のクリックに対して料金を支払うシステムのこと。クリック単価方式のキャンペーンというものがありますが、それは広告のクリック1回に対して支払うことができる上限額である上限クリック単価を設定するものです。
また、上限クリック単価とは1回のクリックに対して発生する料金の上限のことを言います。ほとんどの場合、実際の請求額はこの金額を下回るでしょう。そして、こうした1回のクリックに対して請求される最終的な金額を、実際のCPCと呼びます。
一方で、Googleショッピング広告のクリックに対して上限クリック単価を設定した場合には、その額を上回る料金が請求されることはありませんので安心してください。
視認範囲のインプレッション単価方式
視認範囲のインプレッション単価方式とは、Googleショッピング広告が視認可能な位置に表示された回数1000回あたりの料金を指定する入札方法です。料金を支払う場合は、広告が視認可能であると判断された場合だけですのでご注意ください。
ここで言う視認性とは、ディスプレイネットワークのアクティブビュー技術によって判断されることはご存知でしたか?そして、広告が視認可能と見なされるには以下の必須条件があります。
それは、Googleショッピング広告の面積の 50% 以上がディスプレイ広告では1秒以上。さらに、動画広告では2秒以上画面に表示された場合です。
 Google Play Booksの使い方!好みの端末で楽しめる!
Google Play Booksの使い方!好みの端末で楽しめる!Googleショッピング広告の始め方
Googleショッピング広告の掲載を開始するには、Googleマーチャントセンターへのフィード登録と、Google広告の登録が必要であることはご存知でしょうか?
具体的な方法をスクリーンショットを使いながら、Googleショッピング広告の始め方を以下で解説していきますのでごゆっくりご覧下さい。
Googleマーチャントセンターに登録する
そもそもGoogleマーチャントセンターとは何かご存知でしたか?Googleマーチャントセンターとは、オンラインストアがGoogleに商品情報を送信するための管理画面のこと。
Googleショッピング広告の始め方ではまず、Googleマーチャントセンターに登録することなしには始まりません。
Googleマーチャントセンターに登録することで、Google検索結果に自社商品を掲載する「Googleショッピング広告」を実施できるようになりますのでかなり重要な作業です。手順は以下になります。
・「Googleマーチャントセンター」のアカウントページの登録をクリック
・「お客様のビジネスについて」の項目を埋める
・「ご連絡方法」で該当する箇所にチェックマークを入れる
・「続行」をクリック
順番にみていきましょう。
Googleショッピング広告の始めるには、まずは「Googleマーチャントセンター」のアカウントページの登録をクリックして下さい。
次に、上の画像をみてもらうとわかりますが、「お客様のビジネスについて」の項目を埋めましょう。
画面を下の方にスクロールすると、上のような画像が現れます。「ご連絡方法」で該当する箇所にチェックマークを入れていきましょう。
全ての項目に対して入力が完了しましたら、続行をクリックして下さい。以上でGoogleマーチャントセンターに登録完了となります。
Google広告に登録する
Googleショッピング広告の始め方において、Googleマーチャントセンターの登録が完了しましたら、リンクからGoogle広告のホームページに飛び、「今すぐ開始」をクリックしましょう。
Google広告に登録する作業は、Googleショッピング広告の始め方に含まれる重要なポイントになっています。
GoogleマーチャントセンターとGoogle広告を連携する
最後にGoogleショッピング広告の始め方の中でポイントである、GoogleマーチャントセンターとGoogle広告を連携させるために「URLの申し立て」を行います。少し難易度が高めなので、サイトのシステムを管理している人に手伝ってもらっても構いません。
以下の方法がありますが、Webサイトのシステム等によってどの方法が良いかは違ってきますので、わからない場合は管理者に聞くことをおすすめします。
・HTMLファイルをアップロード
・HTMLタグ
・Googleアナリティクス
・Googleタグマネージャ
サイト確認とURLの申し立てが完了すると、上の画像のようにマーチャントセンターに「申し立てを行いました」と表示されるのです。
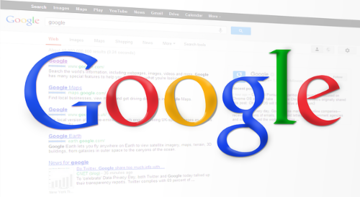 プレイストアが開かないなど不具合の原因と対処法【Google】
プレイストアが開かないなど不具合の原因と対処法【Google】Googleショッピング広告の商品の登録方法
上記では、Googleショッピング広告の始め方を解説しましたが、一方で皆さんはデータフィードとは何かご存知でしょうか?Googleショッピング広告の商品の登録において重要なものですが、あまり聞いたことない言葉だと思います。
簡単に言うと、データフィードとは商品名や商品の詳細や価格、在庫状況など商品に関する様々な属性情報をもつリストデータのこと。
データフィードの作成では、Googleが指定する仕様に従うことで、必須の属性や推奨される属性を使用して商品アイテムを正確に定義することが重要になります。
データフィードを作成する
Google ショッピング広告用データフィードを作成する始め方としては、データフィードを作成するための設定が必要です。
それにはまず、Googleショッピング広告の商品の登録ページの「集客・運用」欄から「広告用データフィードを作成」をクリックして下さい。
すると以下の項目が表示されます。
・「データフィードの作成をする(1日1回自動で更新されます)」
・「レビューフィードの作成をする」
・「設定を保存する」
始め方の手順としては、まず「データフィードの作成をする(1 日1 回自動で更新されます)」を選択しましょう。なお、商品評価コメントを集めている場合は、Google のショッピング広告に「商品評価」を表示できます。
次に「レビューフィードの作成をする」にチェックを入れて下さい。そして、最後に[設定を保存する]をクリックして完了です。
データフィードをアップロードする
また、データフィードを反映する必要がありますが、データフィードの設定方法は以下の4つの中から選択することができます。ただ、本記事で解説する始め方の方法はアップロードです。
・Googleスプレッドシート
・スケジュール設定された取得
・アップロード
・Content API
アップロードでは、マーチャントセンター管理画面から手動でアップロードするなどの方法でできます。また、アップロードは、この4つの中でも比較的簡単に試してみることができると思いますのでご紹介しました。
Googleショッピング広告の配信方法
Googleショッピング広告の配信方法の始め方は、ショッピングキャンペーンを利用することで、ユーザーが広告をクリックする前に、販売している商品の詳細を知らせることが可能。
また、専用のレポートツールを使用することで、商品の宣伝効果を時系列で計測もできます。
下記では、Googleショッピング広告の配信方法において、必須なショッピングキャンペーンの作成について一部紹介しますので、どういった方法なのか知りたい方は参考にしてみて下さい。
Google広告でショッピングキャンペーンを作成する
Googleショッピングキャンペーン作成ではまず、AdWords にログインして、 [キャンペーン] タブをクリックしましょう。
次に、[+ キャンペーン] をクリックして、[ショッピング] を選択して下さい。
そして、[アカウントを選択] メニューから販売者 ID を選択します。ここでは、このGoogleショッピングキャンペーンで宣伝する商品を含む Google Merchant Center アカウントの販売者 ID を指定しましょう。
以下の手順は本記事では省略致します。
審査が非承認になった場合の対処法
審査が非承認になった場合に行うべき対処法は以下の通りです。
・商品データに修正を加える
・不承認となった商品アイテムの情報を修正し、再度アップロードして審査を受ける
・商品アイテムが修正されたことが確認されるまでには最大12時間かかりますので、一時的に不承認となった商品アイテムは、4 日以内に自動的に再承認される
Googleショッピング広告の運用方法
Googleショッピング広告について登録から詳しく解説してきました。最後にGoogleショッピング広告の運用方法を紹介して本記事をまとめたいと思います。
広告掲載の仕組み
購買意向のある検索クエリに対して、Googleは入稿された商品を、広告枠に引き当ててGoogleショッピング広告を表示するという仕組み。そして、広告の表示順は入札単価と広告ランク、関連性から決まります。
インプレッションとCTRとCVRの数値を上げる
そもそも広告の表示回数やクリック数が少ない場合、商品名や画像などのフィード内容を見直し、より高い入札単価を設定することが重要となります。
一部の商品に絞ってフィードに登録しているような場合は、掲載商品の拡充を検討して下さい。また、入札単価を決定する際や露出の参考指標として、競合指標を検証しましょう。
データフィードの運用方法
広告の表示回数やクリック率に影響を与える要素は、タイトル、画像、カテゴリであることはご存知でしょうか?データフィードの運用では、関連するフィード項目に適切な値がセットされていない場合、データフィードで行う中間処理の工程を見直しましょう。
広告キャンペーンの運用方法
まずは低い単価で広告を運用し、検索結果の様子を見ながら価格を設定していくと良いと思います。もちろん、単価だけによって流入効果が決まるとは言い切れません。
まとめ
本記事では、Googleショッピング広告の始め方を、知りたい方には有益な情報をお届けできたかと思います。Googleショッピング広告の始め方では、登録から運用について紹介していますので、ぜひ参考にしてみて下さい。
合わせて読みたい!Googleに関する記事一覧
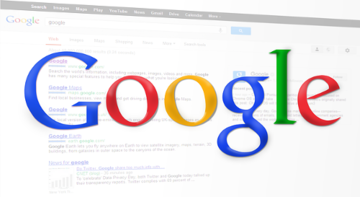 Google Play開発者サービスの無効・更新データ削除方法を解説!
Google Play開発者サービスの無効・更新データ削除方法を解説! Googleアカウント(ID/パスワード)を忘れた!確認方法は?
Googleアカウント(ID/パスワード)を忘れた!確認方法は?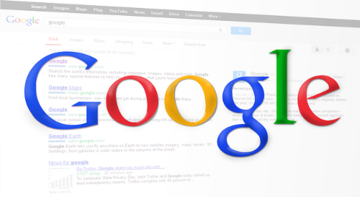 Google Play ゲームの使い方!ID変更やデータ削除はできる?
Google Play ゲームの使い方!ID変更やデータ削除はできる? Google Play Pointsの使い方!登録・貯め方を解説!
Google Play Pointsの使い方!登録・貯め方を解説!

























![Googleショッピングキャンペーン作成ではまず、AdWords にログインして、 [キャンペーン] タブをクリックします](http://s3-ap-northeast-1.amazonaws.com/cdn.appli-world.jp/production/imgs/images/000/135/273/original.png?1552965277)
![[+ キャンペーン] をクリックして、[ショッピング] を選択します](http://s3-ap-northeast-1.amazonaws.com/cdn.appli-world.jp/production/imgs/images/000/135/274/original.png?1552965381)
![[アカウントを選択] メニューから販売者 ID を選択します。ここでは、このGoogleショッピングキャンペーンで宣伝する商品を含む Google Merchant Center アカウントの販売者 ID を指定](http://s3-ap-northeast-1.amazonaws.com/cdn.appli-world.jp/production/imgs/images/000/135/275/original.png?1552965473)






