【Chrome拡張機能】「OneTab」の機能をくわしく解説!
Google Chromeでタブをたくさん開いているとメモリを食います。そんな時、メモリ削減ができる便利な拡張機能に「OneTab」があります。メモリの削減だけでなくChromeをより使いやすくできる「OneTab」の機能や使い方について解説していきます。
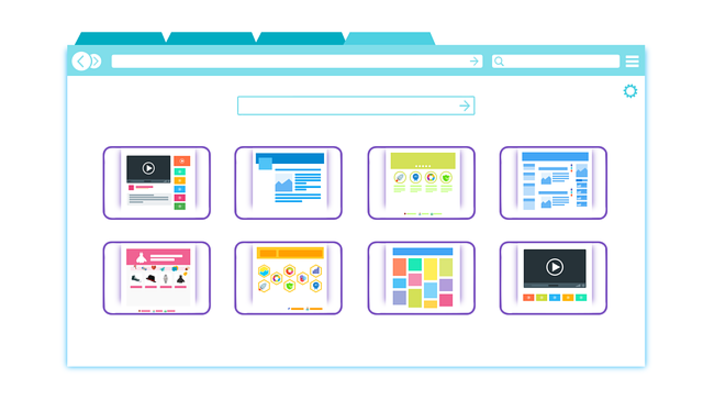
【Chrome拡張機能】「OneTab」とは
Google Chromeは、タブを開けば開くほどメモリの使用量が上がり、それだけパソコンの動作が重くなる原因にもなります。そんなGoogle Chromeのメモリの削減ができる便利な拡張機能に「OneTab」というものがあります。
「OneTab」を利用するだけで、同じタブを保存している状態でも上記のようにメモリの削減が可能です。
「OneTab」は下記URLへアクセスして「Chromeへ追加」することで利用可能になります。
特徴
このGoogle Chrome拡張機能「OneTab」とは、メモリの削減ができるだけでなく、表示しているタブをまとめて管理することも可能という特徴を持っています。
タブをまとめて管理
まずはタブをまとめて管理できる機能の特徴に触れていきましょう。通常、Google Chromeで複数のタブを開いていると上記のように表示されていて、タブの数が多ければ多いほど見づらくなります。
「OneTab」とはこのタブをまとめて管理する事ができる便利な機能があるChrome拡張機能なのです。タググループをリスト化するため履歴としての利用もできる他、グループ化したタブのURLを他の人と共有することもできます。
タブの管理機能とはどのように利用するものなのかについては後述します。
メモリを削減
また、前述したとおり、「OneTab」とはGoogle Chromeのタブを開いていることによるメモリの大幅消費を削減できるという便利な機能が特徴です。
Chromeでタブを同時に数十個開くような人もいるかと思いますが、スペックが高いパソコンでもかなりメモリを食い、動作が遅くなることはままあることです。
私自身、調べもの中によくタブが増えすぎてかなり重くなる、ということもあります。そのたびにタブを閉じ、履歴から呼び出して、という面倒な作業をする人も多いでしょう。
それを解消できる便利な機能が「OneTab」にあります。この特徴は「OneTab」のChrome拡張機能のページでも大きく紹介されていますので、「OneTab」のメイン機能と言っても過言ではないでしょう。
基本的な機能
さて、そんなChrome拡張機能の「OneTab」の特徴を踏まえた上で、基本的な機能はどのようなものなのかの紹介に移ります。
タブのリストはこんな感じでまとめられます。タブ上からは消えてしまいますが、ページ内容を確認したい場合はクリックして復元するだけでOKです。
不要なリストは個別削除・まとめて削除も可能となっています。表面上はタブは1つだけになっていますので、複数のタブを管理しながらメモリの削減ができるわけです。
まとめるタブは、「OneTab」のアイコンでまとめた回数分グループ分けされます。上記のようにタブグループがある状態で「OneTab」でタブをまとめることができるのです。
上記は一度「OneTab」でリスト化した後、別でタブを開いて「OneTab」をクリックしたことでリストグループが2種類になっている状態を示しています。
複数のリスト間で、リストグループのタブを移動し合うこともできますので、たくさんのタブを1つのタブだけで管理できるので、大変便利な特徴を所持していることがこれだけで分かるでしょう。
便利な機能
基本機能だけでも便利なのですが、「OneTab」とはそれだけでは終わらない便利機能が複数あります。
これまでの基本機能だけだと表示しているタブをすべてまとめてから変更しなければならないのでは、という点で面倒に思う人もいるかもしません。しかし安心してください。一部のタブだけをリスト化することも可能なのです。
ウェブページ上で右クリックして「OneTab」のメニューを選択すると、そこからいろいろな応用が可能です。
応用は現在開いているタブを中心に行います。現在開いているタブのみをリスト化できる他、それ以外のタブのリスト化、現在開いているタブの右側のみ、左側のみ、という選択もできます。
右側や左側を選択した場合、そのタブの右側(もしくは左側)にあるタブ全部が「OneTab」のリストにまとめられるのです。ここからここまで、という指定をしたい場合に便利です。
「OneTab」にまとめたリストは、「その他」メニューで応用利用することもできます。グループに名前をつけて管理ができるほか、リンクを復元してもリストが消えないようそのリストグループをロックすることも可能です。詳細は後述します。
「OneTab」の使い方
「OneTab」の使い方の説明に移ります。開いているタブをまとめるために拡張機能の「OneTab」のマークをクリックするだけで完結します。開いているタブをリスト化する場合、拡張機能の「OneTab」ボタンをクリックしてください。
それだけでタブのリスト化が可能です。
リスト化されている中から開きたいリンクをクリックするだけで復元することができます。
普通にクリックした場合、そのタブはリストから消えますが、「Ctrl」キーを押しながらクリックすると、リストに残したまま復元することが可能です。リストがロックされている場合は「Ctrl」キーなしでも残すことができます。
「すべて復元する」をクリックすれば、「OneTab」でリスト化したタブを全て復元することが可能です。復元した時点で作成した「OneTab」のリストタブは消えます。
この場合も、「Ctrl」を押しながら「全て復元する」をクリックすれば、やはりリストを残したまま復元可能です。いずれの場合もデフォルトでは新しいウィンドウに復元されます。
リスト化したタブの中で不要なものは、左側の✕で個別に削除することができます。
リストの全てを削除したい場合、「すべて削除する」をクリックします。
ポップアップが表示されるため「OK」をクリックしましょう。
全て削除しても「OneTab」のリストは残ったままになります。
リストグループ間でタブの移動を行うことも可能です。移動したいタブをドラッグアンドドロップしましょう。
別のタブグループへ移動することができます。
「OneTab」でタブの名前を変更する場合は「その他」から「このタブグループに名前を付ける」を選択します。もしくは「○個のタブ」部分を選択しましょう。
そのタブグループの名前の変更が可能です。
リストグループをロックすることで、復元時に残す(=削除できないようにする)事ができます。「その他」で「このタブグループをロックする」を選択しましょう。
リストグループの頭に鍵マークがつくほか、「全て削除する」が非アクティブになります。各タブの頭にカーソルを合わせても削除の✕マークも表示されなくなり、タブ復元時も削除されることがなくなります。グループ間の移動もできなくなります。
星付けると、そのリストグループが一番上に表示されるようになります。よく使うリストグループに星をつけておくと利用しやすくなります。
星は「その他」で「このタブグループに星を付ける」で可能です。星は複数のタブグループに付けることができ、星をつけたグループ内では上から星に登録した順で表示されます。
誰かに「OneTab」のリストを共有したい場合は「ウェブページとしてシェアする」を選択します。
別タブでシェア用のリストグループタブが表示されますので、このURLを共有したい人に教えて下さい。
拡張機能の管理で、「OneTab」の設定をおこなうこともできます。「OneTab」のリストタブの右上に「オプション」がありますので、ここをクリックします。
タブグループを復元する際復元するウィンドウを選択できます。
ピン留めしているタブがある場合、そのタブをグループに含めるようにするかどうかの選択も可能です。
Chromeを起動した際、「OneTab」を起動するかどうかも選択できます。
いちいちロックするのが面倒な場合など、復元時のリストの設定で変更することが可能です。
同じURLをリストグループに含めないようにしたい場合の設定もできます。無効にしても個別で同じURLをリストグループに含めることも可能です。
最後に
タブ表示数を節約しつつ管理できる「OneTab」がいかに便利な機能を所持しているか分かったと思います。メモリ削減ができるだけでなく、タブ管理もしやすくなりますので、ぜひこの拡張機能を利用してみてください。
 Chromeで新しいタブに特定ページを設定する拡張機能「New Tab Redirect」
Chromeで新しいタブに特定ページを設定する拡張機能「New Tab Redirect」 【Chrome】メモリ解放できる「拡張機能」4選!
【Chrome】メモリ解放できる「拡張機能」4選! Chromeマウスジェスチャーのおすすめ拡張機能は?使い方/設定方法を解説【2018年最新版】
Chromeマウスジェスチャーのおすすめ拡張機能は?使い方/設定方法を解説【2018年最新版】







































