2019年09月24日更新
【Chrome】メモリ解放できる「拡張機能」4選!
動作が軽くて、使い勝手がよいGoogle Chromeですが、気を抜いているとメモリ不足に陥ってしまうことがあります。そんな場合に、拡張機能を使用してメモリ解放することができます。Chromeで使用できるメモリ解放のための拡張機能をご紹介します。

目次
- 1【Chrome】メモリ解放とは
- ・PCのメモリとは
- 2【Chrome】メモリ解放できる「拡張機能」~Tab Memory Purge~
- ・自動メモリ解放ツール
- ・インストール
- ・使い方
- 3【Chrome】メモリ解放できる「拡張機能」~One Tab~
- ・手動メモリ解放ツール
- ・インストール
- ・使い方
- 4【Chrome】メモリ解放できる「拡張機能」~uBlock Origin~
- ・広告をブロックしてメモリ負担を軽減
- ・インストール
- ・使い方
- 5【Chrome】メモリ解放できる「拡張機能」~The Great Suspender~
- ・使用しないタブを休止してメモリを解放
- ・インストール
- ・使い方
- 6【Chrome】メモリ解放を拡張機能を使わずに実行する方法
- ・「chrome://discards/run」
- ・「chrome://flags/」
- ・使用しないプログラムの停止
- ・キャッシュの削除
- 7【Chrome】メモリ容量を確認する方法
- ・タスクマネージャーとは
- ・パフォーマンスの確認手順
- 8【Chrome】メモリ解放の注意点
- ・メモリ不足になるとどうなるか
- ・メモリ不足になる原因
- ・メモリが増加しているわけではない
- ・合わせて読みたい!Chromeに関する記事一覧
【Chrome】メモリ解放とは
世界で多くのユーザーに愛用されているGoogle Chromeは、動作が軽く、クラッシュも少ないPCブラウザとして人気があります。しかし、時には動作が鈍く、重くなっているように感じることがあります。それは大抵Chromeのメモリ不足が原因です。
Chromeの最大の特徴は、メモリを大量に消費してメモリ上で動作することにより、シンプルでサクサク動く高速なPCブラウザを実現していることです。しかし逆を言えば、Chromeはメモリを沢山消費するPCブラウザだとも言えます。
ですから、Chromeをメモリのスペックが低いPCやタブレットで使用すると、メモリが不足して動きが鈍くなってしまうというChrome特有の弱点にもなりえます。
そんな場合には、大量に消費しているメモリをChromeで使用できる拡張機能などを使用して自動または手動で解放することにより、Chromeの動きの鈍さを解消することができます。
メモリ解放とは、プログラムが様々なプロセスの処理を行う際に必要なデータの中でも、今の時点では必要としていない不要なデータを削除することです。
PCのメモリとは
PCのメモリとは、一度に処理することができる記憶域スペースまたはデータやプログラムの一時保存を行う領域の事で、一般的にRAMで表示されます。
RAMで表されているメインメモリは、PCを使用している場合や、何かのプログラムを開く場合に、作業をはかどらせるための広い机や作業台のような役目を果たします。
机や作業台が乱雑になったり、物で一杯になってしまうとどうなるか容易に想像することができます。同じように、メモリを大量に消費して不足してしまうとどうなるかというと、PCの動作速度に影響を及ぼし、作業がはかどらなくなってしまいます。
Chromeでは、このメモリを大量に消費することにより、PCのサクサクとした軽快な動きを実現していますので、使用した量に応じてメモリを定期的に開放することが必要です。
とりわけ、Chromeには開くタブの数に制限がないため、調べものなどしているうちにあっという間にタブを沢山開いてしまっているとどうなるかと言いますと、大量のメモリを消費していることになりますので、注意が必要です。
 Chrome拡張機能おすすめ62選!便利なアドオン(拡張機能)を厳選
Chrome拡張機能おすすめ62選!便利なアドオン(拡張機能)を厳選【Chrome】メモリ解放できる「拡張機能」~Tab Memory Purge~
Chromeのメモリ解放をする方法は、幾つかあります。Chrome公式の拡張機能もあれば、サードパーティ製と言われる第三者が作成した拡張機能もあります。その中でも多くのユーザーに人気が高い拡張機能は「Tab Memory Purge」です。
自動メモリ解放ツール
Tab Memory Purgeは、Chromeが確保しているメモリを、設定した一定の時間が経過すると自動的に開放してくれるという拡張機能です。この拡張機能は、JavaScriptなどバックグラウンドで動作するものも停止し、解放してくれます。
メモリ解放について自分の用途や環境に合わせて、詳細な条件を設定することができます。
また、一度解放に関して条件を設定しておけば難しい作業は必要がなく、自動的にメモリ解放をしてくれますので、Chromeを使用する時にはついついタブを開きっぱなしにしてしまうという方にはおすすめの拡張機能です。
インストール
Tab Memory Purgeをインストールするには、Chromeウェブストアにアクセスし、拡張機能で検索します。Googleアカウントでログインした後、「Tab Memory Purge」であることを確認し、「Chromeに追加」をクリックします。
「Tab Memory Purgeを追加しますか?」というポップアップ画面が表示されるので、「拡張機能を追加」をクリックします。すると、あっという間にChromeにインストールされます。
Chromeにインストールされた後、この拡張機能のオプションや履歴などが表示された一覧の画面に切り替わりますので確認します。
Chromeブラウザ画面右上に「Tab Memory Purge」のアイコンが自動で追加されますので確認します。
使い方
Tab Memory Purgeでは難しい操作は必要なく使い方が簡単で、メモリ解放に関する条件を設定しておけば、後は自動で開いているタブのメモリ解放を行ってくれます。
ただし、ChromeでPCゲームをプレイしている途中で中断して、同じChrome内で違う作業をしている場合等には、自動でChrome全体のメモリ解放をしてしまう可能性もありますので、解放に関する条件を設定をする時に注意しておく必要があります。
自動解放設定手順
Tab Memory PurgeをChromeにインストールした後に、切り替わった画面の上部左側に「オプション」というタブがあります。そこを選択すると、条件を設定できる画面になります。そこで、自動でメモリ解放する時間などの設定を行います。
解放に関して一度設定した条件は、簡単に変更することが可能です。Chromeブラウザ画面の右上にある「Tab Memory Purge」アイコンをクリックします。
この拡張機能の一覧が表示されますので、必要な機能を選択しクリックして、解放に関する条件を設定することができます。
WEBサイトを指定して自動解放を停止する方法
Tab Memory Purgeでは、基本的にはChromeで自動で開いているタブのメモリを解放しますが、自動で解放してほしくないWEBサイトを指定することにより、自動解放を停止することができます。
そのように自動解放対象外のサイトを指定しておけば、指定したChromeのタブのメモリは自動で解放されることがありませんので、YouTubeなどの動画やゲームなどが途切れてしまわずに済みます。
先程の拡張機能のオプションの一覧の下の方に「除外するアドレス」を追加できる部分がありますので、そこに自動解放対象外のURLを貼り付けておけばOKです。
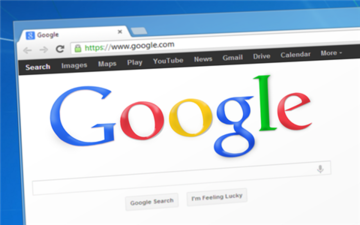 Chrome拡張機能の設定方法まとめ(追加・削除・管理)
Chrome拡張機能の設定方法まとめ(追加・削除・管理)【Chrome】メモリ解放できる「拡張機能」~One Tab~
メモリ解放できる拡張機能の中には、手動でメモリを解放できるものもありますが、その代表的なものが「One Tab」です。この拡張機能も人気が高く、手動ですが使い方が簡単だというユーザーが多いです。
手動メモリ解放ツール
「One Tab」の特徴は、Chromeで開いている複数のタブを一つの大きなタブとしてまとめてくれるという機能です。使い方は、手動でワンクリックするだけという簡単な動作です。
この手動のワンクリックにより、Chromeで開いていたすべてのタブがすぐに一つのタブにまとめられます。しかも、まとめたタブの中から使用するタブを一つずつ元の状態に復元することも可能です。
Chromeのタブをまとめてリスト化することにより、メモリの消費量を最大95%抑えてくれるというメモリ解放にはとても便利な拡張機能です。
インストール
Chromeウェブストアのサイトで「拡張機能」を選択し、数ある拡張機能の中から「One Tab」を検索します。
「One Tab」を検索したら、「Chromeに追加」をクリックします。すると、すぐにChromeにこの拡張機能がインストールされます。もちろん、Googleアカウントにログインしていることが必要です。
正常にChromeにインストールされた場合は、Chromeブラウザ画面右上に「One Tab」のアイコンが自動で追加されますので確認します。
使い方
使い方は、非常に簡単です。PC画面右上に追加された「One Tab」アイコンをワンクリックするだけです。手動でメモリ解放するという部類に入ってはいますが、この手動のワンクリックだけで自動でChrome上で開いていた複数のタブが一つにまとめられます。
メモリ解放手順
Chromeで複数のタブを開いている状態で、「One Tab 」アイコンをクリックします。
するとすぐに、Chrome上の複数のタブが一つにまとめられて自動でリストが作成されます。その時点で、メモリが解放されていることになります。
元の状態に復元するための使い方も簡単です。自動で作成されたリストの上の方にある「すべてを復元する」をクリックするとすぐにChrome上で複数のタブが開かれていた状態に戻ります。
復元したいタブのタイトルをクリックすると、そのタブだけを個別に復元することも可能ですので、非常に使い方がシンプルです。
注意点としては、Chromeで書類などを作成している場合、きちんと保存してから「One Tab」アイコンをクリックしないと、タブを復元したとしても保存される前の状態まで戻ってしまうことになります。
当たり前のことですが、この拡張機能ではタブに関する情報が開発者及び第三者に送信されたり公開されたりすることはなく、プライバシーの保証は守られています。
【Chrome】メモリ解放できる「拡張機能」~uBlock Origin~
PCのCPUとメモリの負担を抑え、効率的なブロッカーとして知られているChromeで使用することができる拡張機能は、「uBlock Origin」です。
広告をブロックしてメモリ負担を軽減
「uBlock Origin」の特徴は、PCのメモリとCPUの使用量は少ないものの、何千ものフィルターをロードすることにより強制的にブロックし、メモリを解放することができる点です。
通常は多くのフィルターを使用するとメモリの消費は必然的に増えますが、この拡張機能は広告ブロッカーの中でも動作が柔軟で、メモリの消費が少ない解放の使い方をすることができます。
インストール
他のChrome公式の拡張機能と同様に、Chromeウェブストアにアクセスして拡張機能の中から検索したら「Chromeに追加」をクリックします。
いつものように権限にアクセスを許可するかどうかのポップアップ画面が表示されますので確認し「拡張機能を追加」をクリックします。すぐに、Chromeにインストールされます。
使い方
Chromeブラウザ画面右上に追加された「uBlock Origin」アイコンをクリックします。すると、この拡張機能の種類を選択することができる画面が表示されます。
フィルター適用手順
Chrome画面右上の「uBlock Origin」アイコンをクリックしたら、拡張機能の一覧がポップアップ画面で表示されます。その一覧の中のアイコンをクリックすることによりフィルターを適用し、メモリ解放を実行することができます。
例えば、一覧の下部にあるアイコンのいずれかを選択すると、ブロックしたいものを指定することができます。
【Chrome】メモリ解放できる「拡張機能」~The Great Suspender~
Chromeのメモリを自動で解放する拡張機能の中でも人気がある別の種類の拡張機能は、「The Great Suspender」です。
使用しないタブを休止してメモリを解放
「The Great Suspender」の最大の特徴は、Chrome上で開いている一定時間使用していないタブを自動で休止状態にするという点です。休止状態ですので、内容がクリアされてURLとタイトルのみが残った状態となります。
これにより、Chromeのタブのメモリの消費が解放されるという仕組みです。設定をすれば、休止状態のタブをスクリーンショットして保持しておくことが可能です。また、自動で休止されたくないサイトについては除外するサイトの選択もできます。
休止していたChromeのタブを開けば、再びリロードして読み込むことが可能です。
インストール
The Great Suspenderのインストール方法も、他の拡張機能と同様、Chromeウェブストアで検索し追加します。権限付与のポップアップ画面が表示されますので「拡張機能を追加」をクリックすると、すぐにChromeにインストールされます。
The Great Suspenderがインストールされると、Chrome画面右上にアイコンが追加され、各種設定に関する画面が表示されます。基本的に英語のページですので、必要なら日本語に翻訳して各種設定をします。
使い方
The Great Suspenderの使い方は簡単で、条件設定画面にて自分の用途に合わせた設定をしておくだけで自動でメモリ解放をしてくれます。必要な項目にチェックを入れるだけでそのまま保存されますし、いつでも変更することが可能です。
解放条件の設定方法
インストール後、最初に表示される条件設定画面で各種設定を行います。
The Great Suspenderでは、一定時間経過するとタブを自動で休止状態にしてくれますが、自動休止時間に関して自分の任意の時間をリストから選択することができます。
自動で休止されたくないタブは、そのサイトのURLを貼り付けて指定しておくことにより、休止状態から除外してくれる仕組みになっています。
「スクリーンキャプチャ」の項目では、休止されるタブをスクリーンショットする設定を行うことができます。この機能は、たとえ休止されたとしてもページの情報確認だけをしたい場合などに便利です。
個別にタブの休止を指定することもできますし、後から条件を変更することも可能です。その場合は、PC画面右上の「The Great Suspender」アイコンをクリックします。条件設定画面を表示させたい場合は「Settings」をクリックします。
今開いているタブのみを休止したい場合、あるいは休止したくない場合はその設定条件の項目をクリックします。
【Chrome】メモリ解放を拡張機能を使わずに実行する方法
Chromeでは、メモリが不足した場合に拡張機能を使用せずにメモリ解放を実行することができる方法もありますので、代表的な方法をご紹介します。
「chrome://discards/run」
拡張機能を使用せずにメモリ不足を解消する方法の一つは、Chromeで使用していないタブのアドレスバーに「chrome://discards/run」と手動で入力する方法です。
すると、現在Chromeで使用しているタブの一覧が表示され、最後に使用してからどれほどの時間が経過しているかなどがひと目で確認することができます。自動で実行するよりも手動で確認しながらメモリ解放を行いたいという方におすすめです。
「chrome://flags/」
別の解放の方法は、使用していないタブのアドレスバーに「chrome://flags/」と手動で入力する方法です。これは、Chrome公式による試運転中の機能です。試運転中ですので、問題が生じても責任を負わないというような警告文が画面上部に表示されます。
英語のページですので、必要ならば日本語に翻訳します。警告文があるとどうなるか不安に駆られるかもしれませんが、データが消えるなどということはありません。沢山の項目が並んでいますが「タブのメモリを自動解放する」という項目を選択します。
「デフォルト」の項目を「有効にする」に変更し、実行します。「今すぐ再起動」という表示が表れますので、作業中のタブがなければクリックします。
PC自体の再起動ではなく、Chromeのみの再起動が実行され、メモリ解放の設定が完了していることになります。
使用しないプログラムの停止
Chromeがメモリ不足になった場合の手っ取り早い方法は、多く開いているタブのうち使用していないプログラムを閉じて停止することです。
Chromeでは、開くタブに制限がないため、幾つもプログラムを同時に開いておくことが可能ですが、あまりにもたくさん開いているとどうなるかは想像できると思います。
同時に開いておくタブを、せめて10個程度に抑えておくだけでもメモリ不足を抑えることができます。また、固定しているタブの数を減らすことによっても、Chromeのメモリ不足を回避することができます。
キャッシュの削除
メモリ不足解消の簡単な別の方法は、キャッシュの削除を行うことです。
サイトの表示速度を早くし、快適にネットができる点では便利なキャッシュですが、やみくもにデータを蓄積しつづけるとどうなるかと言いますと、メモリの使用量がかさんでメモリ不足に陥り、動作が遅くなるという弱点があります。
それで、ある程度の期間が過ぎたら、こまめにキャッシュの削除を行うことができます。Chromeの「閲覧履歴」「ダウンロード履歴」「キャッシュされた画像とファイル」の3つを削除するだけでもずいぶん軽くなります。
Chrome画面の右上にある縦に丸が3つ並んでいるアイコンをクリックし、Chromeの設定画面を表示します。下にスクロールしていくと、「閲覧履歴データの削除」という項目がありますので、そこをクリックします。
ポップアップ画面が表示されますので、そこで詳細を設定して実行します。
 【Chromeメモリ解放】メモリの自動解放のやり方と拡張機能を紹介
【Chromeメモリ解放】メモリの自動解放のやり方と拡張機能を紹介【Chrome】メモリ容量を確認する方法
Chromeを使用していてメモリ不足が心配になった場合には、手動でメモリ容量を確認することができます。タスクマネージャーを表示させて、CPUやメモリ使用量を確認することができます。
また、Chromeの設定を開いて「デベロッパーツール」を選択し、「Timeline」という項目を選択するとどのタイミングでメモリを消費したかを確認することができますので、参考にすることができます。
タスクマネージャーとは
タスクとは、作業や仕事を表しますが、PCにおいてはOSの処理単位として用いられます。
そして、タスクマネージャーとは、PCがどのようにハードウェアを使用したり、タスクを実行したりしているか、このままCPUなどを使用し続けていくとどうなるか等を管理している機能を指します。
パフォーマンスの確認手順
PC画面下部にあるタスクバーにマウスを置いて左クリックすると、表示された一覧の中に「タスクマネージャー」という項目があります。これをクリックすると、「タスクマネージャー」の表のポップアップ画面が表示されます。
この表でCPUやメモリの使用量などを確認することができます。CPU使用量の表示画面で確認できますが、一般的に利用可能メモリが1000MB以下だとメモリ不足になりがちだと言われています。
また、タスクマネージャーから手動でメモリ解放をすることも可能です。Chrome画面の右上の一番端にあるアイコンをクリックして、表示されて一覧の中の「その他のツール」を選択します。
そして「タスクマネージャー」をクリックすると、実行されているタスクの表の画面がポップアップで表示されます。この表の中でメモリの使用量が大きいタスクを確認して選択したら、画面右下にある「プロセスの終了」をクリックします。
この手順により、不要なプロセスのタスクが終了し、メモリが解放されます。デメリットとしては、この手順は一つずつ手動で実行することが必要ですので、不要なタスクが幾つもある場合は面倒だということです。
【Chrome】メモリ解放の注意点
Chromeは、PCのメモリを大量に使用する事により、軽快に動いてくれるので助かりますが、裏を返せばどうなるかと言いますと、気を付けていないとPCやChrome自体の動作が重くなってしまうほどメモリを消費してしまう残念な事態に陥ってしまいます。
とりわけ、スペックが低いPCやタブレットをサクサク動かすためには、メモリ不足に陥ってしまわないよう注意し、こまめにメモリを解放する必要があります。
メモリ不足になるとどうなるか
PCのメモリとは、一度に処理することができる記憶域スペースつまり作業台のようなものです。
ですから、メモリ不足になってしまうと、プログラムのデータの処理に時間がかかるため、PCやタブレットを使用している最中にPC画面が固まってしまったり、動作が鈍く遅くなってしまう現象が起こります。
そうなると、作業効率が著しく下がり、仕事や勉強がはかどらなくなってしまいます。症状を改善しないまま、そのPCやタブレットを使用し続けているとどうなるかは誰でも分かると思います。
これまでよりももっと動作が遅くなったり、フリーズしてそのまま動かなくなってしまったりすることになり、仕事や勉強に支障をきたしてしまいます。
メモリ不足になる原因
Chromeを使用していてメモリ不足に陥り、動作が遅くなる主な原因は、タブの開きすぎと言えます。一つタブを開くごとにプロセスと呼ばれる処理が発生します。このプロセスのための処理にメモリを使用します。
ですからどうなるかと言いますと、タブを開けば開くほど必然的にプロセスの処理にメモリを使用し、動作が重くなることになります。
加えて、PCの使用を重ねるごとに、キャッシュや閲覧データの情報が蓄積されていきますので、そのこともメモリ不足を招く原因の一つと言えます。
また、拡張機能も便利な機能ですが、必要以上にたくさんの種類の拡張機能をChromeに漫然と追加しているとやはりメモリを使用してしまいますので、不要な拡張機能も削除することが必要です。
メモリが増加しているわけではない
Chromeを使用する事により消費されたメモリを解放するために、Chromeをシャットダウンすればよいと考えることがあるかもしれません。
しかし、Chromeはシャットダウンしたとしても、バックグラウンドではプロセスの処理を続けている仕組みになっています。
そのため、ChromeをシャットダウンしてPCの使用を少し控えたとしてもどうなるものでもなく、メモリが増加しているわけではないことを覚えている必要があります。
それで、シャットダウンしたChromeのバックグラウンドでのプロセスの処理を停止することによっても、メモリを解放することができます。
もし、バックグラウンドの処理を停止させたいのであれば、Chromeの設定画面を開いて、詳細設定の項目から「バックグラウンド処理の停止」を指定する必要があります。
いずれにしても、Chromeのメモリは不足することがあり、不足するとどうなるかを理解しておく必要があります。加えて、拡張機能を使用して自動でメモリ解放をするか、手動で設定を行うかしなければメモリは増加することはありません。
合わせて読みたい!Chromeに関する記事一覧
 2019年秋「Chrome」ブラウザ新機能!タブのグループ化など追加!
2019年秋「Chrome」ブラウザ新機能!タブのグループ化など追加! Chrome 76でWEBサイトからのシークレットモード検出が制限へ!
Chrome 76でWEBサイトからのシークレットモード検出が制限へ! 【Google Chrome】Evernoteにクリップできないときの対処法!
【Google Chrome】Evernoteにクリップできないときの対処法! 【Google Chrome】ホームボタンの表示方法!設定方法も解説!
【Google Chrome】ホームボタンの表示方法!設定方法も解説!

























































