【Google Chrome】ホームボタンの表示方法!設定方法も解説!
インターネットブラウザとして定着しているGoogle Chromeですが、Google Chromeにホームボタンがないことに、違和感を感じたことはないですか?Google Chromeでホームボタンを表示させる設定方法をわかりやすく解説します。
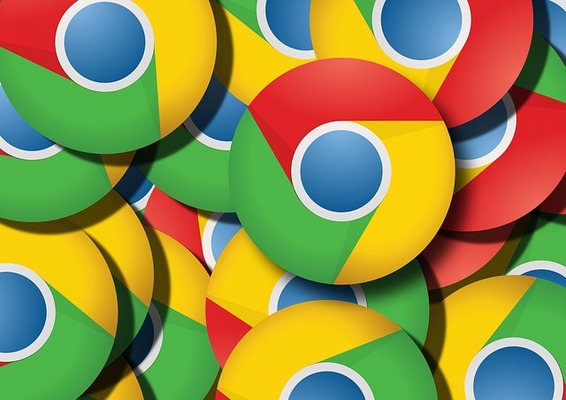
目次
- 1Google Chromeのホームボタンはデフォルトで非表示
- ・デフォルトではホームボタンがオフになっている
- 2Google Chromeのホームボタンの表示方法
- ・ホームボタンの表示手順
- 3Google Chromeのホームボタンの設定方法
- ・新しいタブページを表示
- ・カスタムのウェブアドレスを入力して指定したページを表示
- 4Android版Google Chromeのホームボタンの設定方法
- ・アドレスバー左に表示されている
- ・ホームボタンで表示するWebサイトを設定する手順
- ・機種によっては表示されないものもある
- ・iPhoneではホームボタンを設定できない
- 5Android版Google Chromeのホームボタンの代替設定
- ・ホーム画面にショートカットを設定する
- 6Android版Google Chromeのホームボタンを強制的に表示する方法
- ・裏機能flagsで表示させる
- ・合わせて読みたい!Google Chromeに関する記事一覧
Google Chromeのホームボタンはデフォルトで非表示
Google Chromeは現在では定番のブラウザとも言えますが、Google Chromeを使い始めた時やGoogle Chromeに乗り換えたばかりの時に、あれ?ホームボタンは?と思ったことありませんか?
今まで使用してきたブラウザで、ホームボタンを高頻度で利用してきた方は、Google Chromeのホームボタンの表示がないことが不便に感じていたかもしれません。
実はGoogle Chromeではホームボタンが存在しないわけではなく、非表示に設定してあるだけなので、Google Chromeでもホームボタンを表示されることができます。
今までGoogle Chromeでホームボタンが欲しいと思っていた方、ぜひこれを参考にしてGoogle Chromeのホームボタンを表示させてみましょう。
デフォルトではホームボタンがオフになっている
Google Chromeでは通常ホームボタンの表示はありませんが、これはGoogle Chromeのデフォルトの設定が関係しています。実はGoogle Chromeのデフォルトの設定では、ホームボタンの表示がオフになっています。
Google Chromeを使い始めたころや、他のブラウザとの使用感の違いを考えると、やはりホームボタンの存在だと思います。Microsoft Edgeではこのようにホームボタンがあります。
Google Chromeではホームボタンの表示はありません。
Google Chromeのデフォルト設定の中では、ホームとなるページを設定することもできます。デフォルトでホームボタンが表示されていない場合には、タブやページを増やしたり、履歴からホームページに戻っていた方も多いでしょう。
不便さを感じている方は、Google Chromeのデフォルトの設定でオフになっているホームボタンをオンに変更するして、Google Chromeにもホームボタンを設置することが簡単に可能になります。
 Google Chromeが起動しない時の対処法【Windows7/10】
Google Chromeが起動しない時の対処法【Windows7/10】Google Chromeのホームボタンの表示方法
既にGoogle Chromeのホームボタンがない、デフォルトの設定に慣れてしまっている方も多いと思います。が、タブやページを増やさなくてもホームに戻ることができるのは単純に便利です。
Google Chromeではデフォルトではオフになっているホームボタンですが、オンに設定変更してホームボタンを表示させてみましょう。
ホームボタンの表示手順
Google Chromeのホームボタンの設定をオンにして、他のブラウザ同様にホームボタンを表示させる方法を紹介します。
デフォルト設定のGoogle Chromeに慣れている人も、試しにホームボタンを表示させてみると、Google Chromeの使い心地がさらにアップすると思います。
画面右上のメニュー「︙」をクリック
Google Chromeを起動させましょう。画面右上に「︙」のマークがあります。Google Chromeのデフォルト設定の変更は、この画面右上のマークから設定に進みます。
Google Chromeでは他の設定や履歴などの情報も、この画面右上のマークから見ることができます。画面右上のメニューは重要です。
Google Chromeのメニューを画面右上に表示させます。まずは画面右上のメニュー「︙」をクリックします。
画面右上のマークをクリックすると、そのまま画面右上にメニューが表示されます。
「設定」をクリック
Google Chromeの画面右上にメニューが表示されました。
画面右上のメニューの中で「設定」をクリックします。
「ホームボタンを表示する」をオン
画面右上のメニューの設定をクリックすると、設定のメニューが表示されます。デザインの項目に「ホームボタンを表示する」があります。デフォルトではオフになっています。
「ホームボタンを表示する」の右側のレバーをオンに設定します。レバーをクリックしましょう。
クリックするとオンに設定されます。
これでGoogle Chromeのホームボタンの表示をオフからオンに設定変更できました。オンになったことでホームボタンが表示されています。
ホームボタンをオンにしてみたものの使用していない、オフに戻したい場合には再び画面右上のメニューから、オンからオフにいつでも設定を変更が可能です。
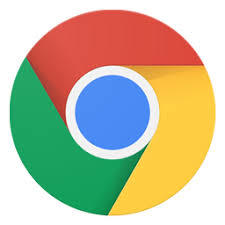 シークレットモードを解除する方法【Google Chrome/Android】
シークレットモードを解除する方法【Google Chrome/Android】Google Chromeのホームボタンの設定方法
Google Chromeのホームボタンの表示をオフからオンに設定しました。次にホームボタンの設定を行う方法を紹介します。
Google Chromeのホームボタンの設定は、ホームボタンをクリックした場合に表示するページを設定できる、ホームとなるページを自分で設定することができます。
ホームボタンの設定では「新しいタブページを表示」と「カスタムのウェブアドレスを入力」から、好きな方を選択することができます。
新しいタブページを表示
Google Chromeのホームボタンの設定方法を解説します。設定メニューから、ホームボタンをオフからオンに設定する方法と同様の画面で、ホームボタンをオンに設定すると同時にホームとなるページを設定することができます。
ホームボタンをオンに設定した場合に、「新しいタブページ」を選択しました。この場合には、ホームボタンをクリックすると、新しいタブページが表示されます。
ホームボタンの表示をオンにした場合のデフォルトの設定が「新しいタブページ」になっているので、「カスタムのウェブアドレスを入力」をクリックしない限りは、自動的に新しいタブページが指定されます。
カスタムのウェブアドレスを入力して指定したページを表示
Google Chromeのホームボタンの設定では、自分の好きなホームページをホームボタンに設定する方法として、カスタムのウェブアドレスを入力して設定する方法もあります。
Google Chromeのホームボタンをクリックすると、カスタムのウェブアドレスを入力して、指定したホームページを表示させることができるので、良く利用するホームページなどを指定しておくと便利です。
ホームボタンに好きなホームページを指定する方法は、先ほど「新しいタブページ」を指定した部分で、その下の「カスタムのウェブアドレスを入力」を選択します。
カスタムのウェブアドレスを入力してみましょう。「カスタムのウェブアドレスを入力」の文字をクリックすると入力することができます。今回はYahoo!を試しに設定します。
カスタムのウェブアドレスを入力しました。これでホームボタンをクリックすると、いつでもYahoo!のホームページにジャンプできます。
カスタムのウェブアドレスを入力する場合には、検索サイトなど利用頻度の高いサイトを指定するのがおすすめです。
カスタムのウェブアドレスを入力している場合でも、設定メニューから新しいタブページに変更したり、オン・オフの切り替えは、いつでも行うことができますので、色々試してみるのも良いと思います。
 Google Chromeをアンインストールするとどうなる?できないときのやり方は?
Google Chromeをアンインストールするとどうなる?できないときのやり方は?Android版Google Chromeのホームボタンの設定方法
Google ChromeはAndroidスマホユーザーであれば、大多数の方々が利用しているブラウザです。AndroidスマホでもGoogle Chromeのホームボタンを設置することが可能です。
アドレスバー左に表示されている
Androidスマホの機種やOSのバージョンにもよりますが、現在のAndroidスマホのGoogle Chromeでは、画面左上にホームボタンが表示されています。
Androidスマホではホームボタンの表示がデフォルトでオンに設定されているようです。
ホームボタンで表示するWebサイトを設定する手順
AndroidのGoogle Chromeでも、ホームボタンの表示のオン・オフの切り替えや、ホームとなるページを自由に変更することができます。
AndroidのGoogle Chromeでも、ホームボタンで表示するWebサイトを好きなページに設定してみましょう。画面右上の「︙」をタップします。
画面右上にメニューが表示されます。メニューの中の「設定」をタップします。
次に「ホームページ」をタップします。
ホームページの項目の下の「このページを開く」に表示されているページが、現在のホームとなっているページです。
変更する場合にはタップしてアドレスを入力します。
AndroidのGoogle Chromeでも、ホームボタンのオン・オフを選択することもできます。
機種によっては表示されないものもある
AndroidのGoogle Chromeのホームボタンは、現在デフォルトで表示されている場合もありますが、ホームボタンは表示されていない、表示することができない、という方もいるでしょう。
これは機種やAndroid端末のバージョン、Google Chromeのバージョンなどにも左右されます。まずはGoogle ChromeアプリやAndroid端末のOSを最新の状態に更新して、再度試してみましょう。
現在分かっているレベルで機種でのホームボタンの有無を紹介します。
| 機種 | Androidバージョン | ホームボタン |
| Xperia Z3 | 6.0.1 | 有 |
| Galaxy S7 edge | 7.0 | 有 |
| Nexus 6P | 8.1 | 無 |
iPhoneではホームボタンを設定できない
Google ChromeはiPhoneやiPadなどのiOSでも利用することができます。iPhoneなどでも同じような設定でGoogle Chromeのホームボタンを設定できるのでしょうか?
これは結論から言うと、iOSではGoogle Chromeのホームボタンを設定できません。理由は特に明確には分かりませんが、GoogleアプリのためAndroidスマホの方が使い勝手が良いということもあるでしょう。
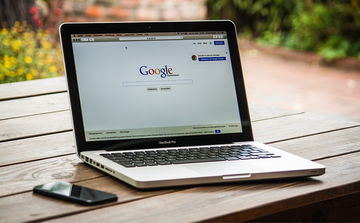 Windows10起動時にGoogle Chromeが勝手に立ち上がる場合の対処法
Windows10起動時にGoogle Chromeが勝手に立ち上がる場合の対処法Android版Google Chromeのホームボタンの代替設定
AndroidのGoogle Chromeでホームボタンが表示できない場合もありますが、どうしてもホームボタンを設置したいという場合には、Google Chromeのホームボタンの代替設定を行うことも可能です。
ホーム画面にショートカットを設定する
AndroidのGoogle Chromeでホームボタンの設定ができない場合には、代替設定としてホーム画面にショートカットを設置する方法がおすすめです。
ホーム画面にショートカットを設定してあれば、指定したページをいつでも表示させることができますので、ホームボタンと同じ役割を果たすことは可能です。
 【Windows10】Google Chromeをダウンロード/インストール(デフォルトに設定)
【Windows10】Google Chromeをダウンロード/インストール(デフォルトに設定)Android版Google Chromeのホームボタンを強制的に表示する方法
Android版Google Chromeでは、実は強制的にホームボタンを表示させる方法が存在します。推奨された方法ではなく実験的な方法のため、おすすめはしませんが少し紹介します。
裏機能flagsで表示させる
Android版Google Chromeでは、裏機能として「flags」を利用して強制的にホームボタンを表示させることができます。
Google Chromeに「chrome://flags」で検索をして「Force Enable Home Page Button(ホームページボタンの強制解放)」から設定することが可能です。
この「flags」は実験的なページのため、仕様変更などがある場合もありますし、スマートフォン自体に不具合が起きる可能性も否定できません。強制的に表示させるのはおすすめできません。
「flags」で強制的にホームボタンを表示させるよりも、ホーム画面にショートカットを設定するなど、他の安全な方法を選択しましょう。
合わせて読みたい!Google Chromeに関する記事一覧
 【Google Chrome】ホーム画面を設定する方法を解説!
【Google Chrome】ホーム画面を設定する方法を解説! 【Google Chrome】ホーム画面のカスタマイズ方法を解説!
【Google Chrome】ホーム画面のカスタマイズ方法を解説! 【Google Home】Chromecastと連携する設定方法!
【Google Home】Chromecastと連携する設定方法! Google HomeとChromecastを連携してテレビを音声操作する方法
Google HomeとChromecastを連携してテレビを音声操作する方法




































