Chromeマウスジェスチャーのおすすめ拡張機能は?使い方/設定方法を解説【2018年最新版】
Chromeの拡張機能に、マウスジェスチャーという機能があります。キーボードを使わずとも、マウス操作だけであらゆるアクションが起こせるようになる便利機能です。今回は、あなたのパソコン操作を便利にするおすすめのChromeのマウスジェスチャー4選を紹介します。

目次
- 1Chromeマウスジェスチャーのおすすめ2018〜crxMouse Chrome Gestures〜
- ・インストール方法
- ・基本設定
- ・マウスジェスチャーの使い方
- ・スーパードラッグの使い方
- 2Chromeマウスジェスチャーのおすすめ2018〜miniGestures〜
- ・インストール方法
- ・基本設定
- ・マウスジェスチャーの使い方
- 3Chromeマウスジェスチャーのおすすめ2018〜simpleGestures〜
- ・インストール方法
- ・基本設定
- ・マウスジェスチャーの使い方
- 4Chromeマウスジェスチャーのおすすめ2018〜Smooth Gestures〜
- ・インストール方法
- ・基本設定
- ・マウスジェスチャーの使い方
- 5Chromeのマウスジェスチャーが効かない時の対処法
Chromeマウスジェスチャーのおすすめ2018〜crxMouse Chrome Gestures〜
みなさん、Google Chromeの「マウスジェスチャー」機能はご存知ですか?
マウスジェスチャーとは、Googleが提供しているGoogle Chromeの拡張機能の1つです。
キーボードを使って行わなければならなかった処理をマウスを使うだけで簡単にできる便利な機能です。
Google Chromeの中でもいくつか種類がありますが、今回は2018年度版最新版のマウスジェスチャーを詳しく紹介していきます。
非常に便利な機能ですので、普段パソコンを使って作業をされる方、必見です。
Chromeマウスジェスチャーのおすすめ2018、最初におすすめするのは、crxMouse Chrome™ Gesturesです。
インストール方法
crxMouse Chrome™ Gesturesのインストール方法を紹介します。
まず、Google Chrome ウェブストアにアクセスします。
検索サイトから「Google Chrome ウェブストア」と検索すると出てきます。
出てきた画面左上の検索画面で「マウスジェスチャー」と検索します。
※crxMouse Chrome™ Gesturesと検索しても大丈夫です。
検索後、画面右側にcrxMouse Chrome™ Gesturesと出てきます。
こちらが、今回インストールするGoogle Chromeの拡張機能です。
crxMouse Chrome™ Gesturesの右側にある「Chromeに追加」をクリックします。
「crxMouse Chrome™ Gestures」を追加しますか?と聞かれますので、拡張機能を追加をクリックします。
「crxMouse Chrome™ Gestures」がChromeに追加されました、と表示されます。
「crxMouse Chrome™ Gestures」が追加された後、このような基本画面が出てきます。この画面はこれから設定で使っていきますので、残していきます。
元のChromeウェブストアの画面を見ると、無事crxMouse Chrome™ Gesturesの項目が「追加済み」になっていることを確認してください。
基本設定
次に、Chromeの拡張機能であるcrxMouse Chrome™ Gesturesの基本設定について解説します。
まず、画面左の「基本設定」をクリックします。
画面がかわり、チュートリアルがはじまります。
簡単なミニゲームをしながら、crxMouse Chrome™ Gesturesの使い方が体感できるようになっています。
マウスを使ってタブを開いたり、戻ったり、実際に操作しながらわかりやすく勉強できます。
チュートリアルが終わったら、実際にcrxMouse Chrome™ Gesturesの設定画面に戻ります。「基本設定」では、crxMouse Chrome™ Gesturesの根本の設定ができます。
後述の「マウスジェスチャー」と「スーパードラッグ」という機能については有効に設定してください。
また、オマケの要素ですが、Chromeを使う上でのマウスポイントのアイコンや、その大きさをかえることもできます。意外と楽しいです。
マウスジェスチャーの使い方
次に「マウスジェスチャー」の使い方について紹介していきます。
crxMouse Chrome™ Gesturesの左側の画面の「マウスジェスチャー」をクリックします。
画面が変わり、右下にこのようなコマンドが表示されます。
マウスを右クリックしながら、矢印の方向にマウスを動かすことで、様々な動作をキーボードなしで行うことができます。例えば、
- 右クリック+マウス左へ:画面1つ戻る
- 右クリック+マウス右へ:転送する
- 右クリック+マウス上へ:画面を上方向へスクロール
- 右クリック+マウス下へ:画面を下方向へスクロール
- 右クリック+マウス下→右へ:タブを閉じる
等があり、自分が使いやすいようにカスタマイズすることもできます。
実際にカスタマイズしてみましょう。
どれでも結構ですが、今回は右クリック+マウス右への機能を変更します。
現在は「転送する」になっていますので、右側プルダウンをクリックします。
すると、処理可能な選択肢がたくさん表示されます。
今回は「新規タブ」をクリックします。
新規タブに変更したら、保存するをクリックします。これで変更は完了です。
実際に変更されているか確認してみましょう。
画面上どこでも結構ですので、右クリックしながら、マウスを右へドラッグします。
すると、画面中央にこのような画面が表示されます。
実際にどういうコマンドが選択されており、どういう処理がされるかわかり、非常にわかりやすくなっています。
無事、新しいタブが開かれましたね。
今までは実際に画面右上に動いてタブを開く必要がありましたので、
画面どこでも新しいタブを開けるようになり、便利です。
スーパードラッグの使い方
次に、Chromeの拡張機能「crxMouse Chrome™ Gestures」のスーパードラッグという機能について紹介します。
Chromeのスーパードラッグには「ドラッグテキスト」「ドラッグリンク」「ドラッグイメージ」の3つがあります。この機能を有効にすることで、便利なショートカット機能を使うことができます。
- ドラッグテキストはテキストのコピーや検索
- ドラッグリンクはリンクのコピーや検索
- ドラッグイメージは画像を開く、保存
といったショートカット機能が使えます。
実際にいくつか機能を試してみます。
ドラッグテキストを使って、コピーや検索したい言葉を選択します。
クリックしながら、右へドラッグします。すると、画面中央にこのような画面が表示されます。(スーパードラッグ機能は右クリックではなく、通常のクリックで使用できます)
選択した言葉が新しいタブで検索されました。
知りたい言葉をコピーして、新しいタブから検索サイトを開き、検索サイトで調べる手間も省けて、便利です。
次に、ドラッグイメージを使って画像を保存していきます。
画像の上でクリックしながら、下にドラッグします。
すると、画面中央にコマンドと処理について表示されます。手を離したら、無事、画像が保存されます。
もちろん、この動作についてもスーパードラッグの下画面でカスタマイズすることができます。
Chromeの拡張機能の1つ、crxMouse Chrome™ Gesturesの機能について紹介しました。慣れるまでにしばらく時間はかかりますが、処理内容が表示されるよう設定できますので、慣れれば便利で効率的な作業が可能になります。
 Chrome翻訳機能(ページ翻訳)と表示設定
Chrome翻訳機能(ページ翻訳)と表示設定Chromeマウスジェスチャーのおすすめ2018〜miniGestures〜
Chromeマウスジェスチャー2018、次に紹介するおすすめのChromeマウスジェスチャーが、miniGesturesです。
こちらも、非常に簡単に効率的なマウス操作が実現できるChromeの拡張機能となっています。Chromeからのインストール方法から、使い方まで解説していきます。
インストール方法
miniGesturesのインストール方法を紹介します。
先ほどと同じように、Google Chromeウェブストアを開きます。
Chromeウェブストアの左側の検索窓に「miniGestures」と検索します。
画面がかわり、右側に「miniGestures」とChromeの拡張機能が表示されます。
「M」のようなアイコンが目印です。
miniGesturesの画面右にある「Chromeに追加」のボタンをクリックすると、インストールが始まります。
miniGesturesのインストールが完了すると、このような画面が出てきます。
「Chromeに追加」のボタンが「評価する」に変わっていることを確認します。
基本設定
Chromeへのインストールが完了したら、miniGesturesの設定について紹介します。
まずは、拡張機能の画面に移動します。
Google chromeを立ち上げ、右上の三点リーダーをクリックし、「その他ツール」から、「拡張機能」を選び、クリックします。
かわった画面の下部分に「拡張機能のオプション」とあるので、クリックします。
すると、次のようなminiGesturesの設定画面が出てきます。最初の段階では何も設定されていませんので、命令を呼び出すコマンドを設定していきます。
必要のない動作に関しては空欄で構いません。
実際にminiGesturesをこのようにカスタマイズしました。
ちなみに、U,D,R,Lは、ぞれぞれマウスをどの方向に動かすか、ということを意味します。Uは↑、Dは↓、Rは→、Lは←の方向にマウスを動かすことを意味します。
ちなみに、コマンドやどのようなアクションができるかは、全て英語で書かれています。
History Backは「前の画面に戻る」、History Fowardは「次の画面に進む」、Reloadは「再読込み」Open New Tabは「新しいタブを開く」という意味です。
miniGesturesは、簡単な英語で書かれていますので、感覚的に使うことができます。
設定が完了したら、Save Configurationをクリックすれば、miniGesturesの設定を保存できます。
マウスジェスチャーの使い方
実際に、先ほどの設定を元にminiGesturesを活用してみます。
miniGesturesは、右クリックしたままマウスを指定の方向にドラッグすることでコマンド入力ができ、指定した命令を呼び出すことができます。
miniGesturesを用いて、新しいタブを開いてみます。
コマンドは「D」にしていますので、右クリックしたまま、マウスを下方向にドラッグします。
実際に、画面が一番下にスクロールされたのがわかります。
次に、miniGesturesを使って新しいタブを開いてみます。
コマンドは「RU」にしていますので、右クリックしたまま、マウスを右方向にドラッグした後、上方向にドラッグします。
RU、RDのような連続コマンドも可能です。
実際に新しいタブが開きました。
Google Chromeの拡張機能であるminiGesturesは、手軽に設定ができ、シンプルな操作が可能ですので、気軽に始めることができます。
操作性も抜群ですので、初心者にもおすすめです。
 Chromeで新しいタブに特定ページを設定する拡張機能「New Tab Redirect」
Chromeで新しいタブに特定ページを設定する拡張機能「New Tab Redirect」Chromeマウスジェスチャーのおすすめ2018〜simpleGestures〜
Chromeマウスジェスチャー2018、次に紹介するおすすめのChromeマウスジェスチャーは、simpleGesturesです。
先ほどのminiGesturesと非常に似ていますが、日本語にも対応しており、非常に使い勝手の良いChromeの拡張機能となっています。操作性も非常に良く、おすすめです。
Chromeへのインストール方法から、操作方法までご紹介します。
インストール方法
simpleGesturesのChromeへのインストール方法を紹介します。
こちらも、Google Chromeウェブストアからインストールします。
Google Chromeウェブストアを開き、左側の検索窓に「simpleGestures」と検索します。
simpleGesturesの検索画面が出てきました。
simpleGesturesの画面から、「Chromeに追加」をクリックします。これで、インストールが始まります。
Chromeへのインストールが完了したら、simpleGesturesの画面右側が「Chromeに追加」から「評価する」に変わっていることを確認します。
基本設定
インストールが完了したら、simpleGesturesの設定について紹介します。
他の拡張機能と同様、Google Chromeの拡張機能の画面に移動します。
Google chromeを立ち上げ、右上の三点リーダーをクリックし。「その他ツール」から、「拡張機能」を選び、クリックします。
拡張機能の中から、「simpleGestures」の部分の詳細をクリックします。
simpleGesturesの画面が出たら、画面下部にある「拡張機能のオプション」をクリックします。simpleGesturesの設定画面に移動します。
基本設定とジェスチャの設定のタブがあります。
基本設定のタブでは、GoogleChromeにおける、simpleGesturesの画面で使われるフォントの幅、色などの設定ができます。
simpleGesturesの設定画面がでてきました。
コマンドと、それに対応した命令が一覧で表示されています。
新しいタブを開く、進む、戻る、全てのページを再読み込み、タブを閉じる等、他のマウスジェスチャーと同様の操作が可能となっています。
先ほどのminiGesturesと非常に使い方や設定は似ていますが、
simpleGesturesはminiGesturesと比べて、日本語にも対応しているので非常に操作がしやすくなっています。
実際にsimpleGesturesのコマンドを変更してみましょう。
変えたいコマンドがかかれている画面をクリックします。
画面中央に、灰色の画面が表示されます。
この灰色の画面の中に、実際に設定したいコマンドをマウスで操作します。
今回は新しいタブ(リンクを開く)の項目を変更します。
ドラッグしながら、マウスを右、上の順番に動かします。
マウスのドラッグを外すと、コマンドが「↑」から、「→↑」に変更されました。これで変更は完了です。
マウスジェスチャーの使い方
実際にsimpleGesturesのマウスジェスチャー機能を使って操作してみましょう。
simpleGesturesも、他のマウスジェスチャー同様、右クリックをしながら設定した方向にマウスを動かします。
画面を一つ前に戻ってみます。コマンドは「←」ですので、右クリックをしながら、左側にマウスを動かします。
実際に動かし始めると、画面中央にコマンドと呼び出される命令が表示されます。
実際にコマンドを実行すると、無事画面が戻りました。
次に、先程設定した、新しいタブを開く方法を試してみます。
コマンドは、先ほど「→↑」に設定しました。
右クリックを押しながら、右、上とマウスを動かします。
先ほど同様、画面の中央に、コマンドと呼び出される命令が表示されます。
無事、新しいタブが開きました。リンクを新しいタブで開きたい時にも有効です。
3つ目は、simpleGesturesを用いたマウスジェスチャー機能を紹介しました。
機能としては2つ目に紹介したminiGesturesとほぼ同じです。
しかし、日本語に対応しているのと、コマンドの入力がキーボードではなく、マウス動作のため、操作性も非常に優れており、おすすめです。
 Google Chromeの再起動方法!タブも再起動時に復元しよう!
Google Chromeの再起動方法!タブも再起動時に復元しよう! Chromeマウスジェスチャーのおすすめ2018〜Smooth Gestures〜
最後に紹介する、Google Chromeのおすすめのマウスジェスチャーは、Smooth Gesturesです。
今までのマウスジェスチャーの中では、一番体感で操作もでき、コマンドも非常に多く、自由度も高く、おすすめです。Chromeへのインストール方法から、実際の操作まで紹介します。
インストール方法
まず、Smooth Gesturesのインストール方法ですが、こちらも今までの拡張機能と同じ方法でインストールします。
Google ChromeのChromeウェブストアを開き、左側の検索窓で「Smooth Gestures」と検索します。
Smooth Gestures Plusという拡張機能が出てきました。こちらを利用します。
「Chromeに追加」をクリックし、拡張機能をインストールします。
Smooth Gestures PlusのChromeへのインストールが完了したら、「Chromeに追加」が「評価する」に変化していることを確かめます。
Chromeへのインストールが終わると、Smooth Gestures Plusが起動し、このような画面が出てきます。今後の使用に使いますので、このページはそのままにしておいてください。
これで、Smooth Gestures Plusのインストールは完了です。次に設定に入ります。
基本設定
先ほど自動で開いた「Smooth Gestures Plus」の設定画面を開きます。
自動で開いた画面を開くか、右クリックして、右、下、左、上、右とドラッグしてマウスを離すことで、新しいタブからオプションを開くことができます。
設定画面を確認します。Smooth Gestures Plusを使って、マウスで短縮操作ができるアクションの一覧があります。
「ページの移動」では、今までのマウスジェスチャーでお馴染みの、ページを戻る、ページを進む、タブを更新、タブのリロード、タブを閉じる等の操作ができます。
赤色の矢印は、マウスでそれぞれどういう動きをすることで命令を呼び出せるかを表しています。
「タブの管理」でも、今までのマウスジェスチャー同様、タブの操作に関わる設定ができます。新しいタブ、新しいタブでリンクを開く、次のタブ、前のタブ、タブを固定、タブを左へ移動、右へ移動などの操作が可能です。
「ユーティリティー」では、その他幅広い動作が可能です。
ページの先頭へ移動、ページの末尾へ移動は他のマウスジェスチャーでもお馴染みですが、ページの印刷、Cookieの一覧、ページの拡大、縮小、ブックマーク、ブックマークの解除など、他のマウスジェスチャーと比べて幅広い動作が可能です。
初期設定で、アクションが選択されていないものもたくさんありますが、自分で自由にカスタマイズすることができます。方法については後述します。
「その他のアクション」では、前述した以外に可能なアクションが記載があります。
スクリーンを小さくする、フルスクリーンで開く、オプションページを開く、履歴を開く、Chromeの拡張機能を開くなどの操作があります。
設定では、Smooth Gestures Plusの設定ができます。今までのマウスジェスチャー同様、アクションを表す矢印の色の変更などの見栄えの設定や、新しいタブを開いたときのページをカスタマイズすることもできる、非常に便利な機能です。
実際に、アクションの設定をしてみましょう。今回は、まだ登録されていない「新しいウィンドウ」を開く動作について設定していきます。
まず、新しいウィンドウの右側にある+マークをクリックします。
すると、このような画面が出てきます。下の空白のスペースに、実際に呼び出したいアクションを再現します。
今回はこのような形で登録します。
左、上、右、上、左、下という組み合わせでマウスで描いていきます。
再現したアクションがこのように映し出されました、このアクションでよければ「このジェスチャを追加」、やり直したい場合は「やり直す」をクリックします。
新しいアクションの登録が完了しました。
登録されたアクションがこのように一覧に保存されていることを確認します。
マウスジェスチャーの使い方
実際にSmooth Gestures Plusのマウスジェスチャ機能を使ってみましょう。
まず、ほかのマウスジェスチャ同様、画面を1つ戻ってみます。
コマンドは右クリックしながら、左にドラッグです。
無事、前の画面に戻ることができました。
次に、先ほど登録した「新しいウィンドウを開く」動作を試してみます。
先ほど登録したアクション(左、上、右。上、左、下)を試します。
マウスを右クリックしたまま、図のようにドラッグしていきます。
マウスから手を離したところ、無事新しいウィンドウが開きました。
このように簡単にカスタマイズでき、操作性も非常に簡単ですので、おすすめです。
最後4つ目は、Smooth Gestures Plusを用いたマウスジェスチャー機能の紹介でした。
操作性もよく、体感で操作できることが、このマウスジェスチャーのおすすめのポイントです。自由度も非常に高いので、慣れるまでに時間もそこまでかかりません。
 Google Chromeが起動しない時の対処法【Windows7/10】
Google Chromeが起動しない時の対処法【Windows7/10】Chromeのマウスジェスチャーが効かない時の対処法
最後に、Chromeのマウスジェスチャーが効かない場合の対処法について紹介します。
いろいろ自分で試している中で、最初は使えていたのに、Chromeのマウスジェスチャーが効かなくなってしまった、という場合、考えられる原因としては「設定の重複」と「サイトの設定」です。
設定の重複の問題
まず設定の重複ですが、例えば、「ページを戻る」時のコマンドと「ページを進める」時のコマンドがまったく同じように設定されていた場合、どちらの動作も反応しないことになります。
マウスジェスチャーの初期設定では、コマンドが重複しないようにできていますが、自分でカスタマイズするにあたり、コマンドが重なってしまった、ということがあり得ます。
突然反応しなくなってしまった場合、設定をカスタムして、重複したコマンドがないか、確かめてみましょう。
サイトの設定の問題
もう1つが、サイトの設定の問題です。
例えば、Google Chromeウェブストアや、Chromeの拡張機能の設定画面など、右クリックをしてもマウスジェスチャー機能が使えないサイトがあります。
このようにサイトによってはChromeのマウスジェスチャーの機能が使えない設定になってしまっているものもありますので、他のサイトでは問題なく動作が確認できます。
いかがでしたでしょうか。今回はChromeマウスジェスチャーのおすすめ2018ということで、Chromeの拡張機能である、4つのマウスジェスチャー機能を紹介しました。
共通する機能もありますが、それぞれ設定方法や使用感、使い方が違ったりと、楽しく便利に使えるものばかりです。興味があれば、ぜひ拡張機能を利用し、Google Chromeを便利にしてみませんか?
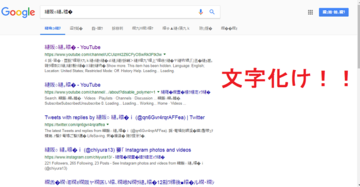 Chromeで文字コードを変更しよう!エンコード変更の拡張機能を紹介
Chromeで文字コードを変更しよう!エンコード変更の拡張機能を紹介


















































































