【オンラインストレージ】「MEGA」の使い方をくわしく解説!
オンラインストレージとして有名な「MEGA」をご存知ですか? 利用者も多く使い方も難しくないためオンラインストレージの中でも幅広い人におすすめです。この記事ではオンラインストレージ「MEGA」の使い方をくわしく説明していきます。
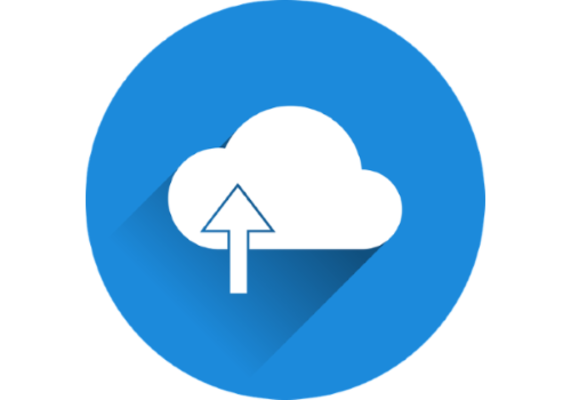
目次
【オンラインストレージ】「MEGA」の使い方
オンラインストレージ「MEGA」は、ニュージーランドの会社である「Mega Limited」が提供しているサービスです。
2013年に始まったこのサービスはこれまでに世界中の1億人以上のユーザーを獲得しています。日本語にも対応しているため、日本人も気兼ねなく利用できるため利用者も多いです。
ダウンロード/インストール方法
デスクトップアプリを利用する場合や、スマホで利用する場合は、アプリのダウンロード/インストールが必要です。デスクトップアプリは下記リンク先からインストールを行ってください。
スマホアプリは下記リンク先からそれぞれのOS用のものをインストールしましょう。
アカウントの作成方法
「MEGA」のアカウントは、下記リンク先(MEGAのWebページ)から登録を行います。
「アカウント作成」をクリックしてください。
「名(名前)」「氏(姓)」「メールアドレス」「パスワード」「パスワード(確認用)」を入力します。「パスワードを紛失すると~」と利用規約への同意それぞれにチェックを入れましょう。
「アカウントを作成」をクリックします。
この画面が表示されたら、メールボックスでメールを確認してください。
「自分のメールを検証する」をクリックして、メールアドレスの確認を行いましょう。
「アカウントを確認」画面が表示されますので、メールアドレスとパスワードを入力して「アカウントを確認」ボタンをクリックします。
アカウントタイプの選択画面になります。課金などしてストレージ容量が多く欲しい場合以外基本は「常に無料」で問題ありません。これでアカウント登録は完了です。
なお、ストレージ画面へ移動すると回復キーが表示されます。パスワードを忘れた場合の万一の保険としてダウンロードを押して保存します。(パスワードのみで問題ない場合は「いいえ結構です~」をクリックします)
「安全に保管してください」の画面で「OK」を押せば完了です。
なお、MEGAは無料で利用できる範囲では基本15GBの利用が可能です。MEGAへのアカウント登録時にボーナスとして35GB(30日間)もらえるため、無料版でも50GBのスト―レジがあると表示されます。
デスクトップアプリをインストールすることで20GB(180日間)、モバイルアプリをインストールすることで15GB(180日間)のストレージボーナスをもらえます。
また、友人などまだMEGAに登録していない人をMEGAに招待することで10GB(365日間)のストレージボーナスが獲得可能です。しかし、いずれも期間を過ぎた場合最低スト―レジの15GBしか利用できませんのでその点注意が必要です。
フォルダを作成する方法
ここからはMEGAでフォルダを作成する方法と、そのフォルダにファイルを入れる方法などMEGAの使い方についてを説明していきます。
MEGAでフォルダを作成したい場合、右上にある「新しいフォルダ」をクリックします。
「フォルダ名」に作成したいフォルダの名前を入力します。
「作成」ボタンを押しましょう。
フォルダの作成が完了します。
ファイルをダウンロードする手順
MEGAに保存してあるファイルをオンライン上からダウンロードすることができます。ダウンロードしたいファイルの上で右クリックしてください。
「ダウンロード」にカーソルを合わせます。
「標準ダウンロード」と「zipとしてダウンロード」があります。標準ダウンロードは圧縮せずダウンロードすることが可能です。zipは圧縮ファイルとしてダウンロードするものですので、利用する場合は解凍(展開)が必要です。
ファイルの保存を行ってください。
ファイルをアップロードする手順
逆にファイルをアップロードする場合、やり方としては2通りあります。「ファイルアップロード」から行う方法と、エクスプローラーからドラッグアンドドロップで追加する方法です。
「ファイルアップロード」から行う場合、右上にある「ファイルアップロード」ボタンをクリックします。
アップロードしたいファイルを選択して開きます。
ファイルのアップロードが完了します。
ドラッグアンドドロップで行う場合は、エクスプローラーからファイルをドラッグアンドドロップしてください。
アップロードするフォルダなどを選択して「アップロード」をします。
ファイルのアップロードが完了します。
ファイルの表示形式の変更方法
ファイルはサムネールで見る表示形式と、リスト一覧の表示形式とがあります。切替は右上にある切り替えボタンから行います。
サムネール表示の場合、このようにサムネイルが表示されている形式で見ることができます。画像などが多い場合はこの表示だと分かりやすいです。
リスト一覧の場合、「名前」「サイズ」「タイプ」「追加日」などが表示されます。
右側にある歯車マークで表示される項目を変更することも可能です。前述したもののほか、「最終更新」「バージョン」「ラベル」という項目があります。
リスト一覧は複数の拡張子が混在する場合や、画像以外のファイルが多い場合に分かりやすい表示形式です。
ファイルをコピー/移動する方法
ファイルをMEGAの中でコピー/移動をおこなうことも可能です。コピー/移動を行いたいファイルを右クリックしてください。
「コピー実行」を行えばコピーを、「移動」で移動が可能です。
「コピー実行」をおこなった場合、コピー後の場所の選択が可能です。選択が終わったら「貼り付け」を押しましょう。
「移動」を選択した場合、移動先のフォルダの選択などの画面が表示されます。移動先の選択が完了したら「移動」を押せば完了です。
なお、ファイルのコピーや移動は共有している別の誰かのフォルダにおこなうことも可能です。
ファイルやフォルダのURLを取得し公開する方法
MEGAは、許可さえすればファイルやフォルダのURLを取得して公開することもできます。この方法を利用して公開することで、そのフォルダにのみ第三者がURLからアクセスして利用することができるようにすることが可能です。
公開したいフォルダやファイルの上で右クリックします。
「リンクを取得」をクリックしてください。
最初のみ著作権に関する注意事項が表示されますので、内容を確認し「同意する」をクリックしましょう。
「コピー実行」をクリックしてURLのリンクをコピーすれば、そのリンクをメールに貼り付けて相手に共有(公開)することができます。
無料版の場合はパスワード保護や有効期限の設定ができないため、設定中はそのURLへアクセスさえすれば誰でも中のファイルを見たりダウンロードしたりすることができてしまいます。その点注意が必要です。
リンクを取得した時点でそのフォルダやファイルは公開されている状態になります。公開を解除したい場合は、そのフォルダやファイルを右クリックして「リンクを外す」を選択すれば公開状態が解除されます。
他のユーザーと共有する方法
他のユーザーとフォルダやファイルを共有することもできます。この場合は指定したユーザーとのみ共有することができますので、第三者ではない人間と共有したい場合はこの方法を利用します。
フォルダやファイルを右クリックして表示されたメニューで「共有」をクリックします。
「1つ以上のメールアドレスをご入力ください」にメールアドレスを入力します。複数入力したい場合はコンマで区切ってください。
相手に付与する権限を「読み込みだけ」「読み込みと書き込み」「フルアクセス」から選択します。
「完了」を押せば共有完了です。相手がMEGAアカウントを所持していない場合は、MEGAへの招待URLも一緒に送信されます。MEGAアカウントに存在しているメールアドレスであればその時点で共有が成立します。
共有をやめる方法
共有を辞める場合は、右クリックして表示した共有ボタンをクリックした後、共有を停止したいユーザーの右端に表示されている✕マークをクリックしましょう。「完了」をクリックすれば共有が停止されます。
最後に
「MEGA」を利用すれば、パソコンのデータを圧迫しているものを移動してストレージ容量を軽くすることができますし、ファイルを共有することができるなど他の人とのやり取りもスムーズになります。
無料でも最低15GBとそれなりな容量ですが、人によっては足りないと感じる人もいるでしょう。
1ランク上の有料プラン(621円/月 2020年10月現在)を利用すれば400GBまでストレージ容量が拡大しますので、より多くのデータを利用したいのであれば有料版を利用することも面桶してみてください。
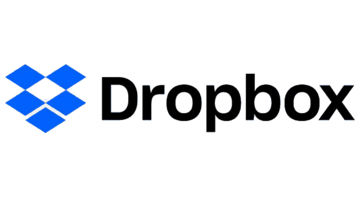 Dropboxとは?できることや利用料金・容量は?
Dropboxとは?できることや利用料金・容量は? 無料の大容量オンラインストレージ「MEGAsync」の使い方
無料の大容量オンラインストレージ「MEGAsync」の使い方 OneDriveとは?機能やできることを解説【OneDrive】
OneDriveとは?機能やできることを解説【OneDrive】












































