無料の大容量オンラインストレージ「MEGAsync」の使い方
オンラインストレージを活用したい。そんな場合は「MEGAsync」がおすすめです。MEGAsyncをパソコンにインストールしておけば、容量を気にすることなく使い方ができます。MEGAsyncの基本から応用、設定の使い方まで徹底的に紹介してきます。

目次
- 1MEGAsyncとは?
- ・無料で使用できる大容量オンラインストレージ
- 2MEGAsyncの使い方~インストール~
- ・MEGAsyncのダウンロード/インストール手順
- 3MEGAsyncの使い方~初期設定~
- ・ログインする手順
- ・アカウントを作成する手順
- 4MEGAsyncの使い方~基本~
- ・ファイルのアップロード/ダウンロード
- ・アップロード/ダウンロードの転送状況の確認
- 5MEGAsyncの使い方~応用~
- ・ファイルを第三者に公開する方法
- ・他のMEGAユーザーの共有ファイルをインポートする方法
- 6MEGAsyncの有料版と無料版の違い
- ・無料版
- ・PRO LITE
- ・PRO 1
- ・PRO 2
- ・PRO3
- ・まとめ
- ・合わせて読みたい!ストレージに関する記事一覧
MEGAsyncとは?
パソコンやスマートフォンを使っていてストレージ不足で困っている。ストレージを節約してパソコン内部のフォルダを使いたいといひとに便利なオンラインストレージサービスがあります。それは今回紹介する「MEGAsync」なのです。
MEGAsyncは、データをクラウド上に保存・共有でき、グループワークなどに欠かせないクラウドストレージ(オンラインストレージ)サービスです。最大50GBまで使えるので容量を気にすることなく利用できます。容量の使い方を気にすることなく使えます。
データをクラウド上に保存することにより、ファイルのバックアップをすることにもなりますのでMEGAsyncをダウンロードしてインストールすることをおすすめします。基本的な使い方から応用的な使い方まで無料で利用することができます。
無料で使用できる大容量オンラインストレージ
MEGAsyncをダウンロード・インストール際に、料金は一切かかりません。しかもMEGAsyncは、大容量オンラインストレージを持っていますので、外付けハードディスクなどを購入することは必要がありません。ストレージ不足から解放されます。
無料でMEGAsyncは基本から応用まで使い方ができますが、一部有料プランがございます。しかし無料版でも十分な機能とストレージを持っていますので、そのまま初期設定で十分に使うことができます。もちろんストレージを増やすこともできます。
そして、MEGAsyncはパソコンの他にスマートフォンやタブレットなどにも対応しています。iPhoneやAndroidに対応していますので、MEGAsyncを使えばどの端末でも容量不足を気にすることなく利用できます。
MEGAsyncの使い方~インストール~
こんなに便利なMEGAsyncをパソコンやスマートフォンにインストールして使えば、複数のひととデータの共有ができますので、どこからでもデータをダウンロードすることができます。
そんな高性能な機能をもつMEGAsyncを実際にインストールしてみましょう。無料でダウンロード・インスールができますので、MEGAsyncは気軽に使うことができます。
MEGAsyncのダウンロード/インストール手順
MEGAsyncをダウンロードしてインストールする手順を見ていきましょう。今回は「Windows/Mac」「iPhone」「android」の3つのダウンロードとインスール方法をご紹介させていただきます。それではお手持ちの機器から各手順を見ていきましょう。
どの機器からも無料でダウンロードとインスールができますのでご安心ください。
Windows/Mac
WindowsまたはMacでまずはMEGAsyncをダウンロードしてみましょう。上のリンクの「MEGA Windows/Mac ダウンロード/インストール」をクリックしてMEGAsyncの公式サイトにアクセスしてください。
画像のように画面が切り替わりましたら「Windows」「Mac」をクリックしてください。お使いのパソコンに合わせてクリックしていきましょう。Linuxをお使いのひとは「Linux」をクリックします。今回は説明用にWindowsで説明させていただきます。
お使いのパソコンに「MEGAsyncSetup.exe」がダウンロードされます。ダウンロードした「MEGAsyncSetup.exe」をクリックして起動させていきます。
MEGAsyncのセットアップ画面が起動します。言語選択画面が表示されますので、言語を「日本語」に変更してOKをクリックして進んでいきます。
2019/2/24現在は、MEGAsyncのバージョンが4.0.2になっています。MEGAsync4.0.2セットアップウィザードへようこそと表示されますので「次へ」をクリックしてください。
ライセンス契約書をよくお読みの上「同意する」をクリックしていきます。
ユーザ選択画面が表示されます。ここでは「このコンピューターを使うみんなのためにインストール」と「自分のためだけにインストール」が選択できます。任意で変更をして「次へ」をクリックしていきます。
スタートメニューのフォルダに「MEGAsync」をインストールします。「インストール」をクリックして進んでいきます。
EGAsync4.0.2セットアップウィザードは完了しました。と表示されたらMEGAsyncのインストールは成功しました。すぐに起動したいのなら「MEGAsync4.0.2を実行」にチェックを入れます。そして「完了」をクリックします。
これでパソコンからMEGAsyncのダウンロード・インストール方法は終了です。
iPhone
iPhoneからMEGAsyncをインストールしましょう。まずは上のリンクの「・MEGA・ on the App Store」をクリックしてサイトにアクセスします。画面にある「入手」をタッチしてインストールしてください。しばらく待つとインストールが完了します。
iPhoneからの操作は以上です。
Android
最後に、AndroidからMEGAsyncをインストールしていきます。上のリンクの「MEGA - Apps on Google Play」をクリックしてサイトにアクセスします。画面の「インストール」をタッチしていきます。
インストールボタンが「開く」と表示されたらMEGAsyncのインストールが完了します。Androidからの操作は以上です。
 【Mac】iTunesライブラリを外付けHDDに移動してMacのストレージ容量を確保する方法
【Mac】iTunesライブラリを外付けHDDに移動してMacのストレージ容量を確保する方法MEGAsyncの使い方~初期設定~
さっそく実際にMEGAsyncを使ってみましょう。しかしMEGAsyncを初めて使うひとは何をしていいのか分からないですよね。
初期設定から一つ一つ解説していきますので操作を一緒にしていきましょう。初期設定をご自身で変更する必要がありますので、注意して見ていきましょう。
ログインする手順
MEGAsyncの初回起動時では「ログイン」するか「アカウント作成」をしなくてはなりません。初期設定では必ずこの操作をする必要があります。すでにアカウント作成を済ませているひとは「ログイン」をクリックして進んでください。
「メールアドレス」と「パスワード」を入力してMEGAsyncにログインをしましょう。
アカウントを作成する手順
初期設定では、まずアカウント作成をしなくては何もはじまりません。MEGAsyncのアカウントを作成する手順を説明していきます。最初に「アカウント作成」をクリックして進んでいきます。
MEGAのアカウントを新しく作成する画面に切り替わります。名前やメールアドレス・パスワードを入力して、同意するにチェックを入れてください。そして最後に「次へ」をクリックしていきます。
入力したメールアドレスにMEGAから登録メールが来ますので、内容を見てリンクにアクセスしてください。
そうしたらMEGAにログインという画面が表示されます。ここで先ほど入力をしました「メールアドレス」「パスワード」を入力して「ログイン」をクリックします。ログインが成功しましたらアカウント作成の操作がすべて完了しました。
アカウント作成は無料ですので、ご安心ください。
MEGAsyncの使い方~基本~
MEGAsyncをインストールしたのはいいけど使い方が分からないというひとに向けて、基本的な操作方法を解説させていただきます。基本的な操作方法が分かれば応用的な使い方もできますので、覚えていきましょう。
初期設定ではファイルリストの取得が自動で開始されるので、MEGAsyncを起動しましたら少し待つ必要があります。初期設定を済ませてると基本操作が行えます。
ファイルのアップロード/ダウンロード
ではMEGAsyncの基本機能のファイルのアップロード・ダウンロード方法を解説していきます。
まずは、パソコンからMEGAsyncを起動させます。下のタスクバーに画像のようなMのマークがありますので、クリックして起動させていきます。
画像のような画面が表示されます。ここでは使用済みストレージが確認できますので、容量が後どのくらいかを注意してみていきましょう。右下にある「プロにアップグレード」は有料版になります。無料のMEGAsyncを使い続けたいひとは無視していきましょう。
それでは、画面の今すぐMEGAにアップロードの部分をクリックしていきます。
MEGAにアップロードするファイルを選択する画面になりますので、アップロードしたいファイルを選択していきます。そしたら「Open」をクリックしていきます。
ファイルのアップロードフォルダを選択して「OK」をクリックします。これでファイルのアップロード操作は完了です。
ダウンロードに関しては、MEGAにアップロードしているファイルのページへ行き「ダウンロード」をクリックするだけです。
アップロード/ダウンロードの転送状況の確認
アップロードとダウンロードをしている最中に、どのくらい進行中かを確認するにはMEGAsyncを起動してみましょう。すると画像のように転送状況が確認できます。残り何分で完了するか細かく見ることができます。
どうでしたか?初期設定から基本的な使い方は理解しましたでしょうか。基本操作を覚えておかないと応用的な使い方ができませんので、参考にして基本操作を行ってくださいね。
 Gmailの容量は?空き容量を確認・増やす・削除して容量を確保する方法を解説!
Gmailの容量は?空き容量を確認・増やす・削除して容量を確保する方法を解説!MEGAsyncの使い方~応用~
ここからは本格的にMEGAsyncを使っていきます。応用的な使い方をしますので、少々複雑な操作をするかもしれませんが覚えてくとMEGAsyncがますます便利になります。
MEGAsyncの応用的な機能の最大のメリットは、アップロードしたファイルをみんなで共有することです。この設定方法を理解するだけで、使い方の幅が広がります。
ファイルを第三者に公開する方法
ファイルを他のひとに公開をする手順を見ていきましょう。初期設定ではこの操作はできませんので、まずMEGAsyncにフォルダを作成する必要があります。作成しましたら、次にそのフォルダを選択した状態にして右クリックします。
「MEGAリンクを作る」をクリックします。するとそのファイルのリンクがコピーされます。この状態のまま「共有ファイルをインポートする方法」を見て進んでいきましょう。
他のMEGAユーザーの共有ファイルをインポートする方法
MEGAsyncを起動させます。右上にある歯車のマークをクリックします。そして「リンクをインポートする」をクリックしてください。
リンクをインポートする画面が表示されます。ここで先ほど、MEGAリンクを作るで操作したコピーしたリンクを貼り付けていきます。リンクのコピーを入力しましたら「提出する」をクリックして進んでいきます。
自分のクラウドドライブにダウンロードするにチェックを入れて「OK」をクリックします。少々待つと共有ファイルがインポートされます。これで他のひとが自分のクラウドドライブにアクセスして、ファイルをダウンロードすることができます。
MEGAsyncの応用的な使い方でした。これでファイルを離れたひとと共有が可能になりました。
 GoogleフォトにフルHD動画を保存する方法!容量無制限でバックアップしてスマホで再生しよう!
GoogleフォトにフルHD動画を保存する方法!容量無制限でバックアップしてスマホで再生しよう!MEGAsyncの有料版と無料版の違い
MEGAsyncは無料ソフトと言いましたが実は、有料版も存在します。応用的な使い方をしているひとはお気づきかもしれませんが「プロにアップグレード」というボタンがあります。そのボタンをクリックしていくと有料版にできるのです。
初期設定では無料版ですが、有料版にアップグレードすると何かいい事はあるのでしょうか?その違いについて説明していきます。
無料版
無料版は50GBまで保存が可能となっています。もちろん料金は一切かかりません。無料だからといって、ファイル共有機能やインポートしたりできます。一度無料版を使ってみて有料版にするかを決めることが良さそうですね。
PRO LITE
MEGAsyncのPRO LITE版は、現在600円台で購入できます。利用可能な容量が50GBから200GBに増えています。転送容量も1TBまで拡張されているのが特徴的です。
PRO 1
MEGAsyncのPRO版は、現在1200円程で購入できます。利用可能な容量は1TBに増えています。転送容量も2TBになっているのが特徴的です。
PRO 2
MEGAsyncのPRO II版です。現在2500円程で購入できます。利用可能な容量は2TB、転送容量は4TBと増加しています。PRO 1では不便だったひとはいいかもしれません。
PRO3
MEGAsyncのPRO III版です。これが最大級の有料プランとなっています。現在3700円程で購入できます。使える容量はなんと8TB、転送容量も16TB。これだけあれば、応用的な使い方が思う存分できるでしょう。ただし料金が高いところが注意です。
まとめ
以上が、無料の大容量オンラインストレージ「MEGAsync」の使い方の記事でした。MEGAsyncはファイルの共有やダウンロードが非常に便利ですので、この記事を見て参考にして使ってみてくださいね。
合わせて読みたい!ストレージに関する記事一覧
 Macストレージでシステムの容量が大きすぎる時の対処法
Macストレージでシステムの容量が大きすぎる時の対処法 Macストレージの空き容量を増やす方法まとめ
Macストレージの空き容量を増やす方法まとめ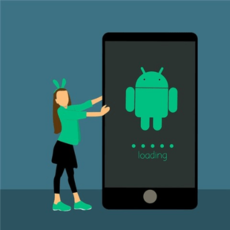 AndroidでSDカードを内部ストレージ化して使う方法!容量不足解消に
AndroidでSDカードを内部ストレージ化して使う方法!容量不足解消に 【Mac】iTunesライブラリを外付けHDDに移動してMacのストレージ容量を確保する方法
【Mac】iTunesライブラリを外付けHDDに移動してMacのストレージ容量を確保する方法






































