2021年03月23日更新
Googleアカウントの再設定用のメールアドレスと電話番号を設定する方法!
Googleアカウントにログインできなくなったときの保険として再設定用のメールアドレスと電話番号は設定して起きたいもの。この記事ではGoogleアカウントの再設定用のメールアドレスと電話番号の設定/変更/追加方法を解説していきます。

目次
Googleアカウントの再設定用のメールアドレスと電話番号を設定する方法
Googleアカウントから、再設定用のメールアドレスや電話番号を設定するよう連絡が来ることがあります。無視していたという人の中にも、登録したほうがいいのか迷っている人もいるかと思います。
再設定用のメールアドレスや電話番号の必要性とは?
そもそもGoogleの再設定用のメールアドレスや電話番号は必要なのか、そこについてを確認しておきましょう。
再設定用情報の役割
再設定用のメールアドレスや電話番号と言った情報は、パスワードを忘れてしまった場合などに再ログインすることができるようにできる保険として登録しておくものです。
再設定用のメールアドレスや電話番号を登録しておけば、万が一の場合にも本人確認ができて、パスワードを再設定する事ができるため、基本的には設定しておいたほうが良いものです。
パスワードというのは存外忘れやすいものです。使い回しは危険なためサイトごとに異なるパスワードを設定している人も多いでしょうが、逆にそれによってパスワードがわからなくなることも少なくありません。
そんなときに備えて再設定用のメールアドレスやパスワードを設定していない場合は設定することをおすすめします。
再設定用のメールアドレスを設定する方法
ではまず、再設定用のメールアドレスを設定する方法を説明します。スマホからもできますが今回はパソコンからのやり方を説明します。
設定手順
Googleのページを開き、右上にあるGoogleアカウントのアイコンをクリックしましょう。
Gmailアドレスなどを用いてアカウントへログインし、「Googleアカウントを管理」をクリックしてください。
左側のメニューで「セキュリティ」をクリックしてください。
Googleによる本人確認の方法部分にある「再設定用のメールアドレス」をクリックしてください。
本人確認のためパスワードの入力画面が表示されるため、アカウント(Gmail)のパスワードを入力して進みます。
再設定用のメールアドレスを入力する画面になります。メールアドレスを入力してください。(別のGoogleアカウントのGmailアドレスも利用できます)
「保存」ボタンをクリックしましょう。
これで再設定用のメールアドレスの設定が完了します。
変更/追加方法
変更する場合も同じく「再設定用のメールアドレス」部分から行います。
入力されているメールアドレスを消去して、変更したいアドレスにしてください。
「保存」をクリックすれば変更可能です。再設定用のメールアドレスを複数登録することはできませんので、追加はできません。
再設定用の電話番号を設定する方法
次にGoogleアカウントの再設定用の電話番号を設定する方法の説明をします。こちらもスマホからもできますが今回はパソコンからのやり方を説明します。
設定手順
アカウント管理画面のセキュリティ項目を選択する部分まではメールアドレスの場合と同じです。Googleによる本人確認の方法部分にある「再設定用の電話番号」をクリックしてください。
本人確認のためパスワードの入力画面が表示されるため、アカウント(Gmail)のパスワードを入力して進みます。
「再設定用の電話番号の追加」をクリックしましょう。
電話番号を入力して「次へ」をクリックします。
「コードを入手」をクリックしてください。
SMSにGoogleからメッセージが届きます。そこにある「G-」の後ろの数字を「コードを入力」部分に入力しましょう。
「確認」をクリックしてください。
上記のようになれば登録完了です。
変更/追加方法
変更する場合も同じく「再設定用の電話番号」部分から行います。
電話番号の横にある鉛筆マークをクリックしてください。
電話番号を入力し直してから「更新」をクリックしましょう(再設定用の電話番号を複数登録することはできませんので、追加はできません)。設定時同様SMSでの本人確認がおこなわれますので、設定した場合同様に追加をおこなってください。
最後に
Googleアカウントの再設定用のメールアドレスや電話番号は、パスワードを忘れた場合などに利用されるものです。念の為設定しておくに越したことはありませんので、この記事の内容を参考に設定しておくことをおすすめします。
 Googleアカウント(ID/パスワード)を忘れた!確認方法は?
Googleアカウント(ID/パスワード)を忘れた!確認方法は?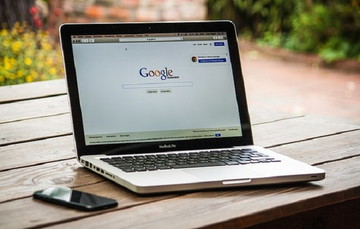 Googleアカウントにログインできないときの解決策!
Googleアカウントにログインできないときの解決策!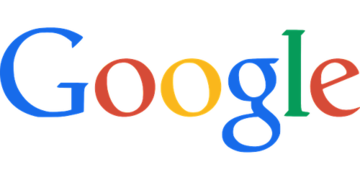 【Googleアカウント】重大なセキュリティ通知は本物?対処法は?
【Googleアカウント】重大なセキュリティ通知は本物?対処法は?























