「Google翻訳」のおすすめの使い方をくわしく紹介!
「Google翻訳」は無料の翻訳アプリとしてとても評判がよいおすすめのアプリです。「Google翻訳」ではカメラ翻訳や知りたいところだけ翻訳、音声入力、手書き入力など様々な使い方があります。今回は「Google翻訳」のおすすめの使い方やレビューを紹介します。

目次
- 1Google翻訳のおすすめの使い方〜カメラ〜
- ・カメラで撮影しながら翻訳する
- ・すでに撮影した写真を翻訳する
- ・知りたいところだけを翻訳する
- 2Google翻訳のおすすめの使い方〜音声〜
- ・音声入力機能で翻訳する
- ・会話モードで交互に話して翻訳する
- 3Google翻訳のおすすめの使い方〜手書き〜
- ・手書き機能で翻訳する
- 4Google翻訳のおすすめの使い方〜語学学習〜
- ・語学学習に活用する
- 5Google翻訳のおすすめの使い方〜タップで翻訳〜
- ・他のアプリの文章をタップで翻訳
- 6Google翻訳のおすすめの使い方〜オフライン〜
- ・オフラインで翻訳する
- ・オフラインでGoogle翻訳を利用する方法
- 7Google翻訳のレビュー
- ・無料で使えるGoogle翻訳の使用者の声
- ・合わせて読みたい!Googleに関する記事一覧
Google翻訳のおすすめの使い方〜カメラ〜
「Google翻訳」は勉強だけでなく、海外旅行やビジネスでも使える無料の翻訳アプリとして特におすすめです。「Google翻訳」は無料でありながら英語だけでなく103言語に対応していてとても幅広いので、調べたい言語が素早く見つかります。
「Google翻訳」アプリには「カメラ翻訳」や「知りたいところだけ翻訳」「音声入力」「手書き入力」「タップして翻訳」など様々な使い方があります。今回は「Google翻訳」アプリの機能やおすすめの使い方を紹介します。
Google翻訳を言語学習に役立てるおすすめの使い方も合わせて解説しますので、ぜひ参考にしてください。Google翻訳はApp StoreやGoogle Play Storeから無料でインストールできます。
カメラで撮影しながら翻訳する
まずGoogle翻訳にはカメラで撮影しながら翻訳できるおすすめの機能があります。使い方はまずテキスト入力画面にあるカメラマークをタップしましょう。
画面中央に「ここにテキストを合わせます」と表示されます。指定された部分に調べたい言葉をかざしてカメラのシャッターを押すと、「指でテキストをハイライト表示します」と表示されます。
撮影した文章を指でなぞると認識された言葉が翻訳されます。この機能を使えばわざわざ言葉を一文字ずつ入力しなくてもカメラで撮影して簡単に調べることができ、入力ミスも防げるのでとてもおすすめです。
また知りたいところだけをなぞればその部分だけ翻訳されますので、ピンポイントで翻訳したい場合にもおすすめです。
すでに撮影した写真を翻訳する
Google翻訳ではカメラで撮影をしなくても、すでに撮影して端末のカメラロールに保存されている画像からカメラモード翻訳することもできおすすめです。
カメラモード画面の左下にあるアルバムアイコンをタップして、アプリがスマホの写真へアクセスすることを許可した後に画像を選択しましょう。読み込みが終われば先ほどと同じ手順で翻訳することができおすすめです。
知りたいところだけを翻訳する
Google翻訳のカメラ機能を使えば、知りたいところだけ切り取って翻訳することができます。使い方はまずカメラ機能をタップしてその知りたいところの部分を撮影しましょう。そして知りたいところだけを指でなぞれば翻訳することができおすすめです。
教科書や特に英語表記の新聞などの紙面に書かれている文字は小さくて見えにくい場合がありますが、Google翻訳のカメラ機能を上手く使うことで書き写したりコピーをしたりしなくてもあっという間に翻訳が可能なのでおすすめです。
ビジネスで多言語に触れる機会が多い人や知りたいところだけをチェックして効率的に翻訳したい人にとっても特におすすめの機能です。
カメラで撮影した後指でなぞるだけで知りたいところだけを翻訳できる手軽さもおすすめなのでぜひ使ってみましょう。
 写真/画像をGoogle翻訳で翻訳する方法を解説!
写真/画像をGoogle翻訳で翻訳する方法を解説!Google翻訳のおすすめの使い方〜音声〜
Google翻訳のおすすめの使い方として手軽に利用できる機能は音声入力による翻訳です。これは音声を認識して翻訳する機能です。
音声入力機能で翻訳する
音声入力機能を利用したおすすめの使い方は、まずホーム画面のマイクアイコンをタップしましょう。タップするとすぐに録音開始されますので、スマホマイクに向かって日本語で話しましょう。そうすると指定した言語へすぐに翻訳してくれます。
この機能は長い会話ではなく、単語を調べたい人や短い音声を拾って調べたい人にとってとてもおすすめです。またスマホ操作が苦手という人も簡単に翻訳機能を使うことができおすすめです。急いで調べたい時も反応が早いので助かります。
おすすめの使い方はゆっくりと滑舌よく発音することです。そうすれば音声をきちんと拾って貰えるでしょう。
会話モードで交互に話して翻訳する
異なる言語で会話をする場合は「Google翻訳」アプリを利用することをおすすめします。「Google翻訳」には音声識別で翻訳してくれる会話モード機能があります。
この機能を上手く使えば、言語という壁もなく交互に話して翻訳しながら会話を楽しめるのでおすすめです。使い方はアプリのホーム画面から「会話」をタップし音声入力画面を開きましょう。
画面最下部のマイクボタンを押して両方の言語が赤く表示されると、会話モードが起動します。例えば日本語で話すと言語の読み込みが始まり発した言葉が画面上段に表示されます。読み込みが完了するとすぐ変換され翻訳した音声が流れます。
 Google翻訳アプリの使い方!カメラ/音声/テキストの翻訳機能を徹底解説
Google翻訳アプリの使い方!カメラ/音声/テキストの翻訳機能を徹底解説Google翻訳のおすすめの使い方〜手書き〜
Google翻訳のおすすめの使い方として手書きで直感的に入力して翻訳をする機能があります。英語表記以外の言語で文字が読めない場合やキーボード入力に慣れていない言語を翻訳する時におすすめです。
手書き機能で翻訳する
Google翻訳を開いて手書きでテキストを入力をします。まずペンのマークをタップしましょう。
画面下にテキストを書き込む場所が表示されるので、そこにゆっくりと指で手書きしていくと認識してくれる仕組みになっています。知りたいところだけ手書きで書き込んで翻訳することもできおすすめです。
難しい英語表記でも翻訳しやすい
手書き機能を使えば、英単語の意味を調べることができるのはもちろん、難しい英語表記やアラビア語やタイ語などの書くことが困難な言語でも簡単に調べることができおすすめです。
難しい英語表記でもGoogle翻訳の優れた言語認識機能によって画面に書いた内容から予測できる文字がいくつか表示されますので、とりあえず手書きでトライしてみましょう。
画面に上手く書けなかったり多少文字が違っていたりしても、アプリが手書き文字に近いものを予測してさっと探してくれます。また手書き機能を使えば音を出せないような場所でも、気兼ねなく使うことができるのでおすすめです。
Google翻訳のおすすめの使い方〜語学学習〜
Google翻訳のおすすめの使い方として、語学学習に活用する利用方法もとても良いでしょう。
語学学習に活用する
Google翻訳は単語や文章を瞬時に翻訳してくれる便利な無料アプリですが、海外旅行先だけでなく日々の語学学習に役立てることもおすすめです。
どの翻訳アプリもにも言えることですが、毎回必ず正確な翻訳をしてくれるわけではありません。訳された文章を鵜呑みにするのではなく、Google翻訳を利用しながら以下の方法で語学学習に活用することをおすすめします。
文章を翻訳してから単語の意味を調べる
Google翻訳アプリの使い方として、文章を翻訳してから単語の意味を調べるという方法で活用することをおすすめします。まず最初は文章全体を翻訳して、全体の意味を把握します。その後に分からない単語の意味を個別に調べましょう。
このような使い方をすればそれぞれの単語がどのように繋がっているのか、文章の構造を掴むことができおすすめです。
文章を翻訳してから単語の意味を調べるという活用方法を繰り返していくうちに、次に同じような文章が出た時だんだんと文章の意味を予測できるようになるでしょう。Google翻訳での英語表記の既視感が語学学習にとても役立ちおすすめです。
発音も覚える
Google翻訳を利用して単語の意味を調べたら、発音も覚えることもおすすめします。スピーカーマークをタップすれば、ネイティブスピーカーの発音を聞くことができます。
目で見て、耳で聞いて、さらに口に出して発音すれば単語の定着率が上がりおすすめの語学学習になるでしょう。ただこのGoogle翻訳アプリは文章ごとに発音させると単語と単語の繋ぎ目のイントネーションがおかしい場合もあるので注意が必要です。
Google翻訳のおすすめの使い方〜タップで翻訳〜
Google翻訳アプリのおすすめの使い方として「タップして翻訳」というものがあります。
他のアプリの文章をタップで翻訳
「タップして翻訳」とは他のアプリを使用している時、テキストをコピーすることで翻訳が行えるおすすめの機能です。現在Androidにのみに対応していますので、Androidユーザーであればこの機能をおすすめします。
設定方法
「タップして翻訳」の設定方法を解説します。まずGoogle翻訳アプリでタップして翻訳の設定をオンにしましょう。
ホーム画面に「タップして翻訳」が表示されている場合は、それをタップして表示された画面で「オンにする」をタップしましょう。表示されていない場合は左上のメニューボタンから「設定」をタップし「タップして翻訳」を選択します。
「タップして翻訳」へ進み「タップして翻訳を有効にする」をオンにすると使用できるようになります。「タップして翻訳」はテキストがコピー可能なアプリで利用できます。
利用方法
翻訳したいテキストを選択すると右上に「Google翻訳」アプリが表示されるのでアイコンをタップしましょう。
「Google翻訳」アプリのアイコンが表示されない場合は、文字列を選択して表示されたメニューの「翻訳」をタップすると翻訳され翻訳したテキストが表示されます。
翻訳ファイルをダウンロードしておくとオフラインでも「タップして翻訳」が使用できおすすめです。
Google翻訳のおすすめの使い方〜オフライン〜
まずGoogle翻訳アプリを起動すると、オフライン翻訳ファイルを入手するかどうかの画面が表示されます。この「オフライン翻訳」は文字通りネットに繋がなくても翻訳ができる機能です。
Google翻訳アプリは無料でありながらオフライン、オンラインどちらにも対応していますので、どんなシチュエーションでも使えて利便性が広がりおすすめアプリと言えます。
オフラインで翻訳する
「オフライン翻訳」の使い方はとても簡単です。スマホやタブレットのGoogle翻訳アプリに翻訳用の言語ファイルをダウンロードするだけでネットに接続した時と同じように無料で翻訳機能が使えとてもおすすめです。
また英語表記だけでなく中国語、フランス語、ヒンディー語などの主要言語であれば、カメラで撮影した文章も翻訳することが可能です。
オフライン翻訳であらかじめ必要な言語をダウンロードし準備しておけば、海外旅行に行ってネットにアクセスできない時や電波の届かない山中や地下でもGoogle翻訳を使うことができおすすめです。
オフライン翻訳の設定方法
「オフライン翻訳」の設定方法は、まずアプリの下にあるメニューから「設定」をタップし「オフライン翻訳」に進みましょう。
ダウンロードした言語一覧が表示されます。英語は元からインストールされていて、追加で利用したい言語ファイルをダウンロードできます。追加でダウンロードする場合は右上の「+」をタップして、言語のダウンロードから言語を選びましょう。
選択するとその言語ファイルの概要と容量が表示されるので「ダウンロード」をタップします。スマホの容量が空いていれば日本語や英語だけでなく、他の言語もダウンロードすることをおすすめします。
「ダウンロードした言語」に韓国語が追加されました。必要に応じて言語ファイルを追加することができます。不要になった場合はゴミ箱アイコンで削除することが可能で、手軽に追加したり外したりできるのでおすすめです。
オフラインでGoogle翻訳を利用する方法
スマホを機内モードにしてネット接続を遮断すると、Google翻訳もオフラインモードになります。
オフラインの状態でも日本語を入力すると英語に翻訳してくれます。インターネットに接続していないので、オフラインでは翻訳文の読み上げや検索、送信はできませんが、拡大表示とコピー機能は利用可能です。
少し長い文章になると翻訳精度は落ちますが、日常会話程度であればオフラインでも問題なく使えるのでおすすめです。
 【Google翻訳】オフラインでの使い方!音声認識/カメラ機能は?
【Google翻訳】オフラインでの使い方!音声認識/カメラ機能は?Google翻訳のレビュー
Google翻訳を利用するにあたって利用者のレビューはとても参考になりおすすめです。これからいくつかレビューを紹介しますので参考にしてください。
無料で使えるGoogle翻訳の使用者の声
無料アプリGoogle翻訳のレビューをいくつか紹介します。英語表記以外の言語の利用方法や気になるレビューもありますので、確認することをおすすめします。
英語の論文を訳すのに使いました。写真で撮って読み込んでもらえるのが、いちいち打たなくてよくて楽!とてもいいです。
ただ 訳す部分を選択する時に、選んだ範囲を手当たり次第に訳して履歴がどんどん残るのがちょっと困るなと思いました。範囲選択→決定の段階がほしいです。
訳に関しては、一文がきれいに訳されてると感じました。翻訳機独特の意味不明な感じがなくて良いです。専門的な用語も意外と訳せてもらえましたが、訳が違うなぁというところは明らかに分かりやすいのでこちらとしても直しやすかったです。
ほどよく自分で訳した感も出て、かつ作業効率がかなり上がって 私的にはとても良いサポートになったと感じました。
無料でありながらカメラで撮影して取り込んで翻訳したり、知りたいところだけを訳したりできるのでいちいち打ち込む必要がない点がとてもおすすめだというレビューが多いです。
英語表記を打ち込む場合や読めないような言語をキーボードで入力することは案外大変です。その点Google翻訳を利用すれば手軽に知りたいところだけ翻訳できるのでおすすめです。その点のレビューも高評価です。
ただ、利用すると履歴がどんどん残る点は邪魔に感じるかもしれません。利用後は履歴を消すことをおすすめします。
英語の単語の意味や品詞を調べるのには向いているが、英語の長文の翻訳には向かない。めちゃくちゃな訳になる。
多くのレビューで、単語を調べるには向いていても長文翻訳になると訳がおかしくなるというものがありました。長文を一気に翻訳して、そのまま貼り付けて使うことはおすすめしません。
明らかにおかしな翻訳の場合は単語だけを一旦訳してみたり、自分でもう一度確かめて文章を作り直したりするなどの使い方をおすすめします。
アメリカに留学しています。アメリカでは回線を契約していないので、外や学校ではオフラインで利用しています。
オフラインで翻訳できる点はおすすめですが、あまりにもオンライン時とオフライン時との訳が違っていて、もう一度調べなければなりません。オフラインのパフォーマンスをあげて欲しいです。
レビューによるとオフラインとオンラインでは翻訳の質がかなり変わるようです。誤訳が多すぎるというレビューは多いので、改めて翻訳された文章を確認することをおすすめします。
タイで使っていますが、何も分からないので重宝しています。タイ語はカメラ入力に対応していたので、リアルタイム入力でなければ精度に不満はなく掲示板やパッケージの内容を確認するのに十分です。
日本語からタイ語にする時は、一旦英語表記にしてタイ語に変換していますがまずまずです。
英語表記以外の言語の場合のレビューをチェックすると、パッケージの表記や簡単な掲示を確認する際に使うのには十分だと言われています。レビューによると日本語から翻訳する時は、一旦英語表記にするなど工夫した使い方がおすすめです。
 カメラで翻訳できる無料アプリ5選!Google翻訳が人気?【iPhone/Android】
カメラで翻訳できる無料アプリ5選!Google翻訳が人気?【iPhone/Android】合わせて読みたい!Googleに関する記事一覧
 【Googleマップ】電車/バスの混雑状況を予測!遅延のリアルタイムで提供!
【Googleマップ】電車/バスの混雑状況を予測!遅延のリアルタイムで提供! Google Home Miniの初期設定方法をくわしく解説!
Google Home Miniの初期設定方法をくわしく解説!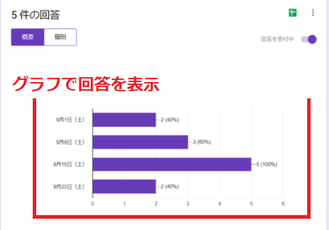 Googleフォームの回答結果の確認方法を詳しく解説!
Googleフォームの回答結果の確認方法を詳しく解説!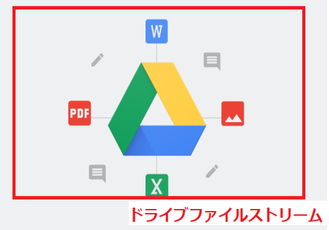 【Googleドライブ】「ドライブファイルストリーム」のメリットは?料金も紹介!
【Googleドライブ】「ドライブファイルストリーム」のメリットは?料金も紹介!
































