2019年06月27日更新
【Google翻訳】オフラインでの使い方!音声認識/カメラ機能は?
Google翻訳は、オフラインでも使えることをご存知ですか?本記事では、Google翻訳のオフラインでの使い方を解説させていただきます。オフラインでは使えない機能、注意点なども解説させていただきますので、参考にしていただければ幸いです。

目次
- 1Google翻訳をオフラインで使用する準備
- ・Google翻訳アプリをダウンロード
- ・言語ファイルをダウンロード
- ・言語ファイルの削除方法
- ・言語ファイルの更新方法
- 2Google翻訳のオフラインでの使い方〜テキスト入力〜
- ・キーボードでテキストを入力して翻訳
- 3Google翻訳のオフラインでの使い方〜カメラ入力〜
- ・カメラに文章を写してリアルタイム翻訳
- 4Google翻訳のオフラインとオンラインの違い
- ・オフラインで使える機能が限られている
- ・オフラインはオンラインより翻訳精度が落ちる
- 5Google翻訳のオフラインで使えない機能
- ・音声認識
- ・手書き入力
- ・会話モード
- ・カメラモード(端末に保存されている画像を翻訳する)
- 6Google翻訳をオフラインで使う時の注意点
- ・重要な内容の場合は慎重に判断する
- ・合わせて読みたい!Googleに関する記事一覧
Google翻訳をオフラインで使用する準備
Googleが提供しているアプリ「Google翻訳」は、インターネットに接続していないオフラインの状態でも使用することができます。事前に必要な言語をダウンロードしておくと、旅行先や飛行機内、通信制限がかかっている場合でも、利用可能です。
下記のリンクをクリックすると、Google翻訳公式サイトにアクセスすることができます。
本章では、Google翻訳をオフラインで使用するための事前準備の方法を説明させていただきます。
Google翻訳アプリをダウンロード
Google翻訳をオフラインで使用するための事前準備として、初めに、Google翻訳アプリをダウンロードします。Google翻訳は、無料でダウンロード・利用することができます。
下記のリンクをタップすると、App Store・Google PlayのGoogle翻訳ダウンロードページにアクセスすることができます。iPhoneをお使いの方はApp Storeから、Androidをお使いの方はGoogle Playからダウンロードしてください。
言語ファイルをダウンロード
Google翻訳をオフラインで使用するための事前準備として、続いて、言語ファイルをダウンロードします。言語ファイルを予めダウンロードしておくことで、オフラインでも翻訳できるようになります。
英語や中国語、フランス語、ヒンディー語などの主要言語であれば、テキストを入力しなくても、カメラを使用することで翻訳できるようになります。Google翻訳で言語ファイルをダウンロードする手順は以下の通りです。
1.スマホのホーム画面に表示されているGoogle翻訳のアプリアイコンをタップし、Google翻訳を起動させます。
2.画面左上に表示されているハンバーガーアイコンをタップします。
3.「オフライン翻訳」をタップします。
4.ダウンロードしたい言語の右横に表示されているダウンロードアイコンをタップします。尚、英語は元々インストールされています。
5.「ダウンロード」をタップします。
ダウンロードが完了すると、「ダウンロードした言語一覧」に表示されます。
Google翻訳で言語ファイルをダウンロードする手順の説明は以上です。
言語ファイルの削除方法
Google翻訳でダウンロードした言語ファイルを削除する方法を紹介させていただきます。間違えてダウンロードしてしまったり、旅行先で使い終わって不要になった言語ファイルは、削除することができます。
不要な言語ファイルを削除することにより、端末の容量を削減することができるため、不要になった言語ファイルは削減することをおすすめします。Google翻訳でダウンロードした言語ファイルを削除する手順は以下の通りです。
1.Google翻訳ホーム画面左上に表示されているハンバーガーアイコンをタップします。
2.「オフライン翻訳」をタップします。
3.削除したい言語の右横に表示されているゴミ箱アイコンをタップします。
4.「削除」をタップします。
Google翻訳でダウンロードした言語ファイルを削除する手順の説明は以上です。
言語ファイルの更新方法
Google翻訳でダウンロードした言語ファイルを更新する方法を紹介させていただきます。注意点として、言語ファイルが最新のバージョンでない場合、正しく翻訳することができない場合があるということが挙げられます。
そのため、古いバージョンの言語ファイルを使用している場合は、最新のバージョンに更新する必要があります。Google翻訳でダウンロードした言語ファイルを更新する手順は以下の通りです。
1.Google翻訳ホーム画面左上に表示されているハンバーガーアイコンをタップします。
2.「オフライン翻訳」をタップします。
3.最新のバージョンでない場合は、下の画像の赤い枠の場所に「更新」と表示されます。表示されている場合は、「更新」をタップしてください。尚、最新のバージョンの場合は表示されません。
Google翻訳でダウンロードした言語ファイルを更新する手順の説明は以上です。
 無料の翻訳アプリおすすめ15選!音声認識や多言語も【Android/iPhone】
無料の翻訳アプリおすすめ15選!音声認識や多言語も【Android/iPhone】Google翻訳のオフラインでの使い方〜テキスト入力〜
Google翻訳をオフラインで使用するための事前準備が完了しましたら、続いて、Google翻訳のオフラインでの使い方を解説させていただきます。
Google翻訳のオフラインでの使い方は、キーボードでテキストを入力して翻訳させる使い方と、カメラを使って翻訳させる使い方の2種類があります。
初めに、Google翻訳のオフラインでの使い方として、キーボードでテキストを入力して翻訳させる使い方を説明させていただきます。尚、今回は、オフラインになる機内モードにスマホを設定し、アプリを使用していきます。
キーボードでテキストを入力して翻訳
Google翻訳で、キーボードでテキストを入力して翻訳させる手順は以下の通りです。
1.原文の言語と訳文の言語を選択します。左側が原文の言語で、右側が訳文の言語です。今回は、英語を日本語に訳します。原文(左側)の言語の右横に表示されている▽をタップしてください。
2.原文の言語を選択します。
3.続いて、訳文(右側)の言語の右横に表示されている▽をタップします。
3.訳文の言語を選択します。
4.「タップしてテキストを入力」をタップします。
5.「テキストを入力」の欄に、キーボードでテキストを入力します。
翻訳が表示されます。
日本語訳の右横に表示されている「→」をタップすると、詳細画面が表示されます。詳細画面では、文の読み上げや翻訳文のコピーをすることができます。
さらに、翻訳文右下に表示されている縦の三点リーダーをタップすると、全画面表示や、逆翻訳ができます。
尚、オフライン状態であるため、翻訳をSNSなどで共有することはできません。キーボードでテキストを入力して翻訳させる手順の説明は以上です。
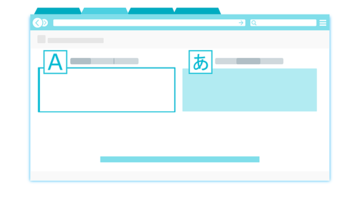 無料「みらい翻訳」の精度が高い!Google 翻訳との比較を徹底検証
無料「みらい翻訳」の精度が高い!Google 翻訳との比較を徹底検証Google翻訳のオフラインでの使い方〜カメラ入力〜
Google翻訳のオフラインでの使い方として、続いて、カメラを使って翻訳させる使い方を説明させていただきます。
英語や中国語、フランス語、ヒンディー語などのカメラ翻訳に対応している主要言語であれば、テキストを入力しなくても、カメラを使用することで翻訳できます。
カメラ翻訳に対応していない言語を翻訳させたい場合は、前述させていただいたテキストを入力して翻訳させる手順を参考にしてください。尚、今回は、オフラインになる機内モードにスマホを設定し、アプリを使用していきます。
カメラに文章を写してリアルタイム翻訳
Google翻訳で、カメラを使って翻訳させる手順は以下の通りです。尚、今回は、テキスト入力時と同じく、「This is a bus that goes to London.」を日本語訳させます。
1.Google翻訳アプリホーム画面に表示されている「カメラ入力」をタップします。
2.「許可」をタップします。
3.Google翻訳のカメラ機能が起動します。「ここにテキストを合わせます」という表示にテキストを合わせてください。
翻訳が表示されます。
テキスト入力よりも精度が落ちるため、注意が必要です。カメラを使って翻訳させる手順の説明は以上です。
 英語を素早く正確に翻訳するアプリは?Google翻訳やLINEなどおすすめ5選!
英語を素早く正確に翻訳するアプリは?Google翻訳やLINEなどおすすめ5選!Google翻訳のオフラインとオンラインの違い
Google翻訳をオフラインで利用した時とオンラインで利用した時の違いを説明させていただきます。機能の違いや翻訳精度の違いなどを説明させていただきますので、参考にしていただければ幸いです。
オフラインで使える機能が限られている
Google翻訳をオフラインで利用した時とオンラインで利用した時の違いについて、初めに、機能面の違いを説明させていただきます。
Google翻訳をオンライン状態で利用すると、「キーボードによるテキスト入力機能」「カメラモード」「手書き入力機能」「会話モード」「音声認識機能」の全ての機能を利用することができます。
しかし、オフライン状態で利用すると、使えない機能がいくつかあります。オフライン状態で使えない機能は、「手書き入力機能」「会話モード」「音声認識」の3つです。「キーボードによるテキスト入力機能」と「カメラモード」は利用することができます。
しかし、「カメラモード」機能の、端末に保存されている画像を翻訳する機能は使えない仕様になっています。「カメラモード」で使える機能は、カメラに文章を写して翻訳させるリアルタイム翻訳機能のみです。
オフラインはオンラインより翻訳精度が落ちる
テキスト入力機能で、日常会話レベルを翻訳した場合と長文を翻訳した場合、カメラモード機能を使って、日常会話レベルを翻訳した場合と長文を翻訳した場合を、それぞれオンライン状態の時とオフライン状態の時に分けて画像付きで説明させていただきます。
尚、日常会話レベルは「How many people in your family?(あなたは何人家族ですか?)」を翻訳させます。そして、長文は下記の文を翻訳させます。
「In Britain, flats are usually surrounded by bushes, while inHong Kong,
they are often surrounded by iron gates andfences for security.(イギリスでは普通、アパートは低木で囲まれていますが、一方、香港では防犯のために、鉄製の門やフェンスで囲まれていることがよくあります。)」
オンライン状態で、Google翻訳のキーボードによるテキスト入力機能を使って日常会話レベルの英文を翻訳させると、下の画像のようになります。
そして、オフライン状態で、Google翻訳のキーボードによるテキスト入力機能を使って日常会話レベルの英文を翻訳させると、下の画像のようになります。
Google翻訳のキーボードによるテキスト入力機能は、オフライン状態であっても、日常会話レベルであれば、問題なく使うことができます。
続いて、オンライン状態で、Google翻訳のキーボードによるテキスト入力機能を使って長文の英文を翻訳させると、下の画像のようになります。
そして、オフライン状態で、Google翻訳のキーボードによるテキスト入力機能を使って長文の英文を翻訳させると、下の画像のようになります。
長文を翻訳すると、意味は大体わかりますが、翻訳精度は落ちます。そして、オンライン状態で、Google翻訳のカメラモードを使って日常会話レベルの英文を翻訳させると、下の画像のようになります。
オンライン状態であっても、テキスト入力機能より翻訳精度は落ちます。そして、オフライン状態で、Google翻訳のカメラモードを使って日常会話レベルの英文を翻訳させると、下の画像のようになります。
そして、Google翻訳のカメラモードは、日常会話レベルであっても、翻訳精度は低いです。そして、オンライン状態で、Google翻訳のカメラモードを使って長文の英文を翻訳させると、下の画像のようになります。
やはり、オンライン状態であっても、テキスト入力機能より翻訳精度は落ちます。そして、オフライン状態で、Google翻訳のカメラモードを使って長文を翻訳させると、下の画像のようになります。
長文のテキストをカメラモードで翻訳させようとすると、オンライン状態でもオフライン状態でも、翻訳精度はかなり低くなります。そのため、Google翻訳をオフラインで利用する際は、キーボードによるテキスト入力機能を利用することをおすすめします。
そして、長文を翻訳したい場合は、できればオンライン状態で、テキスト入力機能を使って利用することをおすすめします。
 無料で使える「中国語」翻訳アプリやツールを厳選紹介!
無料で使える「中国語」翻訳アプリやツールを厳選紹介!Google翻訳のオフラインで使えない機能
Google翻訳のオフライン状態では使えない機能を詳しく説明させていただきます。オフライン状態で利用する際は、以下で紹介させていただく機能は使えないため、注意してください。
音声認識
Google翻訳のオフライン状態では使えない機能1つ目は、「音声認識機能」です。
音声認識機能とは、音声認識をし、任意の言語に翻訳してくれる機能のことです。Google翻訳ホーム画面に表示されているマイクアイコンをタップすると、「お話しください」と表示されます。
マイクに向かって話すと、Google翻訳が音声認識をし、任意の言語に翻訳されます。
キーボードで入力する手間を省くことができるため、時間を短縮することができます。
手書き入力
Google翻訳のオフライン状態では使えない機能2つ目は、「手書き入力機能」です。
手書き入力機能とは、手書きパッドに入力することで、任意の言語に翻訳される機能のことです。Google翻訳ホーム画面に表示されているペンアイコンをタップすると、手書きパッドが表示されます。
手書き入力をすることができます。
手書き入力した文字は、下の画像のように、自動的に1文字ずつ左側に移動するため、手書きパッドが狭く書きにくくなるといったことはありません。
手書き入力が完了すると、任意の言語に翻訳されます。
ロシア語や韓国語などのキーボード入力が難しい言語や、どこの国の文字か分からない言語を翻訳したい場合に最適です。
会話モード
Google翻訳のオフライン状態では使えない機能3つ目は、「会話モード機能」です。
会話モード機能とは、異なる2つの言語を、会話の様にリアルタイムで翻訳してくれる機能のことです。Google翻訳ホーム画面に表示されているマイク(2)アイコンをタップすると、「お話しください」と表示されます。
マイクに向かって話すと、Google翻訳が音声認識をし、リアルタイムで翻訳されます。
続けて翻訳してほしい場合は、任意の言語をタップします。
通常の音声認識機能と違い、翻訳の詳細画面に移動することなく、リアルタイムで翻訳し続けてくれます。そのため、スムーズに会話を楽しむことができます。
カメラモード(端末に保存されている画像を翻訳する)
Google翻訳のオフライン状態では使えない機能4つ目は、「カメラモード(端末に保存されている画像を翻訳する)」です。
オフライン状態でも、カメラに写し出された文章をリアルタイムで翻訳することはできますが、端末に保存されている画像を翻訳することはできません。端末に保存されている画像を翻訳するには、オンライン状態で利用する必要があります。
Google翻訳ホーム画面に表示されているカメラアイコンをタップすると、カメラモードが起動します。
画面左下に表示されている画像アイコンをタップすると、端末に保存されている画像一覧が表示されるため、翻訳してほしいテキストが表示されている画像を選択します。
英語がスキャンされ、単語ごとに白枠で囲われます。
翻訳してほしい部分を指でなぞると、ハイライト表示がされ、任意の言語に翻訳されます。
端末に保存されている画像を翻訳したい場合は、この方法を利用することをおすすめします。
 百度(Baidu)翻訳アプリの音声/文字認識の精度や使い方を徹底解説
百度(Baidu)翻訳アプリの音声/文字認識の精度や使い方を徹底解説Google翻訳をオフラインで使う時の注意点
Google翻訳をオフライン状態で利用する際の注意点を説明させていただきます。海外などでオフライン状態でGoogle翻訳を利用する際に、注意していただければと思います。
重要な内容の場合は慎重に判断する
Google翻訳をオフライン状態で利用する際の注意点を紹介させていただきます。Google翻訳をオフライン状態で利用する際の注意点として、翻訳精度の低下による誤訳が挙げられます。
前述させていただいた通り、日常会話レベルの英文を翻訳する分には問題ありませんが、長文の英文を翻訳しようとすると、意味は大体わかりますが、翻訳精度は落ちます。
さらに、カメラモードを使って翻訳しようとすると、日常会話レベルの英文であっても翻訳精度は低いです。そのため、注意点として、重要な内容を翻訳する際には、慎重に判断してください。
例えば、レストランでメニューを選ぶ際のアレルギー表示や、薬局で市販薬を購入したい場合などは、自身の健康にかかわるため慎重に判断する必要があります。
注意点としては、慎重に判断しなけらばならない場合の英文を翻訳する際は、テキスト入力機能を使って翻訳することをおすすめします。オンライン状態で、テキスト入力機能を使って翻訳すると尚良いです。
Google翻訳をオフライン状態で利用する際の注意点の説明は以上です。Google翻訳を利用する際は、今回紹介させていただいた注意点を忘れず、利用していただければと思います。
Google翻訳のオフラインでの使い方や、オフライン状態で利用する際の注意点などを紹介させていただきましたが、いかがでしたでしょうか?
オフライン状態では使えない音声認識機能や手書き入力機能などもありますので、オフライン状態で利用する際は、使えない機能や注意点に気を付け、利用してください。
合わせて読みたい!Googleに関する記事一覧
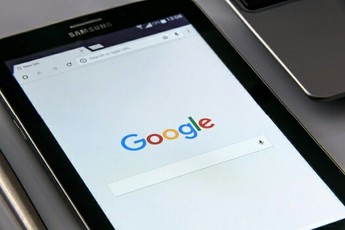 Androidの「Google」アプリβ版に共有ボタンが追加!
Androidの「Google」アプリβ版に共有ボタンが追加! 【Google Earth】EdgeやFireFoxなどのWebブラウザへついに対応!
【Google Earth】EdgeやFireFoxなどのWebブラウザへついに対応!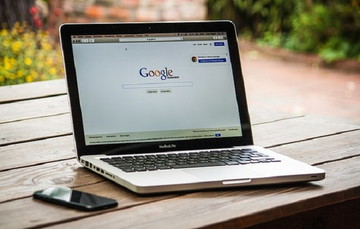 Googleアカウントにログインできないときの解決策!
Googleアカウントにログインできないときの解決策! Googleドライブ/Gmailのデータを丸ごとバックアップする方法!
Googleドライブ/Gmailのデータを丸ごとバックアップする方法!









































































