2019年06月23日更新
Googleドライブ/Gmailのデータを丸ごとバックアップする方法!
GoogleドライブとGmailのデータを丸ごとバックアップする方法をご存知ですか?知っていると、いざバックアップしたいと思った時に便利ですよね。今回は、Googleドライブ/Gmailのデータを丸ごとバックアップする方法をご紹介します。

目次
Googleドライブ/Gmailを丸ごとバックアップする方法〜データツール〜
それでは、まずGoogleドライブ/Gmailを丸ごとバックアップする方法として、データツールにてバックアップする方法をご紹介します。
以下の公式サイトのリンクもありますので、参考にしてください。
データツールでバックアップする手順
Googleドライブ/Gmailを丸ごとバックアップする方法の、データツールでバックアップする手順についてご紹介します。今回は、Googleドライブを例にご紹介します。
Googleアカウントでログイン
Googleアカウントでログインするために、まずは「Googleドライブ」のアプリをタップします。
パスワードを入力して、次へをタップします。
ログインができたら、Googleアカウントのアイコンをタップします。
「Googleアカウント」をタップします。
「データとカスタマイズ」をタップします。
「データをダウンロード」をタップします。
バックアップするデータを選択する
バックアップするデータを選択します。
データの中身を限定することも可能
データの中身を限定してバックアップすることもできます。まず、ドライブのすべてのデータが含まれます」をタップします。
データの中身を限定してバックアップするためには、ダウンロードしたいデータを限定して、OKをタップします。
ダウンロードしたいデータを限定できたら、「次のステップ」をタップします。
アーカイブのファイル形式とサイズを選択
アーカイブを作成するために、アーカイブのファイル形式とサイズを選択することができます。
作成したいファイル形式とサイズを選択してください。
アーカイブを作成する
アーカイブを作成するために、アーカイブのファイル形式とサイズを選択したら、次に「アーカイブを作成」をタップします。
これで、選択したアーカイブのファイル形式とサイズでアーカイブを作成することができます。
アーカイブをダウンロードする
アーカイブを作成したら、「ダウンロード」をタップして、アーカイブをダウンロードします。
 【Google ドライブ】Google フォトとの自動同期機能を廃止!
【Google ドライブ】Google フォトとの自動同期機能を廃止!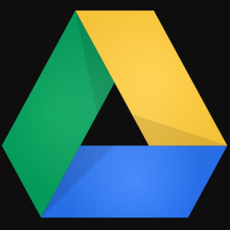 【PC】Googleドライブとは?使い方を解説!
【PC】Googleドライブとは?使い方を解説!Googleドライブを丸ごとバックアップする方法〜バックアップと同期〜
Googleドライブを丸ごとバックアップする方法の、バックアップと同期についてご紹介します。
「バックアップと同期」でPCにデータをダウンロード
「バックアップと同期」でPCにデータをダウンロードします。
以下に公式サイトのリンクもありますので、参考にしてください。
 【Google】「バックアップと同期」の使い方!インストール方法も解説!
【Google】「バックアップと同期」の使い方!インストール方法も解説! iCloudに写真をバックアップする方法!確認方法も解説【iPhone/iPad】
iCloudに写真をバックアップする方法!確認方法も解説【iPhone/iPad】Gmailを丸ごとバックアップする方法〜メールソフト〜
Gmailを丸ごとバックアップする方法として、メールソフトを使った方法をご紹介します。
メールソフトでGmailと同期してダウンロード
次は、メールソフトでGmailと同期してダウンロードする方法についてご紹介します。
メールソフトでGmailのデータをエクスポート
メールソフトでGmailと同期してダウンロードする方法は、メールソフトを使って、Gmailのデータをエクスポートします。
例えば、Outlookなどを使って、POPやIMAP経由でGmailのメールをすべてダウンロードします。その後で、各メールソフトから必要なメールを取り出して保存します。
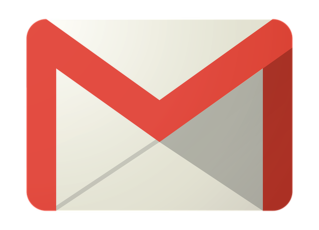 【Gmail】動的メールを7月2日から正式リリースで利用可能に!
【Gmail】動的メールを7月2日から正式リリースで利用可能に!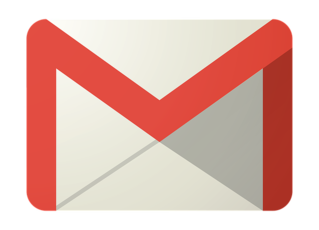 Gmail受信の買い物データがリスト化されていた!広告以外に利用される可能性は?
Gmail受信の買い物データがリスト化されていた!広告以外に利用される可能性は?Googleドライブ/Gmailを丸ごとバックアップする時の注意点
Googleドライブ/Gmailを丸ごとバックアップする時の注意点についてもご紹介します。
バックアップデータの管理に気をつける
バックアップデータの管理に十分に気をつけてください。
GoogleドライブやGmailに大切な情報が含まれている場合は、その管理方法にも注意する必要があります。
パスワードがかかっていないため慎重に扱う
GoogleドライブやGmailなどでGoogleアカウントの中で利用している場合は、そのデータがGoogleアカウントのパスワードで守られています。
しかしながら、一旦ダウンロードしてしまったものは、パスワードがかかっていません。
ダウンロードしたデータは、慎重に扱うようにしてください。
 【iPhone/iPad】パスワードロックの使い方!解除方法も解説!
【iPhone/iPad】パスワードロックの使い方!解除方法も解説!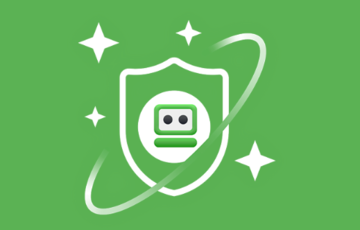 パスワード管理ソフト「RoboForm」の欠点とは?使い方も解説!
パスワード管理ソフト「RoboForm」の欠点とは?使い方も解説!まとめ
いかでしたでしょうか。今回は、Googleドライブ/Gmailのデータを丸ごとバックアップする方法をご紹介しました。ぜひ、参考にしてくださいね。
合わせて読みたい!Googleに関する記事一覧
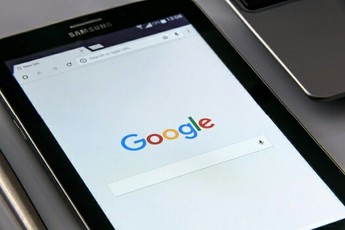 Androidの「Google」アプリβ版に共有ボタンが追加!
Androidの「Google」アプリβ版に共有ボタンが追加! 【Google Earth】EdgeやFireFoxなどのWebブラウザへついに対応!
【Google Earth】EdgeやFireFoxなどのWebブラウザへついに対応! 【Google】タブレット開発の終了を発表!ノートPC注力へ!
【Google】タブレット開発の終了を発表!ノートPC注力へ!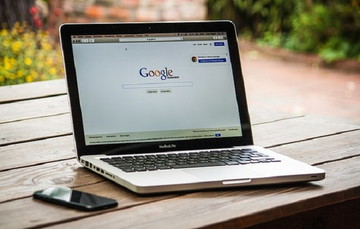 Googleアカウントにログインできないときの解決策!
Googleアカウントにログインできないときの解決策!






















