2019年06月13日更新
【PC】Googleドライブとは?使い方を解説!
PCのGoogleドライブ/グーグルドライブの使い方とは何かご存知でしょうか?PCのGoogleドライブ/グーグルドライブの使い方としてアカウントやブックマークの登録、基本的なファイル・フォルダのアップロードとダウンロード方法や応用機能のありなしも紹介します。
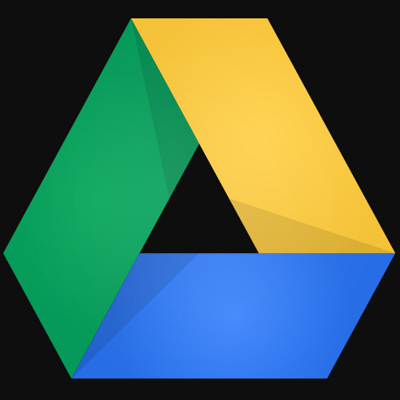
目次
Googleドライブとは?
PCでもGoogleドライブ(グーグルドライブ)を使えることはご存知でしょうか?今回この記事では、PCのGoogleドライブの使い方についてご紹介します。
Googleドライブとは何?
Googleドライブ(グーグルドライブ)とは、Google社が提供するクラウドストレージサービスとなっています。スマホアプリだけでなくPCのブラウザからも使用することができます。
Googleドライブの基本的な使い方【PC】
ここではブラウザのブックマークに登録するといったPCのGoogleドライブの利用を快適にする基本的な使い方について説明していきます。
PCで使う方法
まずPCのGoogleドライブの使い方の大前提として、ブラウザアプリからGoogleドライブにアクセスする必要があります。
Googleアカウントを持っていない人
Googleドライブ(グーグルドライブ)の全ての機能を利用してファイルやフォルダの管理したい場合は、必然的にGoogleアカウントの登録は必要不可欠になっています。
ただ、Googleドライブ(グーグルドライブ)にアップロードされたファイルやフォルダを管理者が共有したり、ゲストとしてGoogleドライブ8グーグルドライブ)を利用する場合、Googleアカウントを持っていなくても大丈夫です。
Googleドライブにアクセスして、ブックマーク
Googleドライブ(グーグルドライブ)をPCブラウザアプリのブックマークに登録する前に、ご自身のGoogleアカウントでGoogleドライブ(グーグルドライブ)にログインします。
PCのGoogleドライブ(グーグルドライブ)にアクセスしたら、新しいGoogleアカウントを登録する場合"別のアカウントを使用"を左クリックします。
続いてご自身のGoogleアカウント名(Gmailのメールアドレス)やGoogleに登録した電話番号を入力します。そのあと"次へ"を左クリックしてください。PCのChromeブラウザのゲスト機能で、Googleアカウントのないゲストでログインすることもできます。
パスワード入力が求められたらGoogleアカウントのパスワードを入力し、"次へ"を左クリックしてください。これでGoogleドライブ(グーグルドライブ)にログインすることができました。
最後に今現在PCのブラウザアプリで開いているGoogleドライブ(グーグルドライブ)のページをブックマークに登録してください。上の画像のようにPCのChromeブラウザの場合。これでブックマークからGoogleドライブにすぐアクセスすることができます。
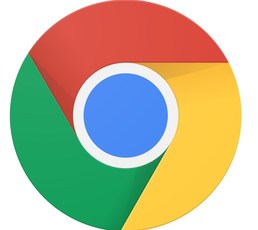 Chromeでブックマークが同期できない?PCとAndroidの設定方法
Chromeでブックマークが同期できない?PCとAndroidの設定方法 Gmailの同期とは?AndroidでGmailアプリとGoogleアカウントを同期する方法を解説!
Gmailの同期とは?AndroidでGmailアプリとGoogleアカウントを同期する方法を解説!Googleドライブでできること【PC】~基本~
ここではPCのGoogleドライブ(グーグルドライブ)でできる基本的な使い方について説明していきます。基本的な使い方としてファイル・フォルダのアップロード方法やダウンロード方法、PCのドライブと同期する方法についてもご紹介します。
ファイルやフォルダの操作
ここではPCのGoogleドライブでのファイルやフォルダ操作といった基本的な使い方について説明していきます。
ファイルやフォルダをアップロード
Googleドライブにファイルやフォルダをアップロードする場合、アップロードしたファイルやフォルダをブラウザのGoogleドライブページにドラッグ&ドロップしてください。
他のアップロード方法としてGoogleドライブの"新規"を左クリックします。
"ファイルのアップロード"か"フォルダのアップロード"を左クリックします。
エクスプローラーからファイルやフォルダを選択し、"開く"を左クリックします。
ファイルやフォルダをダウンロード
Googleドライブのファイルやフォルダをダウンロードする場合、ダウンロードしたいファイルやを右クリックします。
表示された項目から"ダウンロード"を左クリックしてください。
PCのドライブと同期してフォルダとして使用する
PCのドライブと同期するGoogleドライブの使い方の場合、PCに"バックアップと同期"をインストールする必要があります。まず以下の外部リンクにアクセスしてください。
"バックアップと同期をダウンロード"を左クリックします。
続いて"同意してダウンロード"を左クリックします。
ダウンロードしたファイルを起動して"バックアップと同期"のインストールを開始してください。"使ってみる"を左クリックします。
Googleドライブと同じGoogleアカウントでログインを行います。メールアドレスか電話番号を入力したら"次へ"を左クリックします。
"パスワード"を入力し、"ログイン"を左クリックします。
"OK"を左クリックします。
Googleドライブで同期するPCのフォルダを指定します。フォルダの選択が完了したら、"次へ"を左クリックします。
"OK"を左クリックします。
PCのマイフォルダとGoogleドライブ上のフォルダを同期させます。問題がなければ"開始"を左クリックして同期を始めてください。
 【スマホ】Googleドライブの使い方!アップロード/共有方法を解説!
【スマホ】Googleドライブの使い方!アップロード/共有方法を解説! 【Googleドライブ】ファイルをダウンロードできないときの対処法!
【Googleドライブ】ファイルをダウンロードできないときの対処法!Googleドライブでできること【PC】~応用~
ここではPCのGoogleドライブ(グーグルドライブ)でできる応用的な使い方について説明していきます。また紹介するGoogleドライブ(グーグルドライブ)の応用的な使い方の活躍の期待ありなしについても言及していきます。
ファイルの共有
PCのGoogleドライブ(グーグルドライブ)のファイル共有機能とは、アップロードしたファイルやフォルダを第三者に共有し、ダウンロード可能にする使い方ができる機能となっています。
リアルタイムで保存されるので心配なし
PCのGoogleドライブ(グーグルドライブ)のファイル共有機能は、Googleドライブ(グーグルドライブ)からネット上にファイル等をフォルダをリアルタイムで保存することができます。
つまり、PCのGoogleドライブ(グーグルドライブ)に保存した共有データがダウンロードした人によって異なるといった心配はありかなしかでいうと、なしと言えるでしょう。
共有の使い方
あるファイルやフォルダを共有するには、共有したいファイルやフォルダを右クリックし、"共有"を左クリックします。
"共有"を行うユーザーのメールアドレスなどを追加したり、ファイルやフォルダのURLをコピーしたら、"完了"を左クリックします。
紙のテキストを抽出するOCR機能
PCGoogleドライブ(グーグルドライブ)のOCR機能によって、文書が書かれた紙の画像ファイルからテキストファイルを抽出する使い方ができます。OCRとは、別名"光学文字認識"と呼ばれ、文書の画像ファイルを文字列に変換するソフトを指します。
ビジネスの場で活躍の期待あり
PCのGoogleドライブ(グーグルドライブ)のOCR機能の使い方によっては、ビジネスでの活躍の場がありかなしかでいうと、期待があると考えます。
表やグラフ、画像が含まれる高度な紙媒体をテキストファイル化する使い方では、Googleドライブ(グーグルドライブ)のOCR機能がうまく対応できずに、文字がうまく出力されないことがあります。
しかし、文章のみの紙媒体(画像ファイル)をテキストファイル化する使い方の場合、ほぼ正確に文字のみを出力することができます。
OCR機能の使い方
Googleドライブにあるテキスト化したい文書の画像ファイルを右クリックし、"アプリで開く"の"Googleドキュメント"を左クリックしてください。
Googleドキュメントで画像ファイルが開かれて、画像下にOCR機能により抽出されたテキスト文が表示されます。
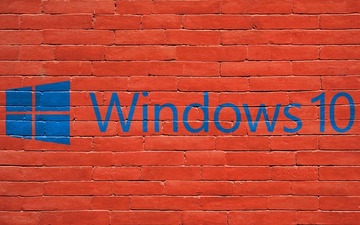 「インターネットなし、セキュリティ保護あり」でWi-Fi接続できない原因・対処法
「インターネットなし、セキュリティ保護あり」でWi-Fi接続できない原因・対処法合わせて読みたい!Googleに関する記事一覧
 【Google】スプレッドシートをオフラインで閲覧できないときの対処法!
【Google】スプレッドシートをオフラインで閲覧できないときの対処法! 【G Suite】Googleサイト(ツール)の使い方!
【G Suite】Googleサイト(ツール)の使い方! 【Google Chrome】ホーム画面のカスタマイズ方法を解説!
【Google Chrome】ホーム画面のカスタマイズ方法を解説! Googleマップに自動車の速度表示(検知)機能が追加!
Googleマップに自動車の速度表示(検知)機能が追加!




































