【G Suite】Googleサイト(ツール)の使い方!
皆さんは【G Suite】Googleサイト(ツール)をご存知ですか?【G Suite】Googleサイト(ツール)はGoogleが提供しているホームページ作成ツールです。この記事では【G Suite】Googleサイト(ツール)の使い方を解説します!
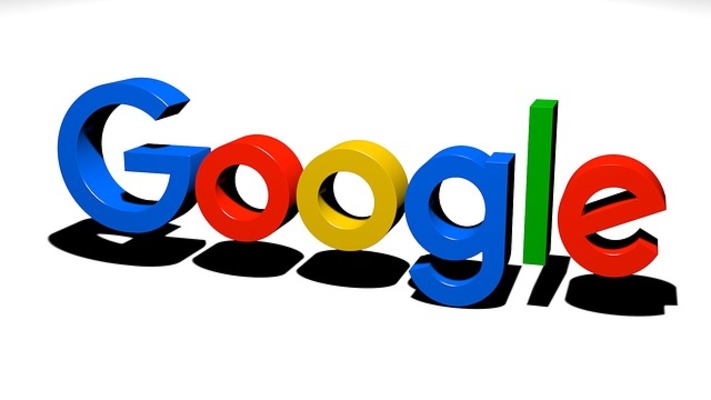
目次
- 1【G Suite】Googleサイトとは
- ・Googleが提供しているホームページ作成ツール
- 2【G Suite】Googleサイトの特徴
- ・Googleの多様なサービスとの連携が簡単にできる
- 3【G Suite】Googleサイトの使い方〜サイトの作成〜
- ・「Googleサイト」を開いて作成アイコンを使用する
- 4【G Suite】Googleサイトの使い方〜サイトの編集〜
- ・Webページにコンテンツを挿入する
- ・Webページのテーマを設定する
- 5【G Suite】Googleサイトのメリット
- ・ホームページの作成から公開までが簡単
- 6【G Suite】Googleサイト使う際の注意点
- ・Googleアカウントが必要
- ・合わせて読みたい!Googleに関する記事一覧
【G Suite】Googleサイトとは
【G Suite】Googleサイト(ツール)とは一体なんなのでしょうか?【G Suite】Googleサイト(ツール)は前までは独立したサービスでした。しかし最近になって【G Suite】Googleサイト(ツール)はGoogleドライブの機能として提供されるようになりました。
【G Suite】Googleサイト(ツール)は提供されて10年以上が経ちます。【G Suite】Googleサイト(ツール)は日々バージョンアップを続けており、今ではたくさんの機能を使えるようになりました。
たくさんの機能を使えるようになりましたが、操作はいたってシンプルで、かんたんなものになっています。【G Suite】Googleサイト(ツール)のデザインも今どきのデザインへと大きく変化し、見た目もシンプルでかっこいいものになっています。
Googleが提供しているホームページ作成ツール
【G Suite】Googleサイト(ツール)とは、Googleが提供しているホームページ作成ツールになっています。専用のページビルダー機能を使うことで誰でも無料でオリジナルのホームページを作成することができます。
【G Suite】Googleサイト(ツール)では文書作成や表計算、スライド資料などを作成することができます。
【G Suite】Googleサイト(ツール)には一般的なウェブサイトと同様にURLが割り当てられ、ホームページを公開するのにも費用はかかるということがなく無料で公開することができます。
 【Google Keep】Macアプリとして使う方法を解説!
【Google Keep】Macアプリとして使う方法を解説!【G Suite】Googleサイトの特徴
【G Suite】Googleサイト(ツール)には様々な特徴があります。まず大きな特徴として、【G Suite】Googleサイト(ツール)はホームページの編集、作成から公開までが非常にかんたんという特徴が挙げられます。
他のウェブサイト作成ツールと比べても【G Suite】Googleサイト(ツール)の編集、作成はとてもかんたんです。
他のウェブサイト作成ツールではレンタルサーバーの契約、ドメインの取得、Word Pressのインストールといったプロセスを得てホームページを作成します。
【G Suite】Googleサイト(ツール)の特徴はそれらの面倒な手続きがなく、インターネット上で数クリックするだけでホームページの編集、作成を誰でもすぐに無料で開始することができます。
【G Suite】Googleサイト(ツール)はプログラミングの知識がなくても、さらにはデザインができなくてもかんたんにサイト編集、作成ができるという特徴があります。しかも同じGoogleサイトをみんなで共同で編集、作成することができるのです。
【G Suite】Googleサイト(ツール)ではできることが限られており凝りに凝ったサイト作りには向かないかもしれませんが、社内メンバーで構成されたチームに向けて作業内容を共有するためのページといったレベルであれば充分すぎるほどの機能を備えています。
もちろん外部への公開にも【G Suite】Googleサイト(ツール)は力を発揮する特徴があります。
Googleの多様なサービスとの連携が簡単にできる
さらに【G Suite】Googleサイト(ツール)の特徴として、Googleの多様なサービスとの連携がかんたんにできるという特徴が挙げられます。
同じ【G Suite】内のツール、例えばGoogleドキュメントで編集し作成した資料の共有や、Googleカレンダーの情報を掲載するといった際には便利なことこの上ないのが特徴です。
【G Suite】Googleサイト(ツール)はGoogleドライブと連携しているので、編集した内容が随時保存されるので保存し忘れがなく、管理も楽になっているのが特徴です。
 【Googleドライブ 】オフラインでファイルの閲覧ができないときの対処法!
【Googleドライブ 】オフラインでファイルの閲覧ができないときの対処法!【G Suite】Googleサイトの使い方〜サイトの作成〜
では【G Suite】Googleサイト(ツール)を編集、作成するための方法を解説します。下記のリンクをクリックすると、【G Suite】Googleサイト(ツール)へいきます。
自分のGoogleアカウントを入力していない方は、【G Suite】Googleサイト(ツール)を作成するために自分のGoogleアカウントを入力してください。
「Googleサイト」を開いて作成アイコンを使用する
自分のGoogleアカウントを入力し上記の【G Suite】Googleサイト(ツール)のトップ画面になったら、画面右下にある「+」マーク(新しいサイトを作成)をクリックしてください。
「+」マークをクリックして上記のような画面になったら【G Suite】Googleサイト(ツール)を編集、作成する準備が整ったということになります。上記の画面から【G Suite】Googleサイト(ツール)を編集、作成していきます。
他のGoogleサイトへの行き方
【G Suite】Googleサイト(ツール)の編集、作成画面へは、Google Chromeのウインドウからもいくことができます。Google Chromeで新規ウインドウを開いたら、画面右上にある「メニュー」ボタンをクリックしてください。
Google Chromeの「メニュー」ボタンをクリックしたら、次に「ドライブ」をクリックしてください。
ドライブ画面になったら、「マイドライブ」をクリックしてください。
「マイドライブ」をクリックするとメニューが表示されます。「その他」をクリックしてください。
「その他」をクリックすると新しいメニューが表示されます。その中にある「Googleサイト」をクリックしてください。Googleサイトをクリックすると【G Suite】Googleサイト(ツール)の編集、作成画面になります。
 Google PayのSuicaの使い方!登録・チャージ方法も解説!
Google PayのSuicaの使い方!登録・チャージ方法も解説!【G Suite】Googleサイトの使い方〜サイトの編集〜
【G Suite】Googleサイト(ツール)の使い方、サイトの編集の仕方を解説します。
Webページにコンテンツを挿入する
では【G Suite】Googleサイト(ツール)のWebページにコンテンツを挿入する方法を解説します。コンテンツを挿入することによって、【G Suite】Googleサイト(ツール)のWebページは潤っていきます。
コンテンツを挿入しなければ【G Suite】Googleサイト(ツール)の編集、作成はできません。コンテンツを挿入する方法はとてもかんたんです。
編集画面右側の「挿入」タブを使用して挿入する
【G Suite】Googleサイト(ツール)でコンテンツを挿入したいときは、【G Suite】Googleサイト(ツール)作成画面の右上にある「挿入」をクリックしてください。
【G Suite】Googleサイト(ツール)作成画面の「挿入」をクリックすると、挿入できるコンテンツ一覧が表示されます。ここから挿入したいコンテンツを選んでクリックし、【G Suite】Googleサイト(ツール)画面にコンテンツを挿入していきます。
挿入したコンテンツは画面の上から順に挿入されていきます。それぞれのコンテンツは後で並べ替えをすることができます。
テキスト
挿入一覧にある「テキストボックス」をクリックすると、画面にテキストボックスが挿入されます。テキストボックスに文章を入力することによって画面に文章を挿入することができます。入力した文章は様々な編集ができます。
画像
挿入一覧にある「画像」をクリックすると、挿入したい画像を選ぶ項目が表示されます。「アップロード」をクリックするとPCに保存されている画像を挿入することができます。
「選択」をクリックするとURL入力やGoogle検索で挿入したい画像を探せたり、Googleドライブに保存してある写真を選ぶことができます。「選択」からはGoogleから挿入したい画像を見つけることができるのです。
挿入したい画像を見つけたらクリックし挿入してください。
挿入したい画像をクリックすると、画面に画像が挿入されます。画像をクリックしてドラッグすると画像の大きさや表示する範囲などを設定することができます。
埋め込む
挿入一覧にある「埋め込む」をクリックすると、ウェブサイトを挿入することができます。「埋め込む」をクリックしたら、挿入したいサイトのURLを入力してください。
挿入したいウェブサイトのURLを入力すると、埋め込むバージョンが表示されます。埋め込みたいバージョンを選んでクリックしたら、「挿入」をクリックしてください。「挿入」をクリックすると画面にウェブサイトが挿入されます。
ドライブ
挿入一覧にある「ドライブ」をクリックすると、マイドライブに保存してあるデータを挿入することができます。「ドライブ」をクリックするとマイドライブ一覧が表示されますので、挿入したいデータをクリックしてから「挿入」をクリックしてください。
「挿入」をクリックすると画面にデータが挿入されます。
レイアウト
【G Suite】Googleサイト(ツール)の挿入一覧にはデフォルトでレイアウトが用意されています。画面に挿入したいレイアウトがあれば、クリックし挿入することができます。挿入したいレイアウトをクリックしてください。
挿入したいレイアウトをクリックすると、画面にレイアウトが挿入されます。挿入したレイアウトを編集したいときは、編集したい場所の「+」マークをクリックしてください。
「+」マークをクリックするとメニューが表示されますので、ここに挿入したい項目をクリックしてください。
挿入コンテンツの一覧
【G Suite】Googleサイト(ツール)の挿入コンテンツは、画面に挿入しやすいように一覧で項目が表示されています。挿入画面を下へスクロールしてください。
下へいくと挿入できるコンテンツの一覧が表示されています。挿入したいコンテンツはここからクリックすることでかんたんに画面に挿入することができます。
Webページのテーマを設定する
【G Suite】Googleサイト(ツール)ではWebページのテーマをかんたんに設定することができます。Webページのテーマは、【G Suite】Googleサイト(ツール)にデフォルトでいくつか用意されています。
「ページ」タブの「テーマ」項目で設定する
【G Suite】Googleサイト(ツール)でテーマを設定したいときは、画面右上にある「テーマ」をクリックしてください。
テーマをクリックすると、デフォルトであるテーマ一覧が表示されます。【G Suite】Googleサイト(ツール)に設定したいテーマをクリックしてください。
設定したいテーマをクリックし、色を選んでクリックするとテーマが反映されます。これでテーマの設定が完了しました。
 ジョルテとGoogleカレンダーの同期方法!予定表の使い方も解説!
ジョルテとGoogleカレンダーの同期方法!予定表の使い方も解説!【G Suite】Googleサイトのメリット
【G Suite】Googleサイト(ツール)ではメリットがあります。【G Suite】Googleサイト(ツール)のメリットを紹介します。
ホームページの作成から公開までが簡単
【G Suite】Googleサイト(ツール)では、ホームページの作成から公開までがとてもかんたんになっています。
ホームページの作成の方法は上記に記した通りですが、ホームページの作成はみんなで共同で作成することができます。そして作成したホームページはかんたんに公開することができます。
共同で作業するための設定
【G Suite】Googleサイト(ツール)をみんなで共同で作業をするためには、そのための設定をしなければいけません。画面右上にある「+人」マークをクリックしてください。クリックすると項目が表示されます。
作業できる人を設定するときは「下書き」項目にある「変更」をクリックし、設定して保存してください。
Googleサイトを公開する方法
【G Suite】Googleサイト(ツール)を公開したいときは、画面右上にある「公開」をクリックしてください。
「公開」をクリックしたあと、他の人がすでに設定していないアドレスを入力し、「公開」をクリックすると【G Suite】Googleサイト(ツール)が設定したウェブアドレスにて公開されます。
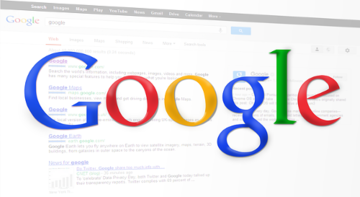 Googleスライドの使い方と便利機能をくわしく解説!
Googleスライドの使い方と便利機能をくわしく解説!【G Suite】Googleサイト使う際の注意点
【G Suite】Googleサイト(ツール)を使う際に、注意点があります。
Googleアカウントが必要
【G Suite】Googleサイト(ツール)は利用するためにGoogleアカウントが必要となります。Googleアカウントを持っていない人は【G Suite】Googleサイト(ツール)を利用することができません。
Googleアカウントは誰でもかんたんに無料で登録することができますので、ぜひGoogleアカウントを登録してから【G Suite】Googleサイト(ツール)を利用してみてください。
 GoogleカレンダーをMacカレンダーに同期させる方法を解説
GoogleカレンダーをMacカレンダーに同期させる方法を解説合わせて読みたい!Googleに関する記事一覧
 【Googleドライブ】ファイルをダウンロードする方法!
【Googleドライブ】ファイルをダウンロードする方法! 【スマホ】Googleドライブの使い方!アップロード/共有方法を解説!
【スマホ】Googleドライブの使い方!アップロード/共有方法を解説! Googleフォームの使い方!メリットも紹介!
Googleフォームの使い方!メリットも紹介!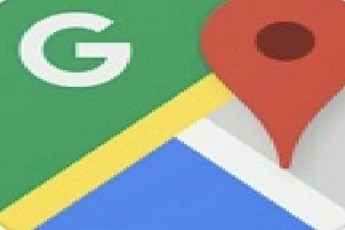 Googleマップでの「SOSアラート」機能を強化!災害情報を視覚化!
Googleマップでの「SOSアラート」機能を強化!災害情報を視覚化!






































