2019年06月10日更新
Googleフォームの使い方!メリットも紹介!
アンケートなどの集計に利用することの多いGoogleフォーム(グーグルフォーム)は、最近では様々な使い方がされています。そんなGoogleフォーム(グーグルフォーム)の基本の使い方や利用のメリットなどを紹介していきます。

目次
- 1Googleフォームとは?
- ・アンケート等のフォームを作成することができる無料のツール
- 2Googleフォームの便利な使い方/メリット
- ・初心者でも簡単にフォームの作成が可能
- ・様々なテンプレートが用意されているのでデザインに困らない
- ・様々なデバイスで簡単に作成・回答が可能
- ・回答の集計はスプレッドシートで自動集計
- ・複数人で共有することもできる
- 3Googleフォームの基本的な作り方
- ・手順
- 4Googleフォームのデザインに写真を挿入する方法
- ・オリジナルの写真を挿入する手順
- ・テーマを選択からテンプレートを選ぶことも可能
- ・アンケートの中に画像を組み込むこともできる
- 5Googleフォームの回答を確認する方法
- ・質問ごとに回答を確認
- ・ユーザーごとに回答を確認
- ・スプレッドシートで回答を確認
- 6Googleフォームでアンケートを作る際のポイント
- ・質問項目を絞る
- ・選択肢形式を使用するのが好ましい
- ・合わせて読みたい!アンケートに関する記事一覧
Googleフォームとは?
満足度調査や商品アンケート、はては卒業論文の意識調査など、様々な用途でアンケートツールを利用することがあると思います。
しかし、フォームの作成や集計には手間がつきものです。その時点でやる気がなくなってしまうから使い方が簡単なものがあれば、という方におすすめなのが、Googleが提供するサービス「Googleフォーム(グーグルフォーム)」です。
アンケート等のフォームを作成することができる無料のツール
GoogleフォームとはGoogleが無料で提供している、アンケートなどのフォームを作成することが可能なツールです。
Googleフォームは、作り方・使い方も簡単でありながら高度なフォームを作成でき、集計も簡単に利用できます。
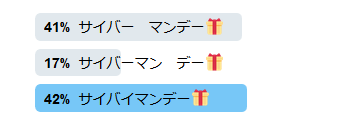 Twitterのアンケート(投票)のやり方まとめ
Twitterのアンケート(投票)のやり方まとめGoogleフォームの便利な使い方/メリット
そんなGoogleフォーム(グーグルフォーム)とはどれほど便利なのか、と思う方もいるでしょう。ここではGoogleフォームの便利な使い方・作り方やそのメリットについて説明していきたいと思います。
初心者でも簡単にフォームの作成が可能
Googleフォームのメリットは、何よりもまず、初心者でもできる使い方になっているため、簡単に入力フォームを作成することが可能であるという点です。
簡単に情報収集ができる
これまで、入力フォームを作成し、その機能をカスタマイズしようと思うと、どうしてもプログラミングの知識など専門知識・技術が必要でした。
アンケート機能を利用できるサービスはいくつかありますが、使い方が難しいかったり、基本的に集計が面倒な点が多いものがあるのも現状です。アンケートなのですから一括で集計しようと思うと手間がかかってしまいます。
作り方も簡単に思えながらもやはり多少のHTMLなどの知識が必要なこともありますので、なかなか手に付けられない、という人もいるでしょう。
Googleフォームとは、そんな不安を払しょくできるほど初心者でも簡単に入力フォームを作成できるサービスです。基本的な端末の操作方法が分かっていれば、プログラミングの知識などがなくても作成ができます。
情報収集したい場合は、作成したフォームをSNSなどで拡散し、それを自動集計してくれますので、情報収集が簡単に行えます。
選択肢形式のアンケートも可能ですし、入力してもらう形式のアンケートも作成ができますので、自分の思ったような調査ができ、その点がメリットの1つでもあります。
個人的な問い合わせフォームとして使用できる
サイト運営を個人でしていたりすると、どうしても個人的な問い合わせフォームが必要な方もいることでしょう。できるなら使い方が簡単なものが欲しい所ですよね。
無料のWebページ作成サイトには基本的にフォーム作成ができる機能があるところも多いですが、それをまとめて確認して、となるといささか使い方の面で手間な部分があります。
Googleフォームは、そういった問い合わせフォームの作成も可能なほか、サイト運営していなくても、卒業論文で必要な意識調査などのための個人的な用件でのフォームとして利用することもできますので、その点もGoogleフォームのメリットになります。
様々なテンプレートが用意されているのでデザインに困らない
Googleフォームは、ただアンケートページ・問い合わせページを作成するだけでなく、そのデザイン性もこだわることができる点もまた、大きなメリットと言えます。
テンプレートとはデザインの下地です。概要はどれも同じですが、色合いや画像などそれぞれに対する様々なテンプレートが存在しています。
気軽にアンケートの作成ができる
Googleフォームのテンプレートはさまざま用意されていて、今や利用者も多いためWeb検索をかければ使い方や作り方・カスタマイズ方法などの情報がたくさんできます。
そういった情報を参考にしながら試行錯誤しつつ、簡単に自分好みのデザインのフォームを作成できるのがGoogleフォームのメリットの1つです。
また、アンケートの作成そのものは難しいことはなく、気軽に作成ができます。アンケートを設置したいけれど使い方が難しいとなかなか作成するのが面倒で、という人には、Googleフォームは最適なツールと言えるでしょう。
様々なデバイスで簡単に作成・回答が可能
今やスマホを持っていない人の方が少ない時代です。PC、スマホ、タブレットとデバイスの種類も様々あり、ホームページを作成しているとそれぞれの画面に合わせて最適な表示にできるよう設定されています。
基本的に、自分でアンケートを作成しようとすると、そういったいわゆるレスポンシブデザインが必要になってくる場合もあり得ますが、Googleフォームはそれが必要ありません。
スマホからでも回答ができる
GoogleフォームとはGoogleが作成しているサービスです。検索エンジンの中でも1、2を争うほどの企業ですから、そういったことにはもちろん対応しています。
そのため、PCからだけでなく、スマホからもアンケートへの回答が可能です。アンケートもスマホから作成することができますので、双方の使い方の面でデバイスの種類に左右されません。
デバイスに左右されず回答してもらえる、自分も作成・集計ができるのは、このご時世にはなくてはならないメリットと言えるでしょう。
回答の集計はスプレッドシートで自動集計
アンケート調査をしていて最も面倒と言えるのは回答の集計です。Googleフォームでは、回答の集計は同じくGoogleが提供しているスプレッドシート(エクセルのような表計算アプリ)で自動的に集計されます。
多くの回答があっても手間にならない
回答数が増えるにつれ、集計はかなり手間になります。紙のアンケートを集計したことのある人は分かると思いますが、それを行うのはかなり面倒ですし手間ですし、量が多ければ多いほど投げ出したくなります。
SNSなどで拡散して集めたアンケートであればなおさら多くの回答があることでしょう。そういった多くの回答の集計を自分ではなくGoogleスプレッドシートでやってくれますので、自分は集計結果を見るだけで済むような感じです。
使い方そのものも単純で、少しの作業で集計を行ってくれますので、集計が面倒、と考えてアンケート調査を忌避していた方にとっては、これはかなりのメリットなのではないでしょうか。
複数人で共有することもできる
Googleドキュメントやスプレッド―シートは設定さえすれば複数人で共有することができます。Googleフォームも同様で、複数人でフォームを共有することができます。
共有とは、作成した本人以外にも編集もしくはコメントもしくは閲覧ができる機能を言います。
前述した集計結果もGoogleスプレッドシートですので共有が可能です。アンケートを複数人で管理して行いたい場合にも、この共有機能はかなり便利ですので、大きなメリットになることは間違いないでしょう。
 Googleアカウントの新規作成のやり方を初心者向けに徹底解説
Googleアカウントの新規作成のやり方を初心者向けに徹底解説Googleフォームの基本的な作り方
さて、ではGoogleフォームの基本的な作り方の説明に移りましょう。作り方・使い方は簡単に行うことができます。
なお、GoogleフォームとはGoogleのサービスだと説明しましたが、利用のためにはGoogleアカウントが必要になります。Googleアカウントを作成していない方は、Googleアカウントを作成してからグーグルフォームの作り方の手順を確認してください。
手順
さて、ではGoogleフォーム(グーグルフォーム)の作り方・使い方の手順の説明に入りましょう。
Googleアカウントへログイン
まずはGoogleアカウントへログインしてください。下記リンクを開きましょう。
右上に「ログイン」があれば、アカウントへログインするためそこをクリックしてください。すでにログインしているアカウントがある場合でGoogleフォームを作成したいアカウントではないのであれば別のアカウントへログインを行いましょう。
メールアドレスもしくは電話番号を入力してください。
「次へ」をクリックします。
次にパスワードを入力しましょう。
パスワードの入力が完了したら、「次へ」をクリックします。それでログインは完了します。
Googleドライブにアクセス
次にGoogleドライブへアクセスしてください。Googleドライブへのアクセスですが、ログイン後表示されたページの右上に四角が9つ表示されていますので、それをクリックしてください。
「ドライブ」をクリックします。
「新規」「その他」「Googleフォーム」と順にクリックしていく
Googleドライブが起動したら、左上にある「新規」をクリックしましょう。
メニューが表示されますので、「その他」にカーソルを合わせてください。
「Googleフォーム」をクリックしてください。
Googleフォームのページが開きます。
「無題のフォーム」にフォーム全体のタイトルを入力
まず、フォーム全体のタイトル――アンケートタイトルといった方が分かりやすいと思いますが、それを入力します。
「フォームの説明」にフォーム全体の説明文を入力
「フォームの説明」の部分は、そのフォームの内容が何を示すのかという説明文を入力します。どのような調査なのか、どのような目的で行うのかなどを入力しましょう。
質問の編集
質問の編集ですが、「無題の質問」となっている部分が質問のタイトルにあたる部分になります。質問したい内容を入力しましょう。
「選択肢1」は選択肢やそのほかの項目を追加する部分になります。
選択肢を追加したい場合は、「選択肢を追加または「その他」を追加」をクリックしましょう。
「ラジオボタン」となっている部分は、選択肢の選択方法などの選択が可能です。
選択方法などの種類は下記の通りになります。
| 種類 | 内容 |
|---|---|
| 記述式 | 記述式の解答欄。短文用。 |
| 段落 | 記述式の解答欄。長文用。 |
| ラジオボタン | 選択肢のうち1つだけを選択したい場合に利用。選択肢少なめの場合に推奨 |
| チェックボックス | 複数選択式の場合に利用する選択肢。 |
| プルダウン | 選択肢のうち1つだけを選択したい場合。選択肢がかなり多い場合(都道府県名など)に利用推奨 |
| ファイルのアップロード先 | 回答者にファイルのアップロードを行ってほしい場合に利用。(信頼できる相手の場合のみ推奨の機能) |
| 均等目盛 | 均等な目盛りの設置。評価点などを何段階評価で、という場合などに利用する形式。 |
| 選択式(グリッド) | 二つの条件を提示し、合致するものを1つ選択してもらう形式の選択肢。 |
| チェックボックス(グリッド) | 二つの条件を提示し、合致するものを1つ選択してもらう形式の選択肢。 |
| 日付 | 日付の入力欄を作成 |
| 時刻 | 時刻の入力欄を作成 |
均等目盛、選択式(グリッド)、チェックボックス(グリッド)は分かりにくいので例示画像を作成しましたので参考にしてみてください。
右の「+」ボタンで質問を追加できるので入力する
質問の追加は、右側にある「+」ボタンをクリックで行います。質問と質問の間に挿入することも可能です。内容の作り方は上記の質問の編集と同じですので、説明は割愛します。
カラーパレットを選択しフォームの色合いを決定する
フォームの背景色などの変更は、カラーパレットから行います。画面上部にあるパレットマークをクリックしてください。
利用したい色を選択してください。
選択すると現在の画面の色も変化しますので、参考にしていろいろ試してみてください。
回答ごとに次の質問を変化させることもできる
また、各質問の三点リーダー(「…」が縦に並んだもの)をクリックすると、回答ごとに次のセクションへ移動させることが可能です。
「プレビュー」で確認
完了したら、一度プレビューで内容を確認してみましょう。プレビューは画面右上にある目のマークをクリックで可能です。別タブが開きます。
「送信」をクリックで共有
プレビューを見て内容が問題なければ、「送信」をクリックしてください。
フォームの送信方法の選択になります。
メールタブでは、メールアドレスなどを入力し、その送信先の人に回答してもらいたい場合に利用します。入力が完了したら「送信」をクリックしてください。
クリップマークはURLの欄です。短縮URLを作成することもできます。これをSNSなどに貼り付けて収集することも可能です。(TwitterやFacebookはボタンからフォームを送信することができます。
また、ホームページを持っていて埋め込みたい場合は、「<>」の部分をクリックして埋め込む大きさなどを調整してください。
 【Googleドライブ】ファイルをダウンロードできないときの対処法!
【Googleドライブ】ファイルをダウンロードできないときの対処法!Googleフォームのデザインに写真を挿入する方法
さて、Googleフォームの中に写真を挿入したい場合もあるでしょう。そういった場合の使い方・作り方について説明していきます。
オリジナルの写真を挿入する手順
まず、画像を挿入する手順の説明から入りましょう。挿入できる画像は、PC内の画像以外に、Googleドライブに保存してある画像も可能です。
テーマを選択から写真をアップロードし選択する
以前は作成してからテーマの編集が可能だったのですが、現在はテーマを後から編集することはできません。画像の挿入とカラーの変更で可能だからだと思われます。
しかし、Googleフォームの基本の形式はどれも同じですので、写真を追加し、アンケートのヘッダ部分に画像を挿入することができます。ヘッダ部分へ写真を追加したい場合は、パレットボタンをクリックしてください。
「画像を選択ボタン」をクリックしてください。
ヘッダ部分に挿入できる画像が表示されます。それぞれテーマに沿ったものを選択するなどして、好きなように編集してください。
なお、自分が所持している画像を挿入したい場合は、「画像をアップロード」もしくは「あなたのアルバム」を選択しましょう。
テーマを選択からテンプレートを選ぶことも可能
テーマの選択は、Googleフォーム作成時に行うことになります。先ほどGoogleフォームを開く際、横にさらに矢印がありましたが、そこで「テンプレートから」をクリックすることで選択可能です。
テンプレート選択後も、画像の挿入・差し替えができます。
アンケートの中に画像を組み込むこともできる
アンケートの中に画像を組み込むこともできます。横にある稼働メニューの画像ボタンから行ってください。その下のボタンから動画を挿入することもできます。
質問タイトルに画像を一緒に設置することもできますので、画像を提示したうえでの選択肢、というのも可能です。質問タイトル横の画像ボタンから挿入が可能です。
選択肢に画像を設置したりということもできますので、画像そのものを選択肢とすることもできます。選択肢横に画像ボタンが表示されれば挿入可能です。
なお、選択肢の種類(プルダウンなど)によっては画像を追加できませんので、その点は注意してください。
 【Googleドライブ 】オフラインでファイルの閲覧ができないときの対処法!
【Googleドライブ 】オフラインでファイルの閲覧ができないときの対処法!Googleフォームの回答を確認する方法
さて、Googleフォームの回答を確認する方法の説明に移りましょう。先ほど作成したもので回答結果を確認する使い方ですが、質問ごと、ユーザーごとでそれぞれ回答を確認することができます。また、スプレッドシートで集計した回答の確認も可能です。
回答の確認は、各Googleフォームの「回答」から可能です。
質問ごとに回答を確認
質問事の回答の確認は、「概要」部分からできます。各アンケートフォームの内容ごとに回答内容を確認することができます。
ユーザーごとに回答を確認
回答したユーザーごとの回答を確認したい場合は、「個別」をクリックしてください。それで回答者ごとの内容が順に確認できます。
回答者の切り替えは<>の矢印から可能です。真ん中の数字は、件数が多い場合などで任意のものを表示させたい場合に便利です。
スプレッドシートで回答を確認
スプレッドシートで回答を確認したい場合は、スプレッドシートのマークをクリックしてください。
スプレッドシートの選択になります。基本的には「新しいスプレッドシートを作成」で問題ありません。
「作成」をクリックすると、スプレッドシートが開きます。回答一覧がスプレッドシートにまとめられて表示されますので、最終的な一覧としても利用できるでしょう。
 インスタグラムのストーリー「投票(アンケート)」機能の使い方!
インスタグラムのストーリー「投票(アンケート)」機能の使い方!Googleフォームでアンケートを作る際のポイント
さて、Googleフォームでのアンケートの作り方・使い方は分かったと思いますが、初めて作成する場合はどのようなアンケートにすればいいか分からないと思います。
そんな方向けに、Googleフォームでアンケートを作る際のポイントを説明していきたいと思います。
質問項目を絞る
まず一つ目は質問項目を絞ることです。アンケートをしたことのある人は分かると思いますが、あまりに質問項目が多いと、回答者側は苦痛を感じることもあります。
それにより、途中から回答が適当になる人も多いので、正しい回答を得られない場合も十分にあり得ます。それでは本末転倒ですよね。
できるだけ回答してもらいたいのであれば、どうしても多くなる場合は仕方ないですが、それ以外は基本的に質問項目はできるだけ厳選するようにしましょう。
選択肢形式を使用するのが好ましい
アンケートの内容であったり、質問の項目にも左右されますが、できるだけ回答方法は選択肢形式の利用をお勧めします。
記述式の場合、個々人で内容が異なるため情報を得やすい半面、テキストを入力することそのものが負担となることもあります。また、記述式だと何と回答していいか分からず、適当な回答になるということも十分にあります。
また、選択肢形式にしても、それに当てはまらないという人もいるでしょう。そういう方のために、選択肢以外の「その他」の選択しを用意しておいて、そこにテキストを入力できるようにしておくことが望ましいです。
その上、選択肢形式にすれば、集計する際、自分も比較的楽に集計ができます。基本的に、記述形式にするとどうしてもそれぞれを閲覧する必要が出てきますので、自身の負担にもなりにくい、というメリットは大きいです。
Googleフォームは簡単に作成でき、集計も手軽にできるため、アンケートや問い合わせフォームに利用するにはうってつけのサービスになります。
これまでアンケートなどを行うことをためらっていた人、問い合わせフォームの作成をどうしようか悩んでいた方は、ぜひ利用してみてください。
合わせて読みたい!アンケートに関する記事一覧
 Twitterの質問箱Peingの使い方を詳しく解説!
Twitterの質問箱Peingの使い方を詳しく解説! Googleアンケートモニターでアンケートが来ないときの対処法!
Googleアンケートモニターでアンケートが来ないときの対処法! Googleアンケートモニターの稼ぎ方!評判や安全性は?
Googleアンケートモニターの稼ぎ方!評判や安全性は? マクロミルからアンケートが来ないときの原因と対処法!
マクロミルからアンケートが来ないときの原因と対処法!
































































