【Google】「バックアップと同期」の使い方!インストール方法も解説!
Googleの「バックアップと同期」の使い方を、皆さんはご存知でしょうか?Googleのバックアップと同期を使用することで、よりファイルの共有等が簡単になります。今回はその使い方についてを紹介していきます。確認しましょう。

目次
- 1Googleドライブのバックアップと同期のインストール方法
- ・バックアップと同期のダウンロード
- ・バックアップと同期のインストール
- 2Googleドライブのバックアップと同期の初期設定
- ・Googleアカウントでログイン
- ・同期するフォルダの選択
- ・複数のアカウントを追加する方法
- 3Googleドライブのバックアップと同期の使い方〜ファイル管理〜
- ・ファイルのアップロード
- ・アップロードされたファイルの確認方法
- ・ファイルの共有方法
- ・版を管理
- 4Googleドライブのバックアップと同期の使い方〜写真管理〜
- ・Googleフォトに写真をアップロード
- ・アップロードした写真の閲覧
- ・写真のダウンロード
- 5Googleドライブのバックアップと同期の使い方〜ファイル削除〜
- ・すべての場所のファイルを削除する
- ・PCのファイルのみ削除してGoogleドライブには残す
- 6Googleドライブのバックアップと同期の解除方法
- ・アカウントの接続を解除する
- ・アンインストールする
- ・合わせて読みたい!Googleに関する記事一覧
Googleドライブのバックアップと同期のインストール方法
Googleの「バックアップと同期」の存在を、皆さんはご存知でしょうか。Googleのバックアップと同期は、PC版Googleドライブの後続ソフトのことを言います。PC版のGoogleドライブは、今じゃブラウザのみでのサービス。
PC版は廃止されてしまい、PCとの同期や共有がしづらくなってしまった…と残念に思ってい方もいるのではないでしょうか。しかし、Googleのバックアップと同期さえあれば問題ありません。
Googleドライブ上のフォルダにいちいちファイルを移動させたりしなくとも、バックアップと同期をインストールすることでPCのファイルとGoogleドライブの同期が可能になります。ダウンロードページや詳細については、下記リンクを合わせてご確認ください。
バックアップと同期のダウンロード
まずは、Googleのバックアップと同期を「ダウンロード」する必要があります。上記項目で紹介した、バックアップと同期のダウンロードページを開いてください。
ダウンロードページに、「バックアップと同期をダウンロード」という青いリンクボタンがあるかと思います。バックアップと同期をダウンロードを選択し、お使いのパソコンにファイルのダウンロードを行ってください。
バックアップと同期をダウンロードを選択すると、Googleドライブの利用規約が表示されます。インストールするには、この利用規約に同意する必要があります。
上記画像に記載されている利用規約を確認し、問題がなければ「同意してダウンロード」の青いリンクボタンを選択してください。
これで、お使いのパソコンにGoogleのバックアップと同期のインストールファイルが保存されます。あとはこのファイルを起動させ、パソコンにインストールしていくだけです。
バックアップと同期のインストール
お使いのパソコンにGoogleのバックアップと同期のインストールファイルは保存できたでしょうか?続いては、このインストールファイルを起動させてパソコンに導入していきます。
この項目では、MacとWindowsそれぞれのインストール方法を紹介していきます。Macユーザーの方もWindowsユーザーの方も、ぜひ参考にご覧ください。
まずはMacのインストール手順です。以下の手順でインストールを進めていきましょう。
Macでインストール
Googleのバックアップと同期のインストール方法です。Macユーザーの方の場合、通常のソフトウェアインストール方法と変わりありません。インストールファイルを開くと、上記画像のような画面が表示されます。
アプリケーションフォルダの方に、Googleのバックアップと同期アイコンをドラッグ&ドロップで移動させれば、インストールはそれでOKです。
アプリを起動させる時は、Macのアプリケーションフォルダの中からGoogleのバックアップと同期を探してください。
Macのアプリケーションフォルダの中からGoogleのバックアップと同期を見つけたら、通常のアプリ・ソフトウェア同様、起動させてみましょう。
起動させる際、Macのセキュリティレベルの関係で上記画像のような警告が表示される場合があります。この場合は危険性はありませんので、「開く」を選択してもらって大丈夫です。
開くを選択すれば、問題なくGoogleのバックアップと同期が起動されます。
Windowsでインストール
Macのインストール方法は把握できましたでしょうか?続いてはWindowsの場合のインストール方法です。Windowsパソコンの場合は、上記画像のようなインストーラーが保存できているかと思います。
Windowsの場合も通常のソフトウェアインストール方法と変わりはなく、インストーラーを起動させてインストールをおこなうだけです。
インストーラーをダブルクリックし、WindowsパソコンにGoogleのバックアップと同期を導入させましょう。
Windowsパソコンに無事、Googleのバックアップと同期がインストールできたら、Windowsのインジケーターからバックアップと同期を起動させることが可能です。
インジケーターとは、パソコンの下にあるメニューの矢印のようなアイコンのことを指します。ここに起動しているソフトウェア等が隠されています。
この中に、Googleのバックアップと同期のアイコンが表示されていると思いますので、こちらを選択してソフトの起動をおこないましょう。
 【Googleドライブ】ファイルをダウンロードする方法!
【Googleドライブ】ファイルをダウンロードする方法! 【Googleドライブ】「ドライブファイルストリーム」の使い方!
【Googleドライブ】「ドライブファイルストリーム」の使い方!Googleドライブのバックアップと同期の初期設定
上記では、Googleのバックアップと同期のインストール方法をMacとWindowsそれぞれで紹介していきました。無事にGoogleのバックアップと同期はインストールすることができたでしょうか?
続いては、Googleのバックアップと同期の「初期設定」方法を紹介していきます。初期設定をおこない、Googleとバックアップを使用していきましょう。
下記項目で、Googleのバックアップと同期の初期設定を順に紹介していきます。ぜひご覧ください。
Googleアカウントでログイン
Googleのバックアップと同期でまずおこなう初期設定は、「ログイン」作業です。Googleアカウントでログインをおこなわないと、バックアップと同期の機能を使うことはできません。
Googleとバックアップを起動させると、まずログインの画面が表示されるので初期設定をおこなっていきましょう。「ログイン」と書かれている青いボタンをタップしてください。
続いて、上記画像のような初期設定の画面が表示されます。「使ってみる」の青いボタンをクリックして、次に進めていきましょう。
Mac、Windows両方ともここからの手順は同じです。確認していきましょう。
初期設定のログイン画面です。Googleのアカウントをお持ちの方は、メールアドレスとパスワードを入力してログイン作業をおこないます。
Googleのバックアップと同期をインストールしている方は、ほぼほぼがGoogleのアカウントをお持ちだとは思うのですが、万が一持っていないというお方は「アカウントを作成」からGoogleアカウントを作りましょう。
ログイン作業ををおこなうことで、次の初期設定へと進むことができます。
同期するフォルダの選択
次の初期設定画面です。Googleアカウントでログインしたら、次は同期させたいフォルダの選択をおこなっていきます。この画面が表示されたら、「OK」ボタンをクリックして次に進めていきましょう。
初期設定のフォルダ選択画面です。上記画像を参考に、それぞれの項目の設定をおこなってください。あくまで一例ですので、それぞれの項目をしっかりと確認して自分の使い方に合わせた設定をおこなうのが良いでしょう。
中にはGoogleフォトの設定詳細もあります。利用している方は確認しましょう。下の方に「次へ」のボタンがありますので、そちらを選択して次に進めていきます。
初期設定での選択により、Googleドライブと同期をさせます。この画面が出たら「OK」を押しましょう。
上記で「OK」を選択すると、この画面が表示されます。ここで「開始」を選択すれば、Googleドライブと同期されます。これで利用のための初期設定は完了。
あとは同期されたパソコンのフォルダとGoogleドライブを便利に活用していきましょう。
複数のアカウントを追加する方法
また、Googleのバックアップと同期では「複数アカウント」の追加が可能です。複数アカウントを所持し、用途によって使い分けているという方はアカウントを追加することで、別のアカウントも一緒に同期させることが可能です。
複数のGoogleアカウントを所持しているという方は、アカウントの追加方法も確認していきましょう。Mac、Windowsそれぞれの追加方法を下記項目では紹介していきます。
Mac
まずはMacでのアカウント追加方法です。Macの場合は、上のメニューから追加の手順を開始していきます。Googleのアカウントと同期アイコンを選択すると、上記画像のようにメニューが選択できます。
メニューを選択すると、「新しいアカウントを追加」の項目が表示されます。新しいアカウントと追加を選択して、ログイン作業をおこないましょう。
Windows
Windowsの場合の追加方法も、Macと大差はありません。アイコンを選択し、メニューから「新しいアカウントを追加」を選択して別アカウントのログイン作業をおこないましょう。
アカウントを追加すると、追加した分だけGoogleのアカウントと同期アイコンが増えます。また、アカウントを同期させすぎてしまうと「パソコンの容量が圧迫されてしまう」といった注意点もあるので注意が必要です。
アカウントを追加させたいのであれば、極力アカウントを厳選しておこなうことをおすすめします。
 【スマホ】Googleドライブの使い方!アップロード/共有方法を解説!
【スマホ】Googleドライブの使い方!アップロード/共有方法を解説!Googleドライブのバックアップと同期の使い方〜ファイル管理〜
上記項目では、Googleのアカウントと同期の初期設定についての説明をおこないました。初期設定の方法やアカウントの追加方法はそれぞれ確認できたでしょうか。
続いては、Googleのアカウントと同期に使い方についてを確認していきます。実際にアカウントと同期を
使って、ファイルの管理をおこないましょう。
ファイルのアップロード
使い方は至って簡単です。初期設定で同期させるために指定したフォルダに、ファイルなどのデータをアップロード・保存するだけ。アップロードすることで自動で同期され、Googleクラウド上でもファイルの確認がおこなえます。
設定したフォルダでないと意味はないので注意しましょう。
アップロードされたファイルの確認方法
アップローどされたファイルは、同期されているのであればGoogleドライブから確認することが可能です。上記画像のようなメニューで、同期されているフォルダの確認がGoogleドライブ上でも確認できます。
フォルダの確認をおこない、アップロードされたものがこちらでも反映されているかどうか調べてみましょう
ファイルの共有方法
Googleドライブから共有をおこなえるように、同期させているフォルダからもファイルの共有をおこなえるようになります。同期させているGoogleドライブのフォルダを開き、共有させたいファイルを右クリックします。
すると、「Googleドライブ」という項目があるのでそちらを選択。「共有…」「ウェブで表示」の2項目が表示されるはずです。「共有」を選択すれば、Googleドライブ同様共有をおこなうことができます。
共有リンクを作成できたり、アクセスできるユーザー等の設定も同期したフォルダからおこなうことができます。基本的にGoogleドライブ上でできる共有設定はフォルダ側でもできると思ってもらって大丈夫です。
版を管理
ファイルのバージョン管理等はGoogleドライブにある、「版を管理」という項目で可能です。ファイルを以前のバージョンに戻すことが可能です。
復元したいファイルを選択した後、「版を管理」を選択することで、選択したファイルのバージョンが表示されます。復元するバージョンのメニューアイコンをクリックすると、ダウンロードを選択することができます。
保存できるバージョンは、最大で30日です。
 【Googleドライブ】ファイルをダウンロードできないときの対処法!
【Googleドライブ】ファイルをダウンロードできないときの対処法!Googleドライブのバックアップと同期の使い方〜写真管理〜
Googleのバックアップと同期は、写真管理に利用できるツールです。Googleには「Googleフォト」という、写真管理に特化したクラウドサービスが存在します。
こちらと同期させることで、写真管理がしやすくなるでしょう。
Googleフォトに写真をアップロード
Googleフォトは、写真のバックアップアプリとして最適のサービス。Googleフォトでは写真のアップロードが可能です。一般的にはスマホの容量節約として使われている機会が多いようです。
バックアップと同期を使用することで、パソコンからでも写真の確認ができるでしょう。
アップロードした写真の閲覧
アップロードした写真の閲覧が可能です。初期設定でGoogleフォトの設定もおこなっているのであれば、Googleドライブ同様確認することができます。
写真のダウンロード
同期されているファイルは、もちろんダウンロードすることも可能です。スマホのGoogleフォトアプリでアップロードしたものを、パソコンで保存するといった使い方もできるでしょう。
 【Googleドライブ】PC版アプリが終了!代替サービスは?
【Googleドライブ】PC版アプリが終了!代替サービスは?Googleドライブのバックアップと同期の使い方〜ファイル削除〜
続いては、Googleのバックアップと同期の「ファイル削除」についての確認です。どちらかでファイルが削除された場合、もう片方でもその削除の操作は反映されてしまうのでしょうか?
削除に関しての設定方法等を確認していきます。
すべての場所のファイルを削除する
「削除するアイテム」という設定で、ファイルの削除に関する設定を変更することができます。まず、「すべての場所からアイテムを削除する」。
こちらは、パソコンのフォルダかGoogleドライブどちらかでファイルが削除されたら、もう片方でもその操作が反映される設定です。
誤って削除する可能性はない、また削除してしまっても問題はないという場合にはこちらの設定にしておいても大丈夫かと思います。
PCのファイルのみ削除してGoogleドライブには残す
「他の場所からアイテムを削除しない」の設定では、どちらかでファイルが削除されたとしてももう片方ではその操作が反映されることはない、という設定です。しかし、どちらからもファイルを削除したい場合には面倒になる設定です。
「すべての場所からアイテムを削除する前に確認する」という設定にしておくと、アイテムを削除する前に確認メッセージが表示されるのでおすすめです。
 【Googleドライブ 】オフラインでファイルの閲覧ができないときの対処法!
【Googleドライブ 】オフラインでファイルの閲覧ができないときの対処法!Googleドライブのバックアップと同期の解除方法
最後の項目では、Googleのバックアップと同期の「解除方法」についてを紹介していきます。パソコンのフォルダとの同期を止めたい時はどのように操作すれば良いのでしょうか。
接続を停止するための手順を、下記項目で確認していきましょう。また、公式ページでも確認することが可能です。下記リンクと合わせてご覧ください。
アカウントの接続を解除する
アカウントの接続解除は、アカウント追加時同様「メニュー」から手順を進めていきます。アカウントと同期アイコンを選択し、メニューを開いたら「設定」項目をクリックで開きましょう。
設定画面が表示されます。「設定タブ」の、「アカウントの接続を解除」という項目で接続解除をおこなうことが可能です。解除したい場合は、ここをクリックで選択してください。
アカウントの接続解除を選択すると、最終確認の画面が表示されます。「アカウントの接続を解除してもよろしいですか?という確認画面が表示されますので、接続を解除を選択して確定させましょう。
同期を一時停止する
また同期・接続を一時的に停止させることも可能です。上記の解除手順の中で、「一時停止」という項目がありました。そこを選択すれば、一時的に停止させることが可能です。
接続を解除せずとも同期を止められるので、後々同期を再開する予定があるのであれば一時停止がおすすめです。再開させる時は「再開」を選択すれば同期が再開されます。
アンインストールする
今後同期させることはない、という場合にはGoogleのバックアップと同期を「アンインストール」させてしまえば、自動的に接続は解除されます。
今後使用する機会がないという方はこの接続解除方法の方が良いかもしれません。Mac、Windowsそれぞれの手順で、Googleのバックアップと同期をアンインストールしましょう。
Macでアンインストール
Macでのアンインストールは、通常のアンインストール方法と同じです。アプリケーションフォルダからゴミ箱に移してしまえば、ソフトはアンインストールされます。
自動的に接続も解除されるため、Macユーザーの方はそのようにインストールをおこないましょう。
Windowsでアンインストール
Windowsの場合も、ソフトのアンインストールは一緒です。コントロールパネルからプログラム一覧を開き、Googleのバックアップとアカウントを探してインストールをおこないましょう。
今回の記事では、Googleのバックアップと同期の方法についてを紹介しました。いかがでしたでしょうか?不安GoogleドライブやGoogleフォトを使用している方にとっては便利なツールです。
パソコンのフォルダと同期させることで、面倒のコピー等の操作がなくなるため、作業次第では時短にもなるでしょう。ぜひ、Googleドライブ等を使用している方はバックアップと同期を使用してみてください。
 Googleフォトのバックアップと同期する方法!写真を自動でバックアップしよう
Googleフォトのバックアップと同期する方法!写真を自動でバックアップしよう GoogleフォトにフルHD動画を保存する方法!容量無制限でバックアップしてスマホで再生しよう!
GoogleフォトにフルHD動画を保存する方法!容量無制限でバックアップしてスマホで再生しよう!合わせて読みたい!Googleに関する記事一覧
 【Googleマップ】インドでタクシーの遠回りを警告する新機能をテスト中!
【Googleマップ】インドでタクシーの遠回りを警告する新機能をテスト中! 【Google】スプレッドシートをオフラインで閲覧できないときの対処法!
【Google】スプレッドシートをオフラインで閲覧できないときの対処法! Googleフォームの使い方!メリットも紹介!
Googleフォームの使い方!メリットも紹介!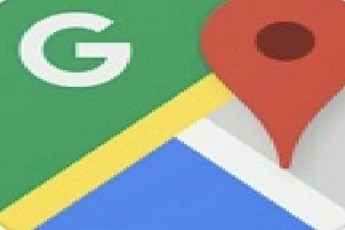 Googleマップでの「SOSアラート」機能を強化!災害情報を視覚化!
Googleマップでの「SOSアラート」機能を強化!災害情報を視覚化!









































