【iPhone/iPad】パスワードロックの使い方!解除方法も解説!
皆さんはiPhoneやiPadのメモアプリにパスワードロックをかけれることはご存知でしょうか?意外と重要なことをメモしていることもありますよね。今回はiPhoneやiPadでメモアプリにパスワードロックをかける方法や解除方法も併せて解説いたします。

目次
- 1【iPhone/iPad】パスワードロックでメモをロック
- ・メモにパスワードでロックがかけられる
- 2【iPhone/iPad】メモアプリのパスワードロックの使い方〜ロック方法〜
- ・メモのロックを設定する手順
- ・メモアプリにかけられるパスワードは全てのメモに共有
- ・Touch IDやFace IDの利用も可能
- 3【iPhone/iPad】メモアプリのパスワードロックの使い方〜ロック解除方法〜
- ・メモのロックを解除する手順
- 4【iPhone/iPad】メモアプリのパスワードロックの使い方〜ロック削除方法〜
- ・メモのロック設定を削除する手順
- ・パスワードロックをかけれないときには再起動
- ・合わせて読みたい!iPhoneに関する記事一覧
【iPhone/iPad】パスワードロックでメモをロック
普段iPhoneやiPadでメモアプリからメモを表示したときには通常通りにメモを確認したり、入力、削除などの操作を行うことができるかと思います。iPhoneやiPadでメモとして入力しているものは意外と重要なものばかりでメモをロックすることも重要です。
そこでここではiPhoneやiPadでメモアプリにパスワードをかける方法や使い方をご紹介する前にiPhoneやiPadでメモアプリにパスワードがかけられるとはどんなものかということご説明します。
メモにパスワードでロックがかけられる
iPhoneやiPadの標準アプリ『メモ』は使っていますか?ちょっとしたときに簡単にメモできるので便利ですよね。メモは、メールアドレスやアカウントの登録情報などを記入している人も多いと思います。
iPhoneをロックしていない場合、大切な個人情報を見られてしまう可能性もありますよね。そんなときにとても役に立つのが、『メモのロック機能』です。メモの内容を見られないようにパスワードやTouch ID(指紋認証)でロックできるのです。
iOS9.3以降に対応しているので今一度iOS8.3以上になっているのかをiPhoneの『設定』のアプリから確認してみて下さい。
iOS9.3から利用可能
iPhoneやiPadのメモアプリでパスワードロックをかけれるようになったなんて知らなかった!と思う方も中にはいるでしょう。実は私もiOS9.3にアップデートしても知りませんでした。しかし、先ほど説明したようにiOS9.3から利用が可能なのです。
ご自身のiPhoneやiPadがまず、メモアプリでパスワードロックをかける、メモロックをすることができるのかというのを確認する必要があります。確認する方法としてはまずiOS9.3以上のバージョンかということです。まず『設定』のアプリを開きます。
そして、iPhoneなどの中にある『一般』という項目があるのでこちらをタップします。
さらに『ソフトウェア・アップデート』という欄をタップします。
すると現在のiOSのバージョンが表示されています。ご覧のようにこちらに『iOS9.3』以上であればiPhoneやiPadでメモロックを使うことができるのでパスワードロックをすることができます。
もし、iPhoneやiPadのバージョンがiOS9.3以上ではない場合には『ダウンロードとインストール』をタップしてアップデートしましょう。
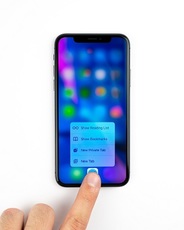 【iPhone】メモをロックできないときの解決方法を解説!
【iPhone】メモをロックできないときの解決方法を解説!【iPhone/iPad】メモアプリのパスワードロックの使い方〜ロック方法〜
iPhoneやiPadでメモアプリのパスワードロックの使い方をご説明します。その前にまずはメモロックをする必要がありますのでそのパスワードを設定する必要がありますよね。そのためにはメモにロックをかけなくてはいけません。
そこでここではiPhoneやiPadでメモにパスワードロックをかける方法をご紹介します。
メモのロックを設定する手順
iPhoneやiPadのメモでメモロックをかけられるのは、iCloudに紐付いたアカウントのメモのみです。Gmailなどの他のアプリで作られたメモはロックをかけられませんので、確認しましょう。
iCloudのメモというのは上記の画面のように表示されている『iCloud』というのがそれに値します。それではご理解いただけたとおもうので早速iPhoneやiPadでメモロックをする手順をご紹介します。
ホーム画面からメモアプリのアイコンをタップ
ホーム画面から『メモ』を起動するためにメモアプリのアイコンをタップします。上記はiPhoneの操作です。
メモアプリを起動しロックしたいメモを表示
iPhoneのメモアプリのアイコンをタップするとメモアプリが起動します。そしてロックしたいメモをタップしメモを表示します。
右上の共有ボタンをタップ
上記の画面のようにロックしたいメモを表示すると共有ボタンというのがあるので、この右上の共有ボタンをタップしましょう。
メモをロックをタップ
iPhoneの画面のように表示されている『メモをロック』をタップします。
パスワードとヒントを入力し完了
『メモをロック』をタップするとiPhoneのメモのパスワードロックの設定に入ります。パスワードとヒントを入力します。
最後に右上の『完了』をタップします。『パスワード』の入力間違い防止するため『確認』にもう一度入力します。
メモアプリにかけられるパスワードは全てのメモに共有
メモにかけられるパスワードは、メモごとに個別設定できるのではなく、メモアプリ内のメモ全体に共有設定されます。2つ以上のメモをロックしても、解除できるパスワードはひとつです。つまりロックをかけたいメモを表示したときのパスワードと同じです。
Touch IDやFace IDの利用も可能
iPhoneなどでTouch ID対応機種の場合は、メモのロック解除にTouch IDを使うこともできます。
右上のロックボタンをタップすると、メモにロックがかかります。これでTouch IDを使ってパスワードロックをメモにかけることができました。
 「iPadに書いたメモを空中にぺたり」VRで貼り付けるアプリ映像を公開
「iPadに書いたメモを空中にぺたり」VRで貼り付けるアプリ映像を公開【iPhone/iPad】メモアプリのパスワードロックの使い方〜ロック解除方法〜
さて、iPhoneやiPadでメモアプリのアイコンをタップしてメモにロックをかけることができましたね。そこで今度はどうやってかけたロックを解除すればいいの?という疑問があるでしょう。
そういったときのためにiPhoneなどでメモをロックする使い方としてメモアプリのパスワードロックを解除する方法をご紹介します。
メモのロックを解除する手順
ロックをかけたメモやToDoリストのようにメモを利用しているとiPhoneやiPadでかけていたパスワードロックというのは解除したくなりますよね。パスワードロックを設定したのはいいもののiPhoneのメモのロックを解除する方法がわからないという方も。
そこでここではiPhoneやiPadでかけたメモアプリのロックを解除する方法をご紹介します。
ホーム画面からメモアプリのアイコンをタップ
まずは先ほどと同じようにiPhoneやiPadのホーム画面からメモアプリのアイコンを表示させ、アイコンをタップしましょう。
ロックがかかっているメモには鍵アイコンが表示されている
iPhoneで設定したメモのロックを解除したいですよね。わかりやすいようにロックしたメモは、メモ一覧のタイトルに鍵のアイコンが表示されます。
ロックを解除したいメモをタップ
iPhoneなどのメモのロックを解除したいメモをタップします。
メモを表示をタップ
ロックされたメモを表示するには、『メモを表示』または右上の鍵マークをタップします。
パスワードを入力する
メモアプリにかけたパスワードがここでは必要になります。なぜならばメモのロックを解除するにはパスワードまたはTouch IDで認証します。
Touch IDやFace IDでもロック解除は可能
メモ一覧にある『今すぐロック』をタップすると、ロック設定をしているメモすべてがロックされます。メモのロックを解除すると、メモアプリ内のロック済みメモが解除されます。
 【Mac】メモのパスワードロック方法を解説!
【Mac】メモのパスワードロック方法を解説!【iPhone/iPad】メモアプリのパスワードロックの使い方〜ロック削除方法〜
さてiPhoneやiPadのメモにパスワードロックをすることができたり、もしくは解除する方法というのがわかりましたよね。しかし、そのうちに役目を果たしたメモというのは不要になりますし、パスワード削除したいということもあるでしょう。
そこでここではiPhoneやiPadでかけたメモのパスワードを削除する方法をご紹介します。
メモのロック設定を削除する手順
不要になったメモのパスワードロックは削除しておいた方がおすすめです。特にパスワードを忘れやすいという方にとっては頭の中のいらない情報を削除するのと同じようにメモのパスワードロックを削除しましょう。
それではメモのロック設定を削除する手順をご紹介します。
ロック設定をしているメモをロック解除し開く
メモにかけたロック設定自体を削除するには、まずロックされたメモをタップしてロックを解除します。
右上の共有ボタンをタップ
右上の共有ボタンをタップします。
ロックを削除をタップ
『ロックを削除』をタップするとロック設定を削除できます。
すると上記の画面のように先ほどの鍵のアイコンがなくなりました。これでメモアプリのパスワードのロックを解除する方法は以上になります。
パスワードロックをかけれないときには再起動
まずiPhoneを再起動する手段としてiPhoneをリセットします。iPhoneをリセットする方法は『設定』のアプリを開き、『一般』をタップします。すると一番下にスクロールした下さい。そこに『リセット』という項目があるのでこちらをタップします。
『すべての設定をリセット』という項目があるのでこちらをタップします。
すると、パスコードの入力が求められます。
パスコードを入力すると機能制限のパスコードの入力が求められるのでこちらを入力しましょう。
最後に『すべての設定をリセット』という表示ができるのでこちらタップします。これでリセットは完了です。
一般的なiPhoneの再起動の方法として電源ボタンを長押しすると上記の画面のように表示されます。ここでスライドして電源をオフにしましょう。
iPhoneやiPadのメモアプリのパスワードロックの設定はいかがでしたでしょうか?大切な他のサイトやアプリで登録しているパスワードを忘れないようになどと意外と大切な個人情報を入力している方も多いでしょう。ぜひパスワードロックを活用してください。
合わせて読みたい!iPhoneに関する記事一覧
 【au】iPhone迷惑メール受信拒否する方法!設定・解除方法は?
【au】iPhone迷惑メール受信拒否する方法!設定・解除方法は? 【iPhone】AdGuard Proの使い方!アプリの広告を非表示に!
【iPhone】AdGuard Proの使い方!アプリの広告を非表示に! iPhoneのカメラの画素数をiPhone8/iPhoneXで比較!
iPhoneのカメラの画素数をiPhone8/iPhoneXで比較! iPhoneでインターネット共有する方法!有効にしておくべき?
iPhoneでインターネット共有する方法!有効にしておくべき?





































