【Mac】メモのパスワードロック方法を解説!
Macに標準搭載されている「メモ」というアプリケーションには、メモごとにパスワードロックをかける機能があり、セキュリティ的にも安心して利用することができます。この記事では、Macのメモの具体的なロック方法、そして利用できる条件などについて解説します。

目次
【Mac】メモがパスワードロックできる条件
Apple社のMacやiPhoneを使用しているなら、端末に最初からプリインストールされているメモアプリが何かと重宝します。ブログの下書きや、ちょっとしたことをメモするのにも適しており、ビジネス用途でもメモ程度なら十分すぎる機能があるといえます。
そこで気になるのが、Macのメモアプリのセキュリティです。ビジネスの情報や、個人的な秘密、パスワードなど、重要なメモをロックして、他人の目には決して触れないように管理したいものです。端末のロックとあわせて二重ロックすることができます。
本記事では、Macのメモをロックするためのパスワードの設定方法、またパスワードロックの解除方法などについて詳しく解説します。パスワード設定を削除する方法や、パスワードリセットの方法などについても触れますので、お困りの方は試してみてください。
Mac OS El Capitan 10.11.4 以降の機能
2015年10月1日発表の「Mac OS El Capitan 10.11」では、Macのメモ機能が大幅に刷新され、パスワードでメモをロックすることができるようになりました。Macでより安心してメモアプリを利用するには、パスワードロック機能の利用がおすすめです。
従来、メモにパスワードを設定することはできない仕様になっていましたが、度重なるOSのアップデートに伴い、様々な機能追加が行われる中でメモアプリの機能も充実してきました。
多岐にわたる秘密情報のメモが可能となり、パスワード機能も追加されることになったメモアプリでロック機能を使用するには、メモを使うMacやiPhoneのOSのバージョン確認をする必要があります。
【Mac】パスワードロックしたメモを同期できる条件
MacやiPhoneなど、iOS端末に最初からプリインストールされているメモアプリですが、条件を満たすとそれぞれの端末間でデータを同期することができます。この機能により、複数のApple社製端末を使用しているユーザーの利便性を上げることができます。
例えば、自宅のMacでメモをした内容を外出先で確認する。外出先でメモアプリに記入した内容の続きを、自宅のMacで編集する。メモの内容はもちろん、ロック機能も異なる端末感で同期されるので、このようなことが可能になります。
データをMacやiPhone間で同期するための難しい設定を行う必要はありません。ただし、MacとiPhoneなどで、以下で解説する条件を満たしている必要があります。
同期できる条件
iPhoneやiPadとMacなど、異なるiOS端末同士でメモをロックしたり、同期させたりするためには、まず以下の条件を満たしている必要があります。それぞれの項目をチェックしてみてください。
| 共通 | すべてのMacとiOS端末が同じApple IDでiCloudにログインしており、「メモ」の同期項目にチェックが入っている |
| Mac | Mac OS El Capitan 10.11.4以降のOSがインストールされている |
| iPhone/iPad | iOS 9.3以降のOSがインストールされている |
Appleが推奨するように常に最新のOSを端末にインストールしていれば、再度チェックする必要はありません。とはいえMacやiPhoneなどのOSのバージョンについては、以下で詳しく解説します。
OS El Capitan 10.11.4 以降のMac
Macでメモをロックする機能を利用するには、2016年3月21日リリースの「Mac OS El Capitan 10.11.4」以降のOSが必要です。設定からOSを表示するには、まずMacの画面左上に表示されているメニューから、アップルのマークをクリックしてください。
続いて、「このMacについて」という表示をクリックします。すると、小さなポップアップが画面に表示されます。上記画像のポップアップの赤枠の部分が、利用中のMacのバージョンです。
Mac OSのバージョンは、まとめると以下のようになります。
| リリース日 | バージョン | メモのパスワードロック利用可否 |
| 2018年9月25日 | macOS 10.14 Mojave | ○ |
| 2017年9月25日 | macOS 10.13 High Sierra | ○ |
| 2016年9月20日 | macOS 10.12 Sierra | ○ |
| 2016年3月21日 | OS X 10.11.4 El Capitan | ○ |
| 2014年10月16日以前 | OS X 10.10 Yosemite以前 | ✕ |
2014年10月16日リリースの「OS X 10.10 Yosemite」以前のMac OSでは、Macでパスワードを使用し、メモをロックするという機能は利用できません。なお、Apple公式サイトでは、Macに最新バージョンのOSをインストールすることが推奨されています。
Macに搭載されているOSのバージョン確認などについては、以下の記事でさらに詳しく解説していますので、参考にしてみてください。バージョンが古い場合は、OSのアップデートを行います。本体のデータが消失しないよう、バックアップをしてください。
 macOS(Mac OS X)のバージョンを確認する方法
macOS(Mac OS X)のバージョンを確認する方法iOS 9.3 以降のiPhone/iPad
OSのバージョン条件を満たしていれば、Mac・iPhone・iPad・iPod touchでメモをロック・同期することができます。前述のように、外出先からでもMacで作成したメモを確認したり、編集したりすることができます。
2016年3月21日リリースの「iOS 9.3」では、Touch ID、もしくはFace ID搭載の端末で生体認証によってメモをロック解除することができます。Touch IDもしくはFace IDは、2013年9月10日発売のiPhone 5s以降、ほとんどのiPhoneについています。
iOS端末のバージョンを確認するには、以下の記事を参考にしてみてください。OSのバージョンアップが必要な場合も参考になります。OSの更新をするときには、必ず本体のデータをバックアップするようにしてください。データ消失のリスクがあり危険です。
 iPhoneでiOSのバージョンを確認する方法
iPhoneでiOSのバージョンを確認する方法 【iOS12.1.4】iPhoneのアップデート方法!不具合は?
【iOS12.1.4】iPhoneのアップデート方法!不具合は? Mac&iPhoneの連携機能全まとめ!連携機能が便利すぎ?
Mac&iPhoneの連携機能全まとめ!連携機能が便利すぎ?【Mac】メモのパスワードロック方法
初めてMacのメモをロックしたい場合は、大まかに「Macでメモを作成する→パスワードの設定をする→ロックをかける」という流れで設定を行っていきます。Macで直感的に操作を進めることができ短時間で設定を完了させることも可能です。
詳しくは記事の最後でご紹介しますが、ここで設定したパスワードを忘れてしまうと二度とメモが見られなくなるかもしれない危険性があります。パスワードを設定するときは、必ず設定した内容を忘れないように対策をしてください。
また以下で解説するロックの設定は、操作が若干異なりますが似たような手順でiPhoneなどのiOS端末上から行うことも可能です。興味のある方は、IOS端末上のメモアプリから実際に試してみてください。
Macのメモのロック手順
パスワードの設定を初回に行えばそれ以降Macで行うのは「メモをロックする/解除する」操作のみとなります。パスワードは、他人が推測することが困難でかつ忘れにくいものがおすすめです。数字の連番や自分の名前などはおすすめできません。
なお「メモ」にはパスワードロック以外に何かと便利な機能もありますが、他人と共有する設定になっているメモ、ビデオ・音声・PDF・書類が添付されているメモにロックを掛けることはできないので、注意してください。
それでは、以下で具体的な設定方法をスクリーンショットをまじえて解説します。スクリーンショットの情報もぜひ確認してみてください。
Finder の「アプリケーション」フォルダーを開く
まずは、メモを起動します。Macの画面左上に「Finder」が表示されていたら、その隣の「ファイル」をクリックしてください。
「ファイル」をクリックしたら、「新規Finderウィンドウ」をクリックしてください。Finderは、Macの各種フォルダーやデータの表示・削除、アプリなどのメニューにアクセスするための機能です。
「メモ」を起動
「Finder」左側のカラムから「アプリケーション」というフォルダーを選択し、クリックするとアプリの一覧が表示されます。「メモ.app」をダブルクリックしてください。
もしMacで初めてメモアプリを表示するという場合は、「続ける」をクリックするだけで初期設定は完了ですので次に進みます。
「新規メモ」をクリックして、メモを作成してみてください。Macに既存のメモを使用することもできます。このメモを使用してMacのメモをロックするためのパスワード設定方法を解説していきます。
ロックをしたいメモのページを開く
まず、Macで新規作成したメモ、もしくはロックしたい既存のメモのページを開いておいてください。Macでページを開くと左から2番目のカラムに並ぶメモのタイトルがひとつ、ハイライト表示(色のついた目立つ表示)されます。
上部メニューの「ファイル」から「メモをロック」をクリック
それでは、ロックしたいメモを開いた状態で、画面上部メニューの「ファイル」から「メモをロック」をクリックしてください。
「ロックするすべてのメモ用のパスワードを作成します」というポップアップが表示される
メニューから「このメモをロック」をクリックすると、「ロックするすべてのメモ用のパスワードを作成します」というポップアップが表示されます。
少し分かりづらいですが、つまりは今後メモで使用するパスワードを設定するという意味です。一つ一つのメモごとに異なるパスワードを設定することはできません。
Macでのパスワード設定が初めてである場合は、このポップアップでパスワードを設定します(初回以降は、Macで設定済みのパスワードをポップアップに入力するとメモにロックがかかります)。
「パスワード」と「ヒント」を入力
ポップアップは、上記画像のような内容になっています。まずポップアップ上半分の「パスワード:」「確認:」の部分に、設定したいパスワードをそれぞれ1回ずつ入力してください。誤りのないように同じパスワードを確実に入力してください。
次に、ポップアップ下半分の「パスワードのヒント:」部分を入力してください。ここにはパスワードが思い出せなくなった場合、ヒントとなる情報を入力してください。パスワード入力を3回間違えると、ここで設定したヒントの文章が表示されます。
「パスワードを設定」をクリック
ポップアップ内の入力が終わったら、右下のハイライトされているボタン「パスワードを設定」をクリックしてください。
パスワード設定が終了すると、「ロックされたメモについて。」というポップアップが表示されます。内容を確認したら「OK」をクリックして表示されているポップアップを削除してください。
これで、Macのメモでパスワードロックを使用することができるようになりました。Macのメモでパスワードを設定しただけではロックはかからないので、以下の方法でロックをかける操作をしてください。
上部の「鍵(ロック)」をクリック
Macのメモにロックをかけるには、ロックしたいメモを表示させている状態で、メモのウィンドウ上部に並んでいるメニューから鍵アイコンを選択しクリックします。
「ロックされたメモをすべて閉じる」をクリック
Macでロックしたいメモを選択し鍵アイコンをクリックすると、プルダウンで「ロックされたメモをすべて閉じる」というメニューが表示されるのでクリックしてください。
以上でMac上のメモにロックがかかりました。ロックをかけたMacのメモを再度閲覧・編集するにはパスワードロックを解除する必要があります。
ここに誤ったパスワードを入力するとエラーメッセージが表示され、3回以上間違えるとヒントが表示されます。パスワードのリセットも同時に促されます。
記事後半ではパスワードロックの解除方法と、パスワードそのものを削除する方法も解説します。
メモのフォルダーにロックをかけることは可能?
メモの数が多くなってきた場合など、メモアプリ内にフォルダーを作成し、メモを分類・整理することができます。日頃からメモアプリ一つを使用しているユーザーにとっては、フォルダー分けの機能には利便性があります。
そこでロックしたいデータと、ロックしなくてもよいデータをフォルダーで分け一括でロックをかけることができたらさらに便利です。しかし、残念ながらMac/iPhoneのメモアプリでは、フォルダーごとロックをかける機能はありません。
一つはロック不要のフォルダーもう一つはロックをかけたメモ専用のフォルダーというようにフォルダーを作成し、メモを一つずつフォルダーに入れていくことなら可能です。
【Mac】メモのパスワードロック解除方法
Macのメモにロックをかけることができたら、次はロックを解除し再びそのメモをMacで閲覧したり編集したりできる状態にするため、ロックの解除手順について詳しく解説します。
Macのメモのロック解除手順
ロックがかかっている状態のMac上のメモには、上記画像のような注意書きが表示され、パスワードを入力しない限りどんな操作も受け付けないような状態になっています。
Touch ID搭載のMacなら、ロック解除の操作は生体認証で行うこともできます。この場合は、パスワードの環境設定画面で「Touch IDを使用」という項目にチェックを入れておきます。ここでは、MacでTouch IDを使用しない場合の解除方法を解説します。
ロックされたメモに設定したパスワードを入力
ロックされたMacのメモを解除するには、ウィンドウの右半分に表示されている注意書き、一番下の行の「パスワードを入力」という箇所に、そのメモに設定してあるパスワードを入力します。
パスワードを入力しても、セキュリティ上どの文字を入力したのかわからない状態の表示になります。完了ボタンなどは表示されないので、正しくパスワード入力ができたらMacのEnterキーを打ってください。
パスワードを入力しEnterキーを押すと、ロックが解除され、錠のかかっていた鍵のマークが変化し、メモが閲覧・編集できるようになります。
再度ロックをかける方法
一度、Macでロックを解除したメモに再度ロックをかけるには、Macのウィンドウ上部メニューから、錠のかかっていない鍵のアイコンをクリックします。
クリックすると、プルダウンでメニューが表示されます。Macで初回にロックをかけたときと同様、「ロックされたメモをすべて閉じる」というメニューを選択し、クリックしてください。
Macでメモが再度ロックされ、閲覧・編集ができない状態になりました。なお、一度ロックを設定したメモは、ロックされないまま一定時間経過すると自動的にロックされます。また、メモアプリを閉じたときにも自動でロックがかかります。
【Mac】メモのパスワードロック削除方法
メモのパスワードを削除すると、そのMacやiPhoneを操作できる人にはメモの操作や閲覧、削除などができる状態になります。Mac上の大切なメモには、二重三重にパスワードをかけておくのをおすすめします。
Macのメモのロック削除手順
とはいえ、特定のメモにパスワードロックをかける必要がなくなった場合、ロックを削除することができます。
メモのロックを削除することで、Macでパスワード入力することなく閲覧・編集ができる状態となります。それでは、具体的な操作方法を見ていきます。
上部の「鍵(ロック)」をクリック
まず、ロックを削除したいMacのメモを開きます。続いて、ウィンドウ上部の操作メニューから鍵アイコンを選択し、クリックしてください。
「ロックを削除」をクリック
操作メニューから鍵アイコンをクリックすると、プルダウンでさらにメニューが表示されます。「ロックを削除」を選択し、クリックすると、ロックを削除したMacのメモから鍵のアイコンが消え、通常のメモと同じ状態になります。
パスワードを忘れてしまった場合
万が一メモに設定したパスワードを忘れてしまった場合は、パスワードをリセットすることができます。パスワード入力を間違えたときに表示されるポップアップや、メモの環境設定からリセットを行います。その際はApple IDのパスワードが必要となります。
なおパスワードのリセットを行って新しいパスワードを設定すると、それまでの古いパスワードでロックしていたメモを開けなくなるので、注意が必要です。ただし古いパスワードを覚えていれば、それを使用してロック解除することはできます。
しかしながら、そのメモが古いパスワードでロックされているのか、新しいパスワードでロックされているのか、判別できるような表示はされません。パスワードが不明になった場合、メモのロックを解除するサポートはAppleでは行っていません。
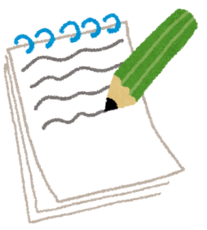 Mac標準メモ帳の便利な使い方まとめ!メモ帳アプリを使いこなそう
Mac標準メモ帳の便利な使い方まとめ!メモ帳アプリを使いこなそう 【Mac】フリーテキストエディタ17選!おすすめのテキストエディタは?
【Mac】フリーテキストエディタ17選!おすすめのテキストエディタは?合わせて読みたい!Macに関する記事一覧
 【次期macOS 10.15】新MusicとTVアプリのスクリーンショット!
【次期macOS 10.15】新MusicとTVアプリのスクリーンショット! 「MPEG Streamclip」はMacに必須の動画アプリ?使い方・編集方法を解説!
「MPEG Streamclip」はMacに必須の動画アプリ?使い方・編集方法を解説!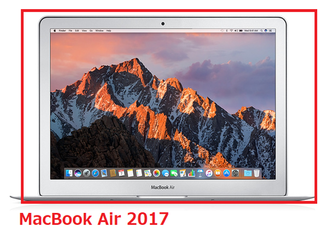 MacBook Air2017と2018の違いは?新旧比較!
MacBook Air2017と2018の違いは?新旧比較! 【Mac/Windows】Excelのセル内改行方法を解説!
【Mac/Windows】Excelのセル内改行方法を解説!









































