2019年08月15日更新
【iPad】有線LANでインターネット接続する方法!
みなさんはiPadの有線LANを利用してインターネットに接続する方法を知っていますか。実はiPadで有線LANを利用してインターネットに接続することができます。ここではiPadの有線LANでインターネット接続する方法について紹介していきます。

目次
【iPad】有線LANでインターネット接続するメリット
みなさんはiPadでインターネットに接続する際はどのようにしてインターネットにアクセスしていますか。ほとんどの人がWi-Fiを利用してインターネットにアクセスしているかと思います。
しかし実はiPadで有線LANを利用してインターネットに接続することができることを知っていますか。なのでここではiPadで有線LANを利用してインターネットに接続する方法について紹介していきます。
まずはそもそもiPadで有線LANを利用してインターネットに接続するとどんな点でメリットがあるのでしょうか。
Wi-fiを経由せずにインターネット接続
まずiPadで有線LANを利用してインターネットに接続することでどのようなメリットがあるかを考えるときにWi-Fiの場合と比較するとわかりやすいかと思います。
iPadで有線LANを利用してインターネットに接続することでWi-fiを経由せずにインターネット接続できるので、Wi-Fiのデメリットをかばーすることができます。
Wi-fiのない環境でもインターネットが利用できる
まずWi-fiを経由せずにインターネット接続できるので、Wi-fiのない環境でもインターネットが利用できるというメリットがあります。
例えばホテルや会議室などでWi-Fiがなく有線LANケーブルしかないところも多々あります。なのでそのような場合にWi-Fiを経由せずインターネットに接続することができるのでとても便利です。
Wi-fiの電波状況が悪くても安定して接続できる
またWi-fiの電波状況が悪くても経由せず安定してインターネットに接続することができます。iPadで有線LANを経由してインターネットに接続することでWi-Fiが不安定なところでも、インターネットに接続することができます。
家のWi-Fiが最近不安定だったりしていても、有線LANを経由すれば安定してインターネットにアクセスすることができるかもしれません。
高速で安定した接続が得られる
またWi-Fiより有線LANを利用することで高速で安定した接続が得られることがあります。やはりWi-Fiは無線でのインターネットにアクセスるので少しスピードが遅いことがあります。
なのでそんなときはiPadで有線LANを利用してインターネットに接続することで高速で安定した接続が得られることがあります。
 【iPhone】有線LANでインターネット接続/使用する方法!
【iPhone】有線LANでインターネット接続/使用する方法!【iPad】有線LANでインターネット接続するのに必要なもの
それではここからはiPadで有線LANを利用してインターネットに接続する球に必要なものや準備するものについて紹介していきます。
iPadで有線LANを利用してインターネットに接続するために必ず機器を準備する必要があります。AppleからiPadを購入したときの付属品でも足りないことを覚えておきましょう。
Lightning搭載のiPad
まず必ず必要なものがLightning搭載のiPadです。昔のiPadだとLightning搭載のしていないため有線LANを利用インターネットにアクセスすることができません。
なのでLightning搭載のiPadを準備する必要があります。最近のiPadはすべてLightning搭載しているために心配する必要はありません。
有線のルータ
また家でiPadで有線LANを利用してインターネットに接続する場合は、必要なものとして有線のケーブルやルータを準備する必要があります。
なのでもし家に有線のケーブルやルータがない場合は、必要なもので有線用のルータを準備する必要があるので注意してください。
接続に必要な製品
実はLightning搭載のiPad以外にもApple関連の必要なものを購入する必要があります。なぜならLightning搭載のiPadだけでは有線LANケーブルを接続することができないからです。
なのでここでは追加で購入する必要があるものについてしていくので、必ずチェックして準備するようにしましょう。
Lightning – USB 3カメラアダプタ
有線LANを利用するためには、Lightning – USB 3カメラアダプタという搭載機器を準備する必要があります。
Lightning – USB 3カメラアダプタとは、Lightningケーブルに似たUSBポート搭載ケーブルになります。
USB3-LANアダプタ
そしてUSB3-LANアダプタもiPadで有線LANを利用してインターネットに接続するためには必要なものになります。
iPadで有線LANを利用してインターネットに接続するためにiPadと有線LANポートを接続するためにUSB3-LANアダプタが必要になるのです。
USB電源アダプタ
また最後にUSB電源アダプタについても必要になります。日頃から利用しているUSB電源アダプタがあればそれを利用しても問題ありません。
しかし格安のUSB電源アダプタを利用すると上手く認識されずに動作しないこともあるので注意してください。
 iPadでWi-Fi(無線LAN)を使う方法!接続方法は?
iPadでWi-Fi(無線LAN)を使う方法!接続方法は?【iPad】有線LANでインターネット接続する方法
それではここからはiPadで有線LANを利用してインターネットに接続するための接続方法について紹介していきます。
先ほど紹介した機器やケーブルを利用するのであらかじめ手元に準備したうえでiPadで有線LANを利用してインターネットに接続設定を行うようにしてください。
iPadと有線ルータの接続手順
まずはiPadと有線ルータの接続手順になります。これから紹介する順番通りにケーブルや機器を接続するようにしてください
Lightning – USB 3カメラアダプタにUSB電源アダプタを接続
まずはLightning – USB 3カメラアダプタにUSB電源アダプタを接続しましょう。この際はまだiPadとの接続を行わないようにしてください。
Lightning – USB 3カメラアダプタにUSB3-LANアダプタを接続
次にLightning – USB 3カメラアダプタにUSB3-LANアダプタを接続しましょう。USB3-LANアダプタは上下の向きもあるので注意してください。
iPadにLightning – USB 3カメラアダプタを接続
そして最後にiPadにLightning – USB 3カメラアダプタを接続させましょう。この手順を間違えるとiPadが上手く認識しない場合もあるので、必ず順番は守りましょう。
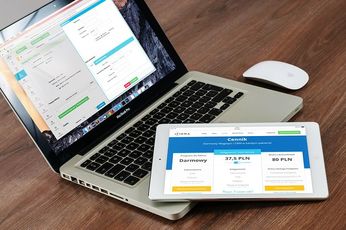 【iOS12】「iPhone/iPad」の有線LAN接続方法!
【iOS12】「iPhone/iPad」の有線LAN接続方法!【iPad】有線LANでインターネット接続できているかの確認方法
それではいよいよiPadで有線LANを利用してインターネットに接続できているかを確認する方法について紹介していきます。
先ほどの接続手順を間違っていなければ必ずiPadで有線LANを利用してインターネットに接続することができるはずです。
設定の確認
ここでのiPadで有線LANを利用してインターネットに接続できているかを確認する方法は、iPadの設定アプリを利用します。
「設定」を開く
まずはiPadで設定アプリを起動します。設定アプリは標準でインストールされているアプリで歯車マークのアプリケーションになります。
「Ethernet」の項目が出現しているので開く
設定アプリを起動したら、「Ethernet」の項目が表示されていることを確認しましょう。もし「Ethernet」の項目がなければ上手くiPadで有線LANを利用してインターネットに接続できていません。
USB LANアダプタとして認識されているのを確認
そして「Ethernet」の項目をタップするとUSB LANアダプタの情報が表示されます。ここではIPアドレスやネットワーク設定を変更することができます。
最後に
iPadで有線LANを利用してインターネットに接続する方法についてはわかっていただけましたでしょうか。このようにiPadで有線LANを利用してインターネットに接続するには準備する必要がある機器があります。
なのでまずはiPadで有線LANを利用してインターネットに接続するために必要な機器を準備することから始めましょう。
iPadで有線LANを利用してインターネットに接続するためのケーブルが準備できれば、あとは順番通りにケーブルを接続すればインターネットにアクセスすることができます。
 【Mac】Wi-Fi(無線LAN)でインターネットに接続する方法
【Mac】Wi-Fi(無線LAN)でインターネットに接続する方法合わせて読みたい!iPadに関する記事一覧
 iPad 9.7インチ(第6世代/2018)をとにかく安く買う方法!
iPad 9.7インチ(第6世代/2018)をとにかく安く買う方法! 【iPad Air/iPad mini】写真/動画をパソコンへ転送する方法!
【iPad Air/iPad mini】写真/動画をパソコンへ転送する方法! 【iPad/iPad mini】動画(ビデオ)を再生する方法!
【iPad/iPad mini】動画(ビデオ)を再生する方法!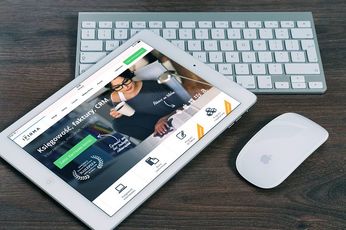 【iPad】格安SIM運用がお得?安く買う方法と注意点も解説!
【iPad】格安SIM運用がお得?安く買う方法と注意点も解説!























