iPadで画面収録/録画する方法!機能の設定方法や動画キャプチャの仕方を解説
iPadでは、デフォルトの機能で画面収録/録画をおこなうことができます。動画キャプチャができることでプレイ動画のアップロードなどにも利用できる便利な機能です。この記事ではiPadで画面収録/録画機能を利用する方法を解説していきます。
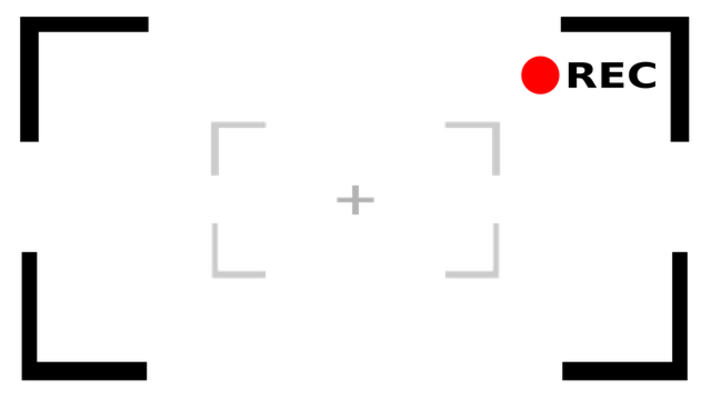
iPadで画面収録/録画する方法
iPadでアプリゲームをしている際などに、その様子を画面収録/録画したいという場面は最近少なくありません。配信用に録画したいと思って、自身の声を画面収録の中に入れたいと思う人もいます。
iPadで画面収録/録画とはどういう機能?
iPadでは画面キャプチャを作成することができる、画面収録機能があります。まずはiPadの画面収録/録画機能とはどういった機能なのか解説していきます。
表示されている画像や動画を保存できる
iPadの画面収録/録画機能とは、文字通りiPadの画面を録画することができる機能です。表示されている画面をiPad自体で録画し、それを動画として保存してくれます。iPadの標準機能なので、アプリのインストールなども不要なのも嬉しい点です。
iOS11から対応可能
この画面収録機能は、iPadがiOS11以降にアップデートされたOSになっていれば利用することができます。現在のiPadのOSはiOSからiPadOSに変わっていますが、iPadOS13以降も画面収録の機能はこれまで通り利用可能です。
iPadで画面収録/録画/動画キャプチャする手順
画面収録の機能について分かったところで、iPadで画面収録/録画して動画キャプチャを撮影するやり方の説明に移ります。
画面収録を開始/停止する方法
iPadで画面収録/録画をしたい場合、画面収録用のボタンがiPadに設定されている必要があります。コントロールセンター上に上記のボタンがあればそのまま利用できますが、設定されていない場合は次の手順で追加してください。
iPadの設定アプリで「コントロールセンター」を開きます。「コントロールを追加」の中に「画面収録」があるため、「+」ボタンをタップしてコントロールセンターに追加することができます。
iPadで画面収録/録画を実行するやり方ですが、画面右上から下に向けてスワイプしてコントロールセンターを開きます。その中に画面収録のボタン(⦿)があるため、それをタップすることで画面収録/録画を開始することができます。
iPadで実行されている画面収録/録画を停止する場合、やり方としては2通りあります。1つはコントロールセンターからおこないます。画面収録中にはコントロールセンターの画面収録ボタンは赤色になっていますので、それをタップすれば停止されます。
もう1つはiPadのステータスバーにある赤色のアイコンをタップして、画面収録の停止する方法です。
iPadのコントロールセンターを開く手間を省けますし、画面収録した動画にコントロールセンターを開く様子が入ることを防ぐことも可能なため、iPadでの画面収録の停止はこちらでの方法をおすすめします。
音声の設定方法
iPadでの画面収録/録画では内部音声(スピーカーから出力されるようになっている音声)も収録されるようになっていますが、画面収録/録画の際にマイクから得られる外部音声の録音をすることもできます。
iPadで画面録画の際に外部音声も保存したい場合、画面収録のボタンを長押ししてください。
画面収録の設定画面が表示されます。「マイク」をタップして「オン」にしましょう、
そのまま「収録を開始」をタップすることで外部音声付きでiPadの画面を保存することができます。
画面収録/録画した動画の保存場所は?
iPadの画面収録で保存された動画は、「ビデオ」の中に保存されます。写真アプリで「アルバム」→「ビデオ」と進むことで確認可能です。
画面収録/録画した動画を再生する方法
画面収録された動画は、「ビデオ」の中の動画を開いて再生ボタンをタップすれば再生できます。
なお、iPadでおこなった画面収録/録画された動画は「.mov」の拡張子で保存されます。より一般的な拡張子であるmp4での保存ではないため不便に感じるようであれば、ファイル変換アプリやサービスなどで変換を行うようにしてください。
最後に
iPadでの動画キャプチャは、標準機能である画面収録を利用することで簡単に可能です。iPadの画面上の情報/様子を動画で保存しておくことができる便利な機能ですので、是非活用してみてください。
 【iPad】キーボードは絶対に純正?おすすめはMagic Keyboard?
【iPad】キーボードは絶対に純正?おすすめはMagic Keyboard? 【iPad】電源の入れ方/切り方!再起動方法を解説!
【iPad】電源の入れ方/切り方!再起動方法を解説! 【iPad】漫画を読むのに最適なのは?画面サイズも比較!
【iPad】漫画を読むのに最適なのは?画面サイズも比較!








