2020年11月17日更新
【Chrome】「ERR_CONNECTION_RESET」エラーの原因と対処法を解説!
Chromeを利用している際、Webサイトに接続できる「ERR_CONNECTION_RESET」が表示されることがあります。この「ERR_CONNECTION_RESET」になる原因と対処法についてを解説していきます。
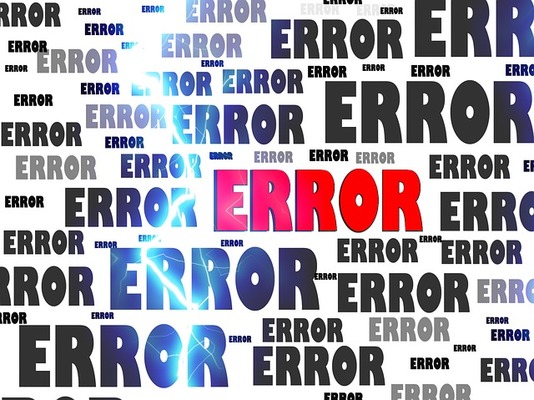
目次
【Chrome】「ERR_CONNECTION_RESET」エラーの原因と対処法
Google Chrome利用時に、「ERR_CONNECTION_RESET」という表示がされることがあります。
ERR_CONNECTION_RESETのエラーとは
この「ERR_CONNECTION_RESET」は「接続がリセットされました」「このサイトにアクセスできません」「ネットワークの変更が検出されました。」などのエラーメッセージとともに表示されます。
「ERR_CONNECTION_RESET」エラーの原因
このエラーメッセージが表示されるとWebサイトへのアクセスが正常にできなくなります。原因としては端末の不具合、ネット接続機器の不具合、その他ネットワーク上の不具合があります。
「ERR_CONNECTION_RESET」エラーの対処法
原因によって「ERR_CONNECTION_RESET」の対処法は異なります。それぞれの対処法をおこなう原因についてもサラッと説明していますので、それぞれ確認してください。
PC/モデムを再起動
ネットワーク環境を含め、何らかの不具合がある場合に大抵真っ先に行われるのが端末の再起動です。端末内のキャッシュなどを一度リセットする方法です。
サイトに接続できない原因が端末のキャッシュによる不具合の場合、端末を再起動することで解消されることもあります。できれば完全シャットダウンをおこなってから再起動してください。
モデムは電源を一度抜き、しばらく置いてから再度接続すれば再起動することができます。
ONU/ルーターを再起動
また、自身が利用している端末以外でもネットワークに接続できないのであれば、それはOUN/ルーターに何らかの問題が生じている可能性が高いです。
そのため、どの端末でもネットワークに接続できないのであれば、OUN/ルーターを再起動してみましょう。OUN/ルーターの電源をコンセントから引っこ抜いてください。
電源を抜いてそのまま5分ほど放置し、また電源へつなぎます。それでネットワークに繋げることができれば、キャッシュなどがリセットされ「ERR_CONNECTION_RESET」のエラーメッセージも表示されなくなっていることがあります。
Chromeのキャッシュ/Cookieをクリア
Google Chromeのブラウザのキャッシュ/Cookieをクリアする対処法を利用することでエラーが解消する可能性もあります。
シークレットモードを利用してWebサイトへアクセスして見て、接続できた場合はほぼ確実にキャッシュなどが原因という可能性が高いです。シークレットモードで閲覧できたのであれば、Google Chromeのキャッシュ/Cookieの削除を行ってみましょう。
Google Chromeブラウザ右上にある三点リーダーをクリックしてください。
メニューの中にある「履歴」へカーソルを合わせ、その中の「履歴」をクリックします。
左側のメニューにある「閲覧履歴データの削除」をクリックしてください。
「Cookieと他のサイトデータ」と「キャッシュされた画像とファイル」にチェックを入れましょう。
削除する保存期間を選択し、「データを削除」をクリックすれば完了です。
DNSキャッシュとWinsockをリセット
DNSキャッシュとWinsockをリセットすることで、「ERR_CONNECTION_RESET」が表示されてWebサイトに接続できない状態を解消することができることがあります。
「ERR_CONNECTION_RESET」が表示される際にDNSキャッシュとWinsockのリセットをおこなう場合、まずはスタートボタンのアプリ一覧で「Windowsシステムツール」を展開してください。
コマンドプロンプトを開きましょう。管理者権限は不要ですので、普通にクリックするだけで大丈夫です。
「ipconfig /flushdns」と入力し、エンターキーを押して実行します。
次に「netsh winsock reset」を実行して、Winsockをリセットしてください。
DNSの設定を変更
DNSアドレスそのものが原因となって「ERR_CONNECTION_RESET」が表示されることもあります。この場合、DNSキャッシュを削除してもうまく行きません。
DNSアドレスに問題がある場合はネットワーク自体に接続できないため、どのWebサイトを見ても「ERR_CONNECTION_RESET」が表示される場合はこの可能性があります。
この場合の対処法ですが、無料のDNSサーバーのアドレスを利用するよう設定変更を行います。まずはスタートメニューから「設定」を開きましょう。
「ネットワークとインターネット」をクリックしてください。
右側の画面にある「アダプターのオプションを変更する」をクリックしましょう。
「Wi-Fi」もしくは「イーサネット」で右クリックしましょう。ここでは利用しているネットワーク環境を選択してください。
右クリックで表示されたメニューの中から「プロパティ」をクリックしてください。
真ん中の窓の中にある「インターネットプロトコルバージョン4(TCP/IPv4)」を選択しましょう。
「プロパティ」ボタンをクリックしましょう。
「次のDNSサーバーのアドレスを使う」を選択してください。
ここにGoogleパブリックDNS IPアドレスを入力します。優先DNSサーバーに「8.8.8.8」、代替DNSサーバーに「8.8.4.4」をそれぞれ入力して変更しましょう。
「OK」を押せば完了です。信頼性できるDNSサーバーということもあり長期的に利用している人も多いため、すでに前述したものを含め無料のDNSサーバーのアドレスを利用していることもあると思います。
無料のDNSサーバーのアドレスを利用しているのに「ERR_CONNECTION_RESET」のエラーメッセージが表示されることもありますので、その場合は一度その無料のDNSサーバーのアドレスを削除してみましょう。
IPv6を無効化
次世代のプロトコルであるIPv6が有効になっていることが原因で、インターネットへの接続時にエラーが発生することがあります。
そのため、IPv6を無効化することで「ERR_CONNECTION_RESET」のエラーが解決することがあります。
アダプターのオプション変更画面で、「Wi-Fi」もしくは「イーサネット」で右クリックしましょう。ここでは利用しているネットワーク環境を選択して「プロパティ」をクリックください。
真ん中の窓の中にある「インターネットプロトコルバージョン6(TCP/IPv6)」のチェックを外してください。
セキュリティソフト/ファイヤーウォールを一時的に無効化/停止
インターネット上で危険なサイトを開いて、そこからウイルスが入らないよう、ファイアウォールやウイルス対策ソフトが常に働いています。
基本的にこれによって開くことができないサイトというのは、何らかの危険性をはらんでいる可能性があります。しかし、ブロックする必要のないWebサイトもブロックすることもあるのです。
それが原因で「ERR_CONNECTION_RESET」のエラーが表示されることがあり、その場合はファイアウォールやウイルス対策ソフトウェアを一時的に動かないようにして利用する必要があります。
ファイアウォールやウイルス対策ソフトウェアは基本的には無効化しないのが一番なのですが、安全だと分かっているサイトだと分かっている場合にのみファイアウォールやウイルス対策ソフトウェアを一時的に無効にしましょう。
「ERR_CONNECTION_RESET」が表示されない状況が改善されたのであれば、そのサイトを閲覧し終わったら再度有効にしておきましょう。無効化したままブラウジングしないよう注意が必要です。
プロキシ設定を無効化
セキュリティ上あまり推奨はできないのですがプロキシを無効化してWebサイトへ繋がることができるようにし、プロキシサーバーからのIPアドレスでアクセスをしないように変更してみましょう。
プロキシ設定は端末の設定からもできますが、どのパソコンでも同じ用にできるためGoogle Chromeから設定する方法を紹介していきます。Google Chromeの右上の三点リーダーからメニューを開き、「設定」をクリックしてください。
左側にあるメニューで「詳細設定」をクリックして展開します。
展開された中にある「システム」を選択してください。
「パソコンのプロキシ設定を開く」をクリックしましょう。
パソコンによってはプロキシ設定の内容は異なりますが、Windows10の場合「設定を自動的に検出する」をオフにすることでプロキシ設定をオフにできます。
VPN接続を切断
PCでChromeを利用している場合でVPN接続を利用しているのであれば、VPN接続を切断(解除)してみましょう。
VPN接続を切断(解除)することで「ERR_CONNECTION_RESET」エラーが表示されなくなるのであれば、VPN接続しているネットワークの設定を確認してみましょう。
LANケーブルの接続を確認
パソコンとモデムを有線LANで接続している場合、LANケーブルがしっかり接続されているかを確認しましょう。目視では接続されていても、実はしっかり入っていないということもありえますので、一度確認をおこなってみてください。
最後に
「ERR_CONNECTION_RESET」はネットワーク関係ののエラーですが、端末側などに原因があることもあります。紹介した対処法が参考になれば幸いです。
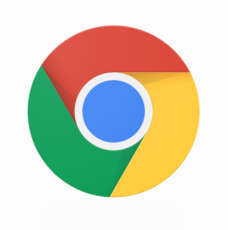 【Chrome】テーマの設定(変更)方法と自作テーマの作成方法
【Chrome】テーマの設定(変更)方法と自作テーマの作成方法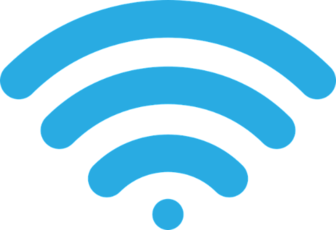 【Wi-Fi】接続済み インターネットは利用できませんと表示される原因と対処法!
【Wi-Fi】接続済み インターネットは利用できませんと表示される原因と対処法!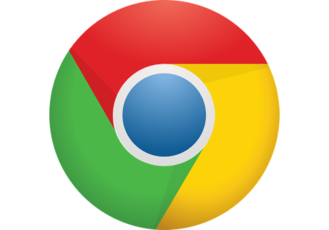 【Chrome】「ERR_CACHE_MISS」の対処法を解説!
【Chrome】「ERR_CACHE_MISS」の対処法を解説!






























