【Chrome】「ERR_CACHE_MISS」の対処法を解説!
Google Chromeを利用している際「ERR CACHE MISS」と表示された際、そのエラーメッセージの意味や原因が分からない場合の対処法を紹介しています。「ERR CACHE MISS」と表示された場合の端末ごとの対処法を確認していってください。
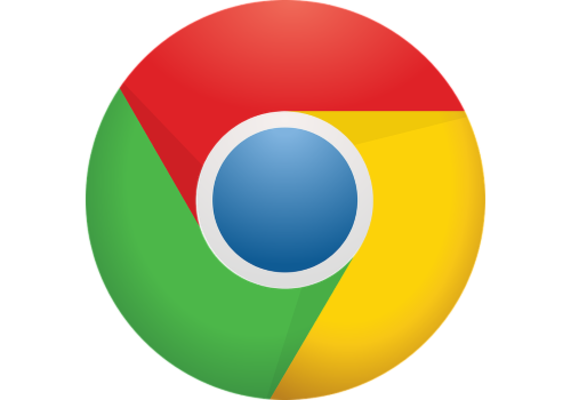
目次
【Chrome】「ERR_CACHE_MISS」の対処法
Google Chromeを利用している際「ERR CACHE MISS」と表示された経験はないでしょうか。
エラーメッセージ「ERR_CACHE_MISS」の意味
まずはGoogle Chromeのエラーメッセージ「ERR CACHE MISS」とはどのような意味なのかを解説します。
「前に入力した情報の再送信をページが求めています」という意味
「ERR CACHE MISS」とはGoogle Chromeで「前に入力した情報の再送信をページが求めています」という意味です。CACHEは文字通り「キャッシュデータ」を指します。「キャッシュ」とはそのWebサイトの一時的な表示データのことです。
どういう時に表示される?
では、「ERR CACHE MISS」はどのような場合に表示されるのでしょうか。
戻るボタンが正常に機能しなかった
Google Chromeで「ERR CACHE MISS」が表示される状況1つ目は、ブラウザの戻るボタンが正常に機能しなかった場合です。
「戻る」を利用した際、ページを早く表示するためにキャッシュを利用しますが、そのキャッシュの取得がうまくできなかったことが原因のエラーメッセージです。
入力した情報がうまく送信できなかった
また、入力した情報がうまく送信できなかった場合に表示されることもあります。フォームに情報を入力し、送信画面で送信ボタンを押した際に表示されるのがこのパターンでのエラーメッセージです。
PCでの「ERR_CACHE_MISS」の対処法
PCで「ERR CACHE MISS」が表示された場合の対処法の説明に移ります。
ページをリロード/再度読み込む
戻るボタンを押した際に「ERR CACHE MISS」が起きた場合であれば、ページのリロード(再読み込み)で解決する可能性があります。
ただし、何かの決済の確定時に「ERR CACHE MISS」が表示された場合は、リロードすることで二重決済が発生する可能性もあるため、その可能性も考えて慎重にリロードを行ってください。
それでも解決しない場合は?
それでも解決しない場合は、下記のものを順に試してみてください。
まずはインターネット接続の環境の確認です。Wi-Fiなどネットワークに異常がないか確認してください。ネットワーク環境が不安定なために出たエラーメッセージの可能性があります。
次にGoogle Chromeのキャッシュや履歴の削除を行いましょう。キャッシュや履歴を削除することで回復する可能性があります。なお、キャッシュはGoogle Chromeの設定から削除を行います。
Google Chromeの設定画面で「閲覧履歴データの削除」を選択します。
「閲覧履歴」「Cookieと他のサイトデータ」「キャッシュされた画像とファイル」全てにチェックを入れます。
「データを削除」を押すことでキャッシュや履歴の削除ができます。
Google Chromeで開いている別のタブを閉じると回復することもあります。
また、拡張機能を入れている場合、その拡張機能を一時的に停止してみてもいいでしょう。
Google Chromeの他に開いているアプリがある場合、そのアプリを閉じてみるのも効果的です。
それでもだめという場合はパソコンを再起動してみましょう。パソコン全体のキャッシュなどもこれで削除されますので、効果がある可能性が高いです。
Google Chromeのバージョンが古いことが原因ということもあります。Google Chromeのバージョンはメニューを開いて行います。「ヘルプ」から「Google Chromeについて」を選択しましょう。
「Google Chrome は最新版です」と表示されれば最新バージョンですが、そうでない場合はこの画面でアップデートを行ってください。
なお、ブラウザそのものではなく他のアプリが影響している可能性があります。最近インストールしたアプリなどがないかを確認しましょう。
迷惑アプリのせいで動きが不安定になっているために「ERR CHACHE MISS」のエラーメッセージが表示された可能性があります。
Android端末での「ERR_CACHE_MISS」の対処法
次に「ERR CACHE MISS」が表示された場合のAndroidでの対処法を解説します。
ページをリロード/再度読み込む
戻るボタンを押した際に「ERR CACHE MISS」が起きた場合であれば、ページのリロード(再読み込み)で解決する可能性があります。
ただし、何かの決済の確定時に「ERR CACHE MISS」が表示された場合は、リロードすることで二重決済が起きる可能性もあるため、その可能性も考えて慎重にリロードを行ってください。
それでも解決しない場合は?
それでも解決しない場合は、下記のものを順に試してみてください。
まずはインターネット接続の環境の確認です。Wi-Fiなどネットワーク設定に異常がないか確認してください。ネットワーク環境が不安定なために出たエラーメッセージの可能性があります。
次にGoogle Chromeのキャッシュや履歴の削除を行います。キャッシュや履歴を削除することで回復する可能性があります。なお、キャッシュはGoogle Chromeの設定から削除を行います。
Google Chromeの設定画面で「プライバシー」を選択します。
「閲覧履歴データの削除」を選択します。
「閲覧履歴」「Cookieと他のサイトデータ」「キャッシュされた画像とファイル」全てにチェックを入れます。
「データを削除」を押すことでキャッシュや履歴の削除ができます。
Google Chromeで開いている別のタブを閉じると回復することもあります。
Google Chromeの他に開いているアプリがある場合、そのアプリを閉じてみるのも効果的です。
それでもだめという場合はスマホやタブレットを再起動してみましょう。端末全体のキャッシュなどもこれで削除されますので、効果がある可能性が高いです。
Google Chromeのバージョンが古いことが原因ということもあります。現在利用しているGoogle Chromeが最新バージョンかどうか確認してください。
なお、Google ChromeのバージョンはGoogle Playストアで確認してください。アプリが最新であれば「開く」になっていれば最新バージョンなのでそのままでいいですが、「更新」になっている場合は更新を行いましょう。
iPhone/iPadでの「ERR_CACHE_MISS」の対処法
次に「ERR CACHE MISS」が表示された場合のiPhone/iPadでの対処法を解説します。
ページをリロード/再度読み込む
戻るボタンを押した際に「ERR CACHE MISS」が起きたのであれば、ページのリロード(再読み込み)で解決する可能性があります。
それでも解決しない場合は?
それでも解決しない場合は、下記のものを順に試してみてください。
まずはインターネット接続の環境の確認です。Wi-Fiなどネットワーク設定に異常がないか確認しましょう。ネットワーク環境が不安定なために出たエラーメッセージの可能性があります。
次にGoogle Chromeのキャッシュや履歴の削除を行いましょう。キャッシュや履歴を削除することで回復する可能性があります。なお、キャッシュはGoogle Chromeの設定ではなくメニューの履歴の方から削除を行います。
Google Chromeのメニューを開き、「履歴」を選択します。
「閲覧データを削除」を選択します。
「閲覧履歴」「Cookieと他のサイトデータ」「キャッシュされた画像とファイル」全てにチェックを入れます。
「データを削除」を押すことでキャッシュや履歴の削除ができます。
Google Chromeで開いている別のタブを閉じてみましょう。それで回復することもあります。
Google Chromeの他に開いているアプリがある場合、そのアプリを閉じてみるのも効果的です。
それでもだめという場合はiPhoneやiPadを再起動してみましょう。端末全体のキャッシュなどもこれで削除されますので、効果がある可能性が高いです。
Google Chromeのバージョンが古いことが原因ということもあります。現在利用しているGoogle Chromeが最新バージョンかどうか確認してください。
なお、Google ChromeのバージョンはApp Storeで確認してください。「アップデート」になっている場合は更新を行いましょう。「開く」の場合は最新バージョンですのでそのままで大丈夫です。
最後に
Google Chromeで表示される「ERR CACHE MISS」の対処法には様々あります。いずれも難しい作業ではないため、それぞれ試してみてください。
 Google Chrome「ページが応答しません」が頻発?原因と対処法まとめ【2018年最新版】
Google Chrome「ページが応答しません」が頻発?原因と対処法まとめ【2018年最新版】 Google Chromeで「ホストを解決しています」と表示され繋がらないときの解決法!
Google Chromeで「ホストを解決しています」と表示され繋がらないときの解決法! Chromeで「応答時間が長すぎます」と表示される原因・対処法を解説
Chromeで「応答時間が長すぎます」と表示される原因・対処法を解説



































