2021年04月01日更新
Chromeの設定をエクスポートする方法!ブックマークやパスワードを移行しよう!
PCの買い替えなどの際、Chromeの設定を別のPCにまるっと移行したい、と考えたことはありませんか? Chromeの設定はエクスポートしたり同期したりという形で移行が可能です。この記事ではChromeのデータのエクスポート/移行方法を解説します。
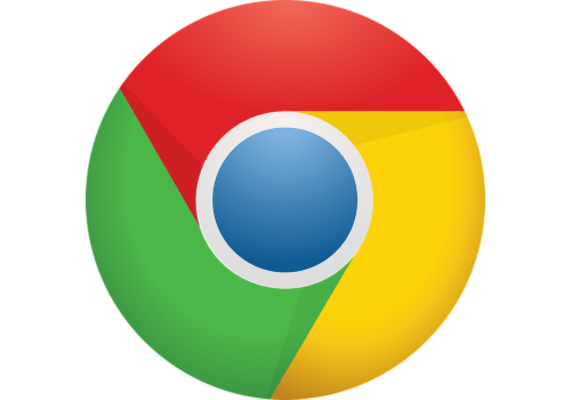
Chromeの設定をエクスポートする方法
Google Chromeをメインブラウザとして利用していると、そのGoogle Chromeの設定内容などをそのまま別のPCに移行したい/エクスポートしたいと考えることもあるかと思います。
Google Chromeのデータのエクスポート方法には、Googleアカウントによる同期と手動によるエクスポート/インポートの方法があります。
クラウド同期に不安があるという場合などに活用可能な手動でのエクスポート/インポート方法を中心に説明します。
ブックマークやパスワードを移行する方法
さて、Google Chromeのブックマークやパスワードの移行を手動でおこなう方法の説明に移ります。
エクスポート手順
まずはGoogle Chromeのデータのエクスポート/バックアップ(保存)手順です。パスワードのエクスポート/バックアップ(保存)のやり方から説明します。Google Chromeの設定を開きましょう。
Googleの設定の「自動入力」部分に「パスワード」があります。ここをクリックしてください。
パスワードの一覧が表示されます。「保存したパスワード」横にある三点リーダーをクリックしてください。
「パスワードをエクスポート」をクリックしてください。
確認画面が表示されるため「パスワードをエクスポート」ボタンをクリックしてください。
Google Chromeのパスワードのエクスポート/バックアップ(保存)をおこなう場合、本人確認のためWindowsの場合はアカウントにサインインする際のPINなどの確認画面が表示されます。認証を実行してください。
保存する場所を指定して、Google Chromeのパスワードのエクスポート/バックアップ(保存)が完了します。
Google Chromeの設定やブックマークなどのデータはフォルダをそのままコピー/バックアップ(保存)することでユーザーファイルの移行が可能です。Windows、Mac、LinuxそれぞれのGoogle Chromeの設定/ユーザーデータの保管場所は次のとおりです。
| OS | ユーザーデータ保存場所 |
|---|---|
| Windows | C:\Users\ユーザー名\AppData\Local\Google\Chrome\User Data\Default |
| Mac | ~/Library/Application Support/Google/Chrome/Default |
| Linux | ~/.config/google-chrome/Defaul |
場所は異なるものの以降に必要なのは「Default」フォルダです。これをそっくりそのままコピーしましょう。なお、この設定/ブックマークデータは隠しファイルとして表示されておらず、エクスプローラーでは見つけられない可能性があります。
この場合、エクスプローラーで探すことができるよう、隠しファイルを表示するよう設定しておきましょう。Windowsの場合はエクスプローラーの「ファイル」から「オプション」を開いて設定することができます。
インポート手順
さて、Google Chromeでエクスポート/バックアップ(保存)した内容のインポートを移行したいPCで実行しましょう。まずは移行先のPCのGoogle Chromeのユーザーデータファイルの中身を入れ替えます。
Google Chromeの設定やブックマークなどのデータをそっくりそのまま移行したいのであれば、「Default」を前述した同じ場所の「Default」フォルダに置き換えてください。
同じ名前のファイルが、などという注意書きも「置き換え」などの上書きの対応で問題ありません。これでGoogle Chromeの設定やブックマークの保存データファイルの移行は完了となります。
Google Chromeのパスワードのインポートは、試験運用機能である「flags」で有効にする必要があります。有効にする設定方法ですが、移行先のPCでGoogle Chromeを開き、アドレスバーに「Chrome://flags/#PasswordImport」を入力します。
Password importを「Default」から「Enabled」に変更してください。
Google Chromeを再起動することで設定変更が反映されます。「Relaunch」をクリックしてGoogle Chromeを再起動しましょう。
再起動後、Google Chromeの設定を開きましょう。
Googleの設定の「自動入力」部分に「パスワード」があります。ここをクリックしてください。
パスワードの一覧が表示されます。「保存したパスワード」横にある三点リーダーをクリックしてください。
「インポート」をクリックします。
エクスポート/バックアップ(保存)したGoogle Chromeのパスワードデータのcsvファイルを開けば、パスワードの内容を移行することができます。
パスワードのインポートが完了したら、試験運用機能である「flags」のPassword importは「Default」に戻します。Google Chromeを開き、アドレスバーに「Chrome://flags/#PasswordImport」を入力しましょう。
Password importを「Default」から「Enabled」に変更してください。
Google Chromeを再起動することで設定変更が反映されます。「Relaunch」をクリックしてGoogle Chromeを再起動しましょう。
Googleアカウントを同期して移行する場合
Googleアカウントを利用することで、Google Chromeの閲覧履歴やブックマーク、パスワードを新しいPCに簡単に移行することが可能です。
Google Chromeにアカウントを登録してあれば、同期ができている状態です。Androidの端末ともブックマークなどを同期できるため設定している人も多いでしょう。
アカウントの下に「同期が有効です」と表示されている場合、新しいPCでもそのアカウントでGoogle Chromeにログインすることで自動的にGoogle Chromeの閲覧履歴やブックマーク、パスワードの内容を引き継いでくることができます。
ローカルでの移動が面倒、それだけの大容量のデータを移行できる外部ストレージがないと言うような場合に便利な方法です。
注意点
わざわざ手動でバックアップ(保存)を取らなくてもGoogleアカウントでブックマークもパスワードもできるから問題ない、と思っている人も多いと思いますので、Googleアカウントで新しいPCに移行する場合の注意点についても触れておきます。
同期だけでは移行できないデータもあり
実は、Googleアカウントだけでは移行できないデータが存在します。パスワードやブックマーク、閲覧履歴などはGoogleアカウントにより同期して移行できるのですが、機能・サイト情報などについては一部移行できないものもあります。
全く同じ内容を新しいPCのChromeに移行したい、という場合はローカルデータでGoogle Chromeのフォルダをそのまま移行することをおすすめします。
すべてをそのまま移行することまで求めていないため最低限必要なデータだけを移行できればいいという場合はGoogleアカウントで同期しての移行、すべてを移行したい場合はローカルフォルダをコピーしての移行を行いましょう。
最後に
Google Chromeのデータの移行は、パスワードの移行は少し煩雑にはなりますが、それ以外はフォルダの内容をコピーして新しいPCでGoogle Chromeのフォルダに貼り付けるだけと簡単です。
Googleアカウントでの同期でもできますが、すべてのChromeの設定などを新しいGoogle Chromeに移行できるわけではないため、その点注意して利用しましょう。
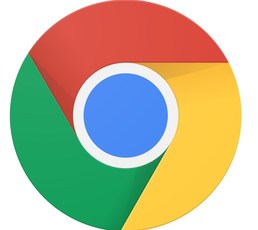 Chromeでブックマークが同期できない?PCとAndroidの設定方法
Chromeでブックマークが同期できない?PCとAndroidの設定方法 Google Chromeのブックマークをエクスポート・インポートする方法
Google Chromeのブックマークをエクスポート・インポートする方法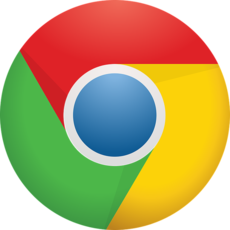 【chrome://】Chromeの詳細設定一覧!隠し機能も解説!
【chrome://】Chromeの詳細設定一覧!隠し機能も解説!

























