PDFの文字がコピーできない!PDFのテキストをコピーする方法
PDFを使用する機会はとても多いですが、同時にPDFの文字をコピーする必要がある時も多いと思います。でも、スキャナで作った場合などPDFの文字をうまくコピーできないケースがあります。今回はそんな時に困らないためにPDFのテキストをコピーする方法をご紹介します。

目次
PDFの文字をコピーする方法
仕事もプライベートもパソコンで作業をしている時にふとPDFの文字をコピーしたい時があります。何となく先入観でPDFの文字はコピーできないのではないかと思っている方もいらっしゃるかもしれません。
実はPDFの文字はコピーできます。ただPDFの文字をコピーするためには条件があります。ここでは、PDFの文字をコピーする方法をご紹介します。
PDFのコピーは選択ツール時にしかできない
まず覚えておいていただきたいポイントは、「PDFのコピーは選択ツール時にしかできない」ということです。ここでは、Acrobat Reader DCとAdobe Reader XIでの選択ツールを使用してPDFをコピーする方法をご紹介します。
Acrobat Reader DCでの方法
コピーしたいPDFを開きます。文書のどこかをを右クリックし、コンテキストメニューで「選択ツール」を選択します。もしくは、ツールバーから選択ツールをクリックして選択します。
Adobe Reader XIでの方法
ツールバーから、選択ツールをクリックして選択します。選択ツールがツールバーに表示されていない場合は、表示→表示切り替え→ツールバー項目→選択とズーム→選択ツール を選択します。
Acrobat Reader DCでのコピーの手順
それでは、ここではAcrobat Reader DCでのPDFの文字をコピーする手順を実際に見ていきましょう。今回はPDFで「選択ツールを使用してPDFの文字をコピーする方法をご紹介します。」という文章を作りましたので、これを使って手順をご紹介します。
①右クリックして「選択ツール」を選択します。
②コピーする文字をドラッグして選択します。
③右クリックして「コピー」を選択、または 編集→コピー を選択して、テキストをクリップボードにコピーします。
④別のアプリケーションを開き、右クリックの「貼り付け」や「ペースト」を使用して、コピーしたテキストを貼り付けます。この方法でPDFの文字の貼り付けができます。
PDFの文字がコピーできない原因
次にPDFの文字をコピーできない原因をご紹介します。「このような時にコピーできない」という原因を知っておくことは、きちんとPDFの文字をコピーするためにも大切ですので、ぜひ覚えておいてください。
スキャナでPDFを作った場合など色々あります。それではいってみましょう。
コピーの操作方法が違う
まず初めに、コピーの操作方法が違っている場合です。
「手のひらツール」になっていた場合はコピーができません。
「マーキーズーム」になっている場合もコピーできません。
「選択ツール」はコピーできます。PDFの文字をコピーできる方法は「選択ツール」です。まずは「選択ツール」になっているかの確認を忘れないようにしてください。
ファイルが保護されている
PDFファイルに保護がかかっている場合、PDFの文字のコピーができないです。機密文書や重要書類などは保護されていて、簡単にはコピーできないように作られていることがあります。
PDFになっている家電の取扱説明書などをインターネットからダウンロードして、その文字をコピーしようとしてできない場合は保護がかかっているかもしれないと考えてみてください。
画像になっていてそもそもテキストとして認識されていない
「画像データ」の場合も文字はコピーできません。
画面では文字に見えていても、データとしてはJPEGやPNGの画像データのように「文字データ」が含まれてなく、そもそもテキストとして認識されていないためコピーできません。
画像データはコピーできませんので、覚えておいてくださいね。
スキャナなどでPDFファイルを作ると発生しやすい
PDFファイルを写真や書類をスキャナで作った場合、「画像データ」となっていて文字をコピーすることができないケースが発生します。
紙に書かれている文字をスキャナでPDFを作った場合、文字が表示されているので、一見コピーできそうに思えるのですが、スキャナでは画像データになってしまうのでコピーできません。
スキャナでPDFを作った場合は、文字ではなく画像データとなっていることを覚えておいて下さいね。
PDFの文字がコピーできない時の対処法
PDFの文字がコピーできない原因がいくつかわかったところで、次はPDFの文字がコピーできない時の対処法をご紹介します。それでは、いってみましょう。
GoogleChromeを使った方法
まずは、インターネットブラウザの「Google Chrome(グーグル・クローム)」を使う方法です。保護がかかっている文字をコピーしたい時などに有効な方法です。
それでは、GoogleChromeを使う方法をご紹介しますね。
①GoogleChromeを立ち上げます。
②PDFをGoogleChromeのウィンドウ上にドラッグ&ドロップします。
③GoogleChrome上でPDFファイルが開きます。
④保護が解除され、文字がコピーできるようになります。この方法で保護がかかっているPDFでもコピーできますので、試してみてください。
GoogleChromeの拡張機能「PDF Viewer」を使った方法
次はGoogleChromeの拡張機能「PDF Viewer」を使った方法です。方法は簡単です。専用サイトからChromeに追加するだけで、PDFの文字をコピーできるようになります。
下記にリンクがありますので、参考にしてください。
「Chromeに追加」をクリックするだけです。PDFの文字をコピーできるようになります。
念のため、必要なくなった時の削除の方法もご紹介しておきます。「設定」から「拡張機能」を選択します。
次に「削除」をクリックします。これで「拡張機能」から削除できます。
変換ソフトなどを利用してファイル形式を変更してしまう
次は変換ソフトなどを利用してファイル形式をPDFからWordなどのファイルに変換して、文字のコピーを行う方法のご紹介です。
以下リンクのサイトに変換ソフトの紹介がありますので、こちらを参考にしてください。
Googleドライブを使った方法
次はGoogleドライブを使った方法のご紹介です。またしてもグーグルのサービス、今回はGoogleドライブを使うことによって、文字のコピーを行うことができます。
①ブラウザ上でGoogleドライブを開きます。
②新規からPDFファイルをGoogleドライブ上に保存します。
③Googleドライブ上でPDFファイルを右クリックし、『アプリで開く』→『Google ドキュメント』をクリックします。
④『Google ドキュメント』が開き、PDFファイル内の文字が認識され、文字をコピーできるようになります。このGoogleドライブを使った方法もぜひ試してみてください。
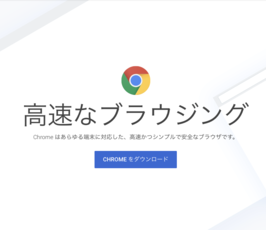 Google Chrome(グーグルクローム)とは?使い方の基本も解説
Google Chrome(グーグルクローム)とは?使い方の基本も解説 Googleフォトに写真をアップロードする方法【手動/自動】
Googleフォトに写真をアップロードする方法【手動/自動】PDFのコピーが不自然になる場合の対処法
次にPDFのコピーが不自然になる場合の対処法をご紹介します。特に文字が重複されてコピーされてしまう場合の対象法についてご紹介します。それではいってみましょう。
文字が重複されてコピーされてしまう場合
PDFの文字をコピーした際に一箇所を一回だけコピーしたのにもかかわらずなぜか文字が重複されてコピーされてしますことがあります。ここでは、文字が重複されてコピーされてしまう場合の対処法をご紹介します。
①例えばこのような文章を含んだPDFデータがあります。
②ところが、これをPDFファイルから文字をコピーしてメモ帳に貼り付けすると、重複してコピーされてしまいました。
③これの対処法はまず元の文書からPDFにする際に、オプションをクリックします。
④「オプション」のウィンドウが開いたら「アクセシビリティ用の構造タグ」部分のチェックを外して「OK」ボタンをクリックします。
これで、新規にPDFデータが作成され、今度は文字をコピー貼り付けした時に上記のように重複してコピーされることはなくなります。
 PDFをWord文書に綺麗に貼り付けたい!文章/画像/表の貼り付けを解説
PDFをWord文書に綺麗に貼り付けたい!文章/画像/表の貼り付けを解説 仮想プリンターMicrosoft Print to PDFでPDFを印刷保存する方法
仮想プリンターMicrosoft Print to PDFでPDFを印刷保存する方法合わせて読みたい!PDFに関する記事一覧
 MacでのPDF編集はプレビューアプリが最強
MacでのPDF編集はプレビューアプリが最強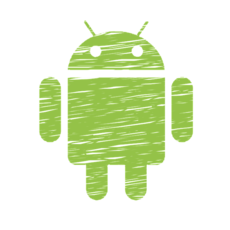 【Android】PDF閲覧におすすめのアプリ6選【PDFリーダー】
【Android】PDF閲覧におすすめのアプリ6選【PDFリーダー】 LINEでPDFファイルなどを添付して送信する方法【スマホ】
LINEでPDFファイルなどを添付して送信する方法【スマホ】 PrintSmash(プリントスマッシュ)の使い方!コンビニでのPDF印刷方法・料金も解説
PrintSmash(プリントスマッシュ)の使い方!コンビニでのPDF印刷方法・料金も解説




































