2019年10月17日更新
LINEアカウントをAndroidで引き継ぎする方法!トーク履歴の復元・バックアップ方法も解説
LINEは今やコミュニケーションツールとして欠かせない存在です。さて、機種変更などの際にAndroid版LINEを引き継ぎするにはどうすればいいのでしょうか。大事なトーク履歴やスタンプなど、Androidでの引き継ぎ方法について解説します。

目次
- 1LINE アカウントを引き継ぐ方法(Android版)
- ・Googleドライブに一括バックアップできる機能が新たに追加
- ・簡単にすべてのトークを引き継いで元通り復元可能
- 2LINE アカウントを引き継ぐ方法(Android版)
- ・Googleドライブへの一括バックアップ・復元
- ・LINEのKeep(キープ)機能を利用した個別バックアップ・復元
- 3LINE アカウントを引き継ぎができないときの原因と対処方法
- ・Googleアカウントにログインできない
- ・Googleドライブの空き容量が足りない
- ・エラーでバックアップできない
- ・パスワードを忘れてLINEにログインできない
- ・新端末でGoogleアカウントにログインできない
- ・エラー「正常に処理できませんでした」と表示される
- ・電話番号認証がエラーになる
- ・SMSを受け取れず、番号認証ができない
- ・トーク履歴中の画像が消えた
LINE アカウントを引き継ぐ方法(Android版)
今の時代、スマホでの連絡手段といえば電話よりメールよりLINEという方が多いのではないでしょうか。それほど身近で欠かせない存在となっているコミュニケーションアプリ・LINEですが、スマホの機種変更などの際にアカウントを引き継ぎの方法はご存知ですか?
Android版LINEアプリの旧機種でのLINEのトーク履歴のバックアップ方法・復元方法や新しいスマホへのLINEアカウントの移行や設定などを今回は解説していきます。
LINEアカウントの引き継ぎはAndroidスマホの機種変更で新しいスマホに変えた場合以外にも、LINEアプリの不具合などで再インストールする際にも必要です。
Androidユーザーの方はLINEアカウントの引き継ぎ方法やトーク履歴のバックアップ方法や復元方法などをこの機会に覚えておくと便利ですので、引き継ぎが必要な時はぜひご覧ください。
Googleドライブに一括バックアップできる機能が新たに追加
LINEでは、AndroidユーザーにはおなじみのGoogleドライブを利用してLINEのトーク履歴を一括でバックアップできる機能が追加されています。
機種変更で新しいスマホにする際、LINEのアカウント引き継ぎでのトーク履歴のバックアップが面倒で諦めていたユーザーにもこの方法はとても簡単です。
これから機種変更や再インストールをするAndroidユーザーの方は、LINEの引き継ぎがとても簡単ですのでぜひ実践してみてください。
簡単にすべてのトークを引き継いで元通り復元可能
LINEに限らずアプリのバックアップや引き継ぎは面倒だ、と思っている方も多いのではないでしょうか。しかしAndroidユーザーにはGoogleドライブという便利なものがあります。Androidユーザーなら必ず持っているGoogleアカウントで、無料で使えるオンラインストレージです。
LINEアカウント引き継ぎの際のLINEのトーク履歴のバックアップも、Androidユーザーなら簡単にできて、簡単に復元できます。
AndroidでのLINEアカウントの引き継ぎ方法とGoogleドライブを利用したトーク履歴のバックアップと復元方法や、LINEの引き継ぎをする前に準備することなど、これからくわしく解説していきますのでご覧ください。
 LINE(ライン)にログインできない原因・対処法
LINE(ライン)にログインできない原因・対処法LINE アカウントを引き継ぐ方法(Android版)
ではここからAndroidスマホユーザーのためのLINEアカウント引き継ぎの方法を解説していきます。
Androidスマホの旧機種でのLINEアプリでの設定やトーク履歴のバックアップ方法、機種変更をして新しいスマホでアカウントを移行する方法や設定、トーク履歴の復元方法など、LINEの引き継ぎは簡単にできますのでぜひお読みください。
Googleドライブへの一括バックアップ・復元
Androidスマホユーザーの方がLINEのアカウントやトーク履歴などのデータの移行・復元をする場合、便利なのがGoogleドライブです。Googleドライブを使えばAndroidのLINEの引き継ぎの際に一括でバックアップ・復元ができます。
設定ややり方はとても簡単ですので、機種変更で新しいAndroidスマホにLINEを引き継ぎする際はぜひやってみてください。
Androidスマホなら誰でも使える「Googleドライブ」
Androidスマホユーザーの方でしたら必ずGoogleアカウントを持っているはずです。GoogleドライブはGoogleアカウントを持っている方なら誰でも使えるオンラインストレージです。
Androidスマホの方は最初からアプリがインストールされているかと思いますが、LINEアカウント移行の際のトーク履歴バックアップ・復元にはGoogleドライブを使います。
LINEの引き継ぎの際、トーク履歴のバックアップ・復元にGoogleドライブを使いますが、アプリはインストールされていてもインストールされていなくてもGoogleアカウントにさえログインできれば移行はできます。
ただ、LINEの引き継ぎ以外でもとても便利なアプリですので、ぜひPlay Storeからダウンロードしてみてください。機種変更で新しいスマホを買う際のデータ移行にもとても役立ちます。
Googleドライブは無料で15GBのスペースを使用できますが、これはGmailやGoogleフォトの保存データと合計しての最大保存容量です。Android版LINEのトーク履歴のバックアップだけならほとんど容量は使いません。
ただ普段からGoogleドライブを活用したい場合、月額250円で100GBまで使えるGoogle Oneにアップグレードできます。他にも200GB、2TB、10TB、20TB、30TBの定額プランがあります。
【旧端末】Googleドライブにトーク履歴をバックアップする
ではAndroidユーザー向けのLINEの引き継ぎ方法を解説します。まずLINEアプリを開き、「友だち」タブの右上にある歯車のアイコンから設定に進みます。
設定の中の「基本設定」の中にある「トーク」をタップしてください。ここからLINEのトーク履歴のバックアップを始めます。
そうするとLINEのトーク履歴のバックアップ・復元ができるページに進めます。「トーク履歴のバックアップ・復元」をタップしましょう。
そうするとこのような画面に進みます。まずはGoogleアカウントというところに自分のGoogleアカウントが表示されているか確認しましょう。表示がされていなければ、ここをタップしてAndroid版のLINEとGoogleアカウントと同期させます。
LINEアカウントの移行・引き継ぎをGoogleドライブで行う時はまずこれが重要です。Googleアカウントが表示されたら「Googleアカウントにバックアップする」をタップします。
バックアップが完了すると、「前回のバックアップ」として日時が表示されます。Android版LINEの引き継ぎの際のトーク履歴のバックアップの操作方法はこれだけです。これだけでGoogleドライブにトーク履歴がバックアップされました。
オンラインストレージなので、SDカードなどのように不具合でデータが消える、見れなくなるということはほぼありえないのでとても安心してLINEの引き継ぎが行えます。
ちなみにWi-Fiのある環境でトーク履歴のバックアップを行った際、数十秒で完了しました。通信状況によって所要時間は変わりますが、それほど時間を取らずにバックアップができます。
【旧端末】LINEアカウント引き継ぎの事前準備をする
Android版LINEの引き継ぎの前にまずトーク履歴のバックアップを行いました。では次にLINEアカウントを機種変更後の新しいスマホに移行するために、事前準備を行っていきましょう。
まずはAndroid版LINEの「友だち」タブの右上にある歯車アイコンから設定画面に進み、「プロフィール」を表示させます。ここで、LINEに登録している自分の電話番号とLINEのIDを確認して、メモなどに控えておいてください。
LINEのIDを設定していない方はこの機会にLINE IDを作成しておきましょう。LINE IDがあると何かと便利です。
次にLINEの「アカウント」の画面を開きます。LINEのアカウント移行・引き継ぎをする際に重要なのはメールアドレスとパスワードです。
これを間違えてしまったり忘れてしまうと機種変更後の新しいAndroidスマホへの移行・引き継ぎができなくなってしまう恐れがあります。「メールアドレス」をタップして登録しているメールアドレスを確認して控えましょう。
メールアドレスを登録していないと新機種でのLINEアカウントの引き継ぎはできず、新規登録をするしかなくなりますので、ご注意ください。
そしてパスワードですが、「パスワード」をタップしても表示はされません。新しいパスワードの設定画面になります。もしAndroid版LINEのパスワードを忘れてしまった場合はこのタイミングで新しいパスワードを設定して、メモに控えておきましょう。
続いてLINEスタンプですが、こちらは購入済みのものや無料ダウンロードをしたものがLINEアカウントに紐付けされていますので、機種変更後の新しいスマホでLINEにログインすれば引き継ぎができます。なので、特にデータ移行の準備は必要ありません。
LINE絵文字やLINEきせかえもスタンプ同様、機種変更後の新しいAndroidスマホでLINEにログインすればデータの引き継ぎができます。移行のための操作は特に必要ありません。
Android版LINEの引き継ぎの事前準備で最後に行うのがこの操作です。LINEの「友だち」タブの右上の歯車アイコンから設定画面に進み、「アカウント引き継ぎ設定」をタップします。
「アカウントを引き継ぐ」をタップすると右側のマークが緑色に変わり、残り時間が表示されます。36時間以内にLINEの引き継ぎをしなければならないという意味なので、LINEを移行する前や機種変更の直前に行いましょう。
【新端末】LINEアカウントの引き継ぎをおこなう
Androidスマホの旧機種でLINEアカウントの引き継ぎやトーク履歴のバックアップなど、データ移行の操作が完了したら、新しいAndroidスマホに機種変更をして、新たにAndroid版LINEアプリをダウンロードしましょう。
LINEアプリをダウンロードしたら、いよいよLINEアカウントの引き継ぎ・移行を開始します。
機種変更後の新しいAndroidスマホでLINEを起動させると、このような画面が表示されます。左下にある「ログイン」をタップしましょう。タップしたら、LINEアカウントの引き継ぎ・移行の開始です。
Android版LINEの引き継ぎ・移行はとても簡単にできますので、落ち着いてひとつひとつ行っていきましょう。
機種変更後の新しいスマホでLINEのログインボタンをタップすると注意事項についての文章が表示されますので、読んだら「同意する」をタップします。
そうすると次にメールアドレスとパスワードの入力画面になります。LINEの引き継ぎではこれが重要です。旧機種で確認をした時に控えておいたメモなどを見ながら、間違わないように入力して、「確認」をタップしてください。
LINEに登録しているメールアドレスとパスワードが合っていると次にこのような画面になります。Android版LINEにログインして使えるようにするためにはSMSでの電話番号の認証が必要になります。
LINEに登録している電話番号を入力してください。または「次へ」をタップすると自動的に電話番号が表示され、SMSの送信許可の確認ボタンが表示される場合もあります。
すぐにSMSで認証番号が送られてきますので、その番号を入力するとログインが完了します。入力しなくても自動的に入力が完了する場合もあります。ログインが完了すれば、ひとまずAndroid版LINEのアカウントの引き継ぎ・移行は成功です。
Android版LINEのアカウント引き継ぎ・移行に成功すると、このように「友だち」タブが表示され、自分のプロフィールや友だち一覧やグループなどが表示されますので、間違いないか確認してください。
確認できたら機種変更後の新しいAndroidスマホでのLINEアカウントの引き継ぎ・移行が正常に完了している、ということです。ひとまず安心です。
LINEスタンプなどはLINEアカウント引き継ぎだけを済ませた時点では、トーク画面では一旦全てまっさらな状態ですが、マイスタンプのページで購入済みのスタンプ一覧が確認できます。
購入済みのLINEスタンプは一覧からひとつひとつ再ダウンロードすることができます。
LINEスタンプはひとつひとつダウンロードすることも可能ですし、「マイスタンプ」から「すべてダウンロード」をタップして一括でダウンロードすることもできます。
いずれも「友だち」タブの右上の歯車アイコンから設定画面に進むとできるようになっていますので、確認してみてください。
LINE着せかえも同じように、「友だち」タブの右上にある歯車アイコンから設定に進み、着せかえの項目をタップしてください。Android版LINEのアカウントを引き継ぎしただけでは着せかえも一旦初期設定に戻っています。
お好みのLINE着せかえを再ダウンロードして「適用」をタップして着せかえてください。
Android版LINEの引き継ぎでは通知や主な設定は引き継ぎできているかと思いますが、こちらも確認しておいてください。
「友だち」タブの右上に表示されている歯車アイコンから設定画面に進み、通知や連絡先の同期設定、タイムラインの公開設定など、必要な項目をひとつひとつ確認しておきましょう。
【新端末】Googleドライブにバックアップしたトーク履歴を復元する
では、機種変更後の新しいAndroidスマホにLINEのトーク履歴を引き継ぎましょう。LINEのトーク履歴をGoogleドライブにバックアップしていると引き継ぎをした際のデータ復元がとても簡単です。
まずAndroid版LINEのアカウントの引き継ぎをしたら、「友だち」タブの右上にある歯車アイコンをタップして設定画面を開きます。「基本設定」の「トーク」を開いてください。
そして、「トーク履歴のバックアップ・復元」をタップします。
ここでもしGoogleアカウントが同期されていなければ同期をしてください。通常はAndroid版LINEのデータを引き継ぎした際に同期もされているはずですが、確認をしてください。「Googleアカウント」のところにアカウント名が表示されていなければ同期できていません。
同期が完了したら、「復元」をタップします。復元をタップすると、早くて数十秒でAndroid版LINEのトーク履歴の引き継ぎができます。
LINEのKeep(キープ)機能を利用した個別バックアップ・復元
Android版LINEの引き継ぎでトーク履歴をバックアップする際、Googleドライブを使った方法だけではなく、LINEのKeep機能を使う方法もあります。こちらは一括で全てのトーク履歴をバックアップするのではなく、トークルームごとに個別にバックアップすることが可能です。
Android版LINEでトークルームが増えすぎてしまっていて、引き継ぎの際に必要なものだけバックアップできればいい、という場合はこちらが便利です。
LINEの「Keep」にトーク履歴をバックアップする
では、Android版LINEのKeep機能を使った引き継ぎ方法を解説していきます。
まず、LINEの「友だち」タブからトーク履歴をバックアップしたい友だち等のアカウントをタップしてトークルームを開きます。そしてLINEのトークルームの右上にある三角の矢印アイコンをタップしましょう。
そうすると上のようなメニューが出てきます。ここから「トーク設定」を選択します。
Android版LINEのトークルームから「トーク設定」の画面を開いたら、「トーク履歴をバックアップ」をタップします。
そうすると上のように「テキストでバックアップ」と「すべてバックアップ」という選択肢が表示されます。LINEのトーク履歴の引き継ぎの際のこの「テキストでバックアップ」と「すべてバックアップ」の違いを解説します。
「テキストでバックアップ」はLINEのトークルーム内の文章の部分だけをテキストデータとして保存できます。こちらはデータの復元ができないので、引き継ぎの際には使えません。
テキストデータとして保存するとメールやデータフォルダ、オンラインストレージなどに使用でき、LINEを使わずにデータとして文章で会話を読むことができます。ただし絵文字等は表示されませんし、画像等も保存はされません。
「すべてバックアップ」はトークルーム内の全ての履歴をバックアップできますので、引き継ぎの際にはこちらを選択しましょう。
Android版LINEの引き継ぎで、トークルームのトーク履歴のバックアップを実行するとこのようなダイアログが表示されます。どちらを選択しても構いません。今回は「はい」を選択してみます。
「はい」を選択すると次にこのような表示が出てきます。「確認」をタップします。
「確認」をタップするとこのように共有先が表示されますので、お好みのものを選択してください。この操作はしなくても既にデータフォルダ内にAndroid版LINEのトークルーム内のトーク履歴のバックアップデータが保存されています。
Android版LINEのKeep機能でのトーク履歴のバックアップはこれで完了です。こちらのバックアップも早くて数十秒で完了します。
LINEのアカウントを新端末に引き継ぐ
新しいAndroidスマホで引き継ぎをしたい全てのトーク履歴をKeepにバックアップできたら機種変更を完了させ、新しいスマホにLINEを引き継ぎましょう。LINEアカウントの引き継ぎは上のほうで説明したものと同じです。
メールアドレスとパスワード、電話番号とLINE IDを旧機種のLINEで確認しておくことを忘れないでください。新しいスマホのLINEでログインが成功すれば引き継ぎ完了です。
Keepに保存したトーク履歴を新端末にダウンロードする
新しいAndroidスマホにAndroid版LINEの引き継ぎをしたら、次はKeepに保存したトーク履歴を復元させて引き継ぎましょう。
新しい機種のAndroid版LINEの「友だち」タブから、トーク履歴を引き継ぎたいアカウントを選択してください。
そのアカウントのプロフィールを開き、「トーク」をタップします。これでLINEのトークルームを表示できます。
Android版LINEの引き継ぎを済ませただけの時点では上のようにトークルームが空っぽになっています。ここで右上の三角の矢印アイコンをタップします。
そうするとメニューが表示されますので、「トーク設定」をタップしましょう。ここまでは旧機種のAndroid版LINEでトーク履歴をKeepにバックアップした時と同じ手順です。
このような画面が開きますので、「トーク履歴をインポート」をタップします。
「トーク履歴をインポート」をタップすると、このようなダイアログが表示されますので、確認したら「はい」をタップしてください。
また、ここに表示されているように、インポートされたトーク履歴では既読の表示がありません。
これで新しいAndroid版LINEへのKeepを使ったトーク履歴の引き継ぎの操作は完了です。「確認」をタップしましょう。
「確認」をタップするとトークルームに戻ります。このようにトーク履歴のバックアップが成功しています。これでKeepを使ったAndroid版LINEのトーク履歴の引き継ぎは完了です。インポートは早くて数十秒で完了します。
ファイル管理アプリでトーク履歴を「LINE_Backup」フォルダに移す
ファイル管理アプリでのLINEのトーク履歴のバックアップですが、Keepでやった手順でトーク履歴をバックアップすると、ひとつのトークルームごとにひとつのZIPフォルダがスマホの内部ストレージに保存されるようになっています。
機種ごとに保存される場所は違ってきますが、通常は内部ストレージに保存されるようです。
内部ストレージを開くと、「LINE_Backup」というフォルダができています。
「LINE_Backup」フォルダを開くと、このようなZIPフォルダが保存されています。
LINEアプリでトーク履歴をインポートして復元する
Android版LINEでトーク履歴をインポートする際、インポート先やファイルの選択などは特になく、自動的に適合しているものがインポートされるようになっています。なので、ファイル管理アプリからの引き継ぎのやり方は特にありません。
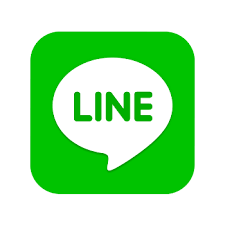 LINE IDとは?変更や検索・設定方法を初心者向けに解説
LINE IDとは?変更や検索・設定方法を初心者向けに解説LINE アカウントを引き継ぎができないときの原因と対処方法
Android版LINEの引き継ぎについて解説しましたが、引き継ぎがうまくできないことがあります。Android版LINEの引き継ぎができない時の原因や対処法についてこちらで解説していきます。
Googleアカウントにログインできない
Android版LINEの引き継ぎがうまくできない原因として、ひとつはGoogleアカウントにログインできないということがあります。
GoogleアカウントにログインができないとLINEのトーク履歴のバックアップができませんし、それ以前に新しいスマホで今までのデータなどを引き継ぎすることさえもできなくなってしまいます。AndroidスマホユーザーにとってGoogleアカウントは重要なものです。
旧機種でAndroid版LINEの引き継ぎの事前準備をする時に、トーク履歴がGoogleドライブにバックアップできない時点で気づくかと思います。そうなったらまずGoogleアカウントにログインをし直しましょう。
ブラウザからGoogleのサイトにアクセスして、右上に自分のアカウントのアイコンが表示されていればログインできています。そのアイコンをタップするとGmailのアドレスが表示されます。
Gmailアドレスは確認できますが、パスワードは確認できないので、アイコンの二つ隣にある四角のアイコンをタップして、アカウント設定の画面を開きましょう。
「Googleへのログイン」から、パスワードの変更やパスワードの再設定ができるようになっています。また、Googleアカウント作成をする時に再設定用のメールアドレスと電話番号を設定しているので、それを使ってアカウントの復元ができるようになっています。
こういったページでパスワードの再設定などができるようになっていますので、指示に従って再設定をしてください。
Android版LINEの引き継ぎだけでなく、Androidスマホを使う際にはGoogleアカウントが必要になりますので、アカウントのアドレスやパスワードは忘れないように管理しておきましょう。
Googleドライブの空き容量が足りない
Android版LINEの引き継ぎをする際にGoogleドライブの空き容量が足りなくてトーク履歴のバックアップができない場合があります。Googleドライブは無料で15GBの容量を使用できます。15GBというのは写真や動画などを保存すると、意外とすぐにいっぱいになってしまう数値でもあります。
その時はGoogleドライブから削除してもいいデータがあれば削除するか、違う場所に保存するなどしてみてください。
また、上のほうでも触れましたが、無料のGoogleドライブから定額制のGoogle Oneにアップグレードするという方法もあります。Googleドライブによくデータを保存する方はこちらのご利用も考えてみるといいのではないでしょうか。
Google Oneの一番安いプランですと月額250円で100GBまで使えます。また、200GBなら月額380円か年額3800円で利用できるプランがあるので、とてもお得です。
エラーでバックアップできない
Android版LINEの引き継ぎの際、エラーでバックアップができない時はまずGoogleアカウントに正しくログインできているかを確認してください。
設定アプリから「ユーザーとアカウント」という項目をタップすると、同期しているアプリが一覧で表示されます。ここでGoogleにログインできていれば、LINEアプリかスマホ自体に何か問題がある可能性があります。
その場合は一旦Android版LINEのアプリを閉じて終了させてください。画面下にあるホームボタンアイコンの右隣にある四角のアイコンをタップし、LINEアプリの画面をスワイプさせるとアプリを終了させることができます。
また、スマホ自体の動作に問題がある場合はスマホの再起動で解決することが多いです。電源ボタンを長押しし、「再起動」をタップすると再起動ができますので、試してみてください。
パスワードを忘れてLINEにログインできない
Android版LINEの引き継ぎの際、パスワードを忘れてLINE自体にログインができないとなると困ってしまうものです。引き継ぎの事前準備の際にパスワードの確認はきちんとやっておきましょう。
急いでいて確認を忘れてしまった場合、まずログインをタップした後にメールアドレスとパスワードを入力する画面で、その下に「パスワードを忘れた場合」というリンクが表示されていますので、タップしてください。
次の画面でAndroid版LINEに登録しているメールアドレスを入力することでパスワードの再設定ができるようになりますので、その指示に従ってください。
また、上の画像のように「メールアドレス未登録の場合」という項目がありますが、この場合は新規登録扱いとなり、引き継ぎはできません。旧機種の時点でメールアドレス登録は必ずしましょう。他には「Facebookでログイン」という方法もあります。
Facebookのアカウントを利用してAndroid版LINEにログインできる方法なので、Facebookをよく使う方でしたらこの方法もいいのではないでしょうか。この設定も旧機種で引き継ぎの事前準備をする時にしておいてください。
新端末でGoogleアカウントにログインできない
機種変更後の新しいスマホでGoogleアカウントにログインできない場合は上のほうでも解説しましたが、ブラウザでGoogleのサイトにアクセスしてアカウントの復元を行ってください。
新スマホの電源を初めて入れて、最初のログイン画面でつまずいてしまったら、ログインをスキップしてブラウザからアカウントの再設定を行いましょう。
エラー「正常に処理できませんでした」と表示される
Android版LINEの引き継ぎの際、このエラーメッセージが表示された場合はメールアドレスやパスワード、SMSで送られてくる認証コードを確認してください。一旦LINEアプリの終了をして、スマホの再起動を行ってください。
また、アプリを再ダウンロードしてからもう一度ログインしてみましょう。何らかの原因でLINE側のサーバーがダウンしている可能性もあるので、時間をおいてからもう一度試してみることもおすすめです。
電話番号認証がエラーになる
これは稀に起こるエラーですが、過去に何度もLINEアカウントの削除と新規登録を同じ電話番号で繰り返していると起こることが多いようです。そうではない場合も起こる可能性はありますが、あまり何度もログインを試みるとますますログインができなくなることもあります。
時間をおいてから試すか、LINEにお問い合わせをするといいようです。
SMSを受け取れず、番号認証ができない
SMSは電話回線を利用してのメッセージサービスなので、通信状況によっては届くのが遅れることがあります。少し待ってみましょう。
それでも届かない場合は電話番号の再送をするか、音声通話での認証もできます。電話番号の認証画面に戻って試してみてください。
また、SMSの設定で「連絡先未登録者をフィルタリング」をONにしていると受信通知が鳴らないようになっています。受信通知は鳴らなくても届いているはずですので、一旦LINEの画面を閉じて確認してみてください。
トーク履歴中の画像が消えた
Android版LINEの引き継ぎでトーク履歴の中の画像が消えてしまうと、その画像の復元はできません。ただ、通常のバックアップ・復元方法で成功していればこれはあまり起こることではありません。
それでもLINEアプリのデータが消えるということはあり得ることですので、機種変更前に画像を保存するか、トークルームの中のアルバムに入れておくこともいいでしょう。
今回はAndroid版LINEの引き継ぎの方法を解説しました。機種変更だけでなく、アプリの再ダウンロードの時も同じ手順でデータの引き継ぎができます。
大事なのは機種変更前にメールアドレスやパスワードの確認とデータのバックアップをきちんと行うことです。ひとつひとつ確認して、LINEアプリの引き継ぎを成功させてください。
 LINEで「無効な電話番号」と表示される原因・対処法
LINEで「無効な電話番号」と表示される原因・対処法



















































