2019年04月06日更新
Gmailのブロック/受信拒否を解除・設定する方法!間違えてブロックした時は解除しよう【iPhone/パソコン】
Gmailのブロック設定はしたものの間違えて迷惑メールの中に受信拒否しないものを設定してしまった。アカウントを間違えてブロックを設定した。そんなGmailのブロック解除の方法をiPhone、パソコンそれぞれの解除方法について紹介していきます。

目次
Gmailでブロック解除したいアドレスを確認する方法
Gmailのブロック機能、迷惑メールフィルターは他のヤフーメールやEメールなどと比べても高い精度に定評があり、受信拒否設定が簡単な事から多くの人に慕われています。
しかし、精度が高いといっても完璧ではありません。間違えて迷惑メールとしてブロックされ受信しない。あるいは逆に必要ないのに受信してしまうケースもあります。
その為、受信したメール、迷惑メールそれぞれ必要なメールかそうでないメールかは自分で確認する必要があります。そこでブロック解除したいアドレスを確認する方法をiPhoneとパソコン、それぞれの方法を紹介します。
iPhoneでの確認方法
iPhoneでGmailのブロックをされた受信拒否メールを確認する方法は非常に簡単です。
まずiPhoneアプリからGmailを起動し確認したいアカウントかどうかを確認した後、下の画像のように自身のアカウントの左上にある三線をタップします。
するとアカウントの下にメイン、新着などが表示されるので下のほうにある迷惑メールを選びます。
迷惑メールにはブロックしたメール及びGmailが独自に選別し迷惑だと判断したメールが全て集められているので間違えて設定したメールがないか確認してみてください。
多くのメールを選別する場合、ブロックしないメールかどうか途中でわからなくなる事があると思いますが、その場合、下の画像のように一度メールを開き、タイトルの横の薄い文字で確認してください。
少しわかりにくいかもしれませんが『テストメール:ブロックされるか確認』の横にある迷惑メールと表示された灰色の文字がポイントです。
この灰色のマーカーがついた文字が迷惑メールの場合、ブロックしたメール。受信メールと表示された文字の場合はブロックされていないメールとなります。間違えても削除しないように注意しながら確認してみてください。
パソコンでの確認方法
パソコンでGmailのブロックを確認する場合は、まずGoogleChromeを立ち上げてください。
そして確認したいアドレスのアカウントにログインしGmailを起動、右端の歯車から設定をクリックします。この際間違えて別のアカウントのまま作業しないよう注意してください。
Gmailにログインし設定画面を開くと下の画像が表示されますので一番右端の上にあるフィルタとブロック中のアドレスを選択するをクリックしてください。
下の画像では1件のみ迷惑メールが表示されていますが、複数のアドレスをブロックしている場合、それらが一覧となってまとめて表示されます。
間違えて設定してしまったものがないかどうか確認してみてください。
 Gmailのアドレスを変更する方法
Gmailのアドレスを変更する方法 Gmailの受信メールを自動転送する設定方法!複数アドレスに転送するフィルタ設定方法も解説
Gmailの受信メールを自動転送する設定方法!複数アドレスに転送するフィルタ設定方法も解説Gmailのブロックを解除する方法
一日何件も来る迷惑メール、あまり深く関りたくない人からのメール、愚痴しか送ってこない人のメールなど日常的にあまり関わりたくない人のメールを受信拒否したものの間違えて会社の人のメールまでブロックしてしまった。
あるいはついカッとなって拒否したものの冷静になると解除する必要がでたそんな経験はありませんか。
拒否しないメールまでブロックしてしまったアドレスの解除方法をiPhone、パソコンそれぞれの方法で紹介していきます。
iPhoneでの解除方法
先ほど述べたようにカッとなって拒否しないメールをブロックした場合、速やかに解除する必要があるのでiPhoneでのブロック解除方法をまず紹介いたします。
iPhoneでのブロック解除方法はまずアプリからGmailを起動。確認したいアカウントでログインします。
そしてGmailが起動後、左上にある三本の線を押し、下の方にある迷惑メールを開きます。
迷惑メールを開くと現在受信拒否しているメールがズラリと並びますのでその中から間違えてブロックした本来ブロックしないアドレスを探し、メールを開きます。
メールを開くと上の画像の赤く囲い3と書かれた送信者の右横にある三つのマルを開きます。
開くと上の画像のような画面が出ますので「送信者」さんのブロックを解除するをクリックするとブロックの解除は完了します。
なお以降も便宜上「送信者」と表記しますがこれは受信拒否しないアドレスの人を指しますので注意してください。
パソコンでの解除方法
パソコンでのGmailのブロック解除する方法はまずGoogleChromeを開き、解除したいアカウントにログインしGmailを起動してください。
Gmailが起動するとパソコンでのブロック確認で行った時と同じ手順で右上にある歯車をクリックし設定を選択します。
すると下の画像が表示されるのでフィルタとブロック中のアドレスをクリックし現在受信拒否しているブロックのアドレス一覧が表示しますので、解除したいアドレスだけ右端にある削除を選択する事でブロックしないように設定が変更されます。
ひとつずつするのが手間な場合は条件の右にあるチェック項目をクリックしまとめて選択した後、一覧の一番下、青色でかかれた選択解除の下に灰色の削除をクリックする事で変更できます。
 Gmailのラベル(フォルダ)・フィルタでメールを振り分けて受信トレイを整理する方法
Gmailのラベル(フォルダ)・フィルタでメールを振り分けて受信トレイを整理する方法Gmailのブロックを解除しても迷惑メールに振り分けられた場合の対処法
Gmailの迷惑メールフィルタは最初に紹介したとおり、とても優秀です。しかし、完璧ではありません。
一度迷惑メールとして受信拒否、ブロックしたがその中に間違えてブロックしたものが混じってしまい後でブロックを解除したものの、何故か解除後も迷惑メールにふりわけられてしまう。
あるいは受信拒否した記憶がないにも関わらず勝手に迷惑メールとしてふりわけられてしまう。そのようなケースについてその理由とその対策について紹介していきます。
 Gmailの受信トレイを自動振り分け設定で整理する方法!レイアウトの変更も解説
Gmailの受信トレイを自動振り分け設定で整理する方法!レイアウトの変更も解説迷惑メールに振り分けられた理由を確認する
間違えて迷惑メールにしてしまったものの気づいてすぐにブロックを解除したにも関わらず受信しないで迷惑メールにふりわけられてしまうのにはGmailのフィルターが優秀すぎるという少し変わった理由があります。
その中でも特に注意が必要な理由やよく目にする理由、そして何度も解除したにも関わらず迷惑メールに選別してしまう理由について紹介していきます。
Googleの迷惑メールフィルタが検出したメッセージと類似しています。
これは自分で迷惑メールの設定を行わず、迷惑メールだと思っていなくても多数の人間が迷惑メールとしてGmailでブロックしている為、Googleが気を利かせて迷惑メールとして振り分けるパターンです。
よく似た言葉で迷惑メールで一般的に使用されるコンテンツが含まれていますというものもありますが意味はほぼ同じで、多数の人がブロックしているものに酷似しているという事です。
この言葉が記された迷惑メールは勧誘メールなどに多いので、知り合いのアドレスではない限り、多くの人に迷惑と思われているのでそのまま放置しておくのが良いでしょう。
このように赤色で警告と書かれている迷惑メールは非常に危険です。
送信者情報が変更されている可能性があります。リンクの操作や送信者への個人情報の提供は慎重に行ってください。
つまりアドレスなどが第三者から遠隔で操作されている可能性があるのでここから情報が流出し詐欺などに巻き込まれる恐れがあります。
他にも振り込め詐欺なども同様赤色の警告が出ますので迷惑メールの中で赤色が出た場合、中身の確認などせず削除する事をおすすめします。
こちらのこのメッセージで「迷惑メールを報告」をクリックしました。も非常に多いもので、さきほど触れたブロック解除したにも関わらず迷惑メールに振り分けられるメールはこの理由が多数を占めます。
理由は同じアドレスで迷惑メールと受信フォルダに両方存在するからです。一度迷惑メールからブロック解除しても同じアドレスの全てのメールが受信フォルダに移動していない場合、Googleが過去のデータから迷惑メール扱いするケースがあります。
迷惑メールを解除する
先ほど紹介したようなブロック解除したにも関わらず、迷惑メールの中に紛れてしまう場合、どのようにすれば迷惑メールを解除できるか紹介していきます。
まず、Gmailから迷惑メールのフォルダをクリックし、迷惑メールの一覧を確認します。するとブロック解除したアドレスの解除する前に送られてきたメールが残っている場合があります。
これらを全て削除する事で迷惑メールと判断する材料がなくなる為、通常通り受信できるようになります。また、確認が手間の場合下の画像にあるように青色で表示された迷惑メールをすべて削除でも可能です。
Gmailでブロックを設定する方法
Gmailでブロックを解除する方法を紹介しましたが、一度解除したもののやはり必要ない、ブロックしたいと思いなおす事もあると思います。
そんな受信拒否設定をパソコンとiPhoneそれぞれの方法で紹介いたします。
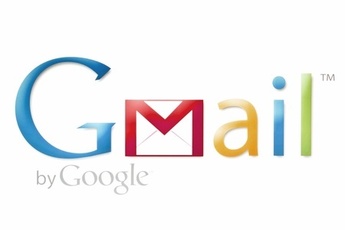 Gmailアカウントの作り方!新規作成・複数アカウントの作成方法も解説
Gmailアカウントの作り方!新規作成・複数アカウントの作成方法も解説ブロックする
ブロックする方法は基本的にブロックを解除する方法と同じです。iPhoneの場合、Gmailアプリを開き、ブロックするアカウントにログインします。
そしてブロックしたいアドレスのメールを一つ開き、送信者の右にある三つの点を開き、送信者さんをブロックで完了します。
パソコンでGmailのブロックをする方法も先ほどと同じ手順でまずGoogleChromeから自身のアカウントにログインしGmailを起動します。
起動後は受信ボックスの中からブロックしたいアドレスのメールを開き、送信者の右端にある逆三角形をクリックします。すると返信、転送などの下に送信者さんをブロックするという文字があるのでそちらをクリックすると完了です。
しかし、このブロックの場合、アドレスが変更などされた際、再び受信ボックスに送られるので注意してください。
フィルタを設定する
少し手間がかかりますが、友人などのメール以外全て迷惑メールにしたい方、あるいは迷惑メールの種類が多すぎてブロックするのが非常に手間のかかる方におすすめなのがフィルタ設定です。
フィルタ設定を使うと不特定多数のメールなどを一括で受信拒否する事ができます。
フィルタの作成はパソコンから行うのが快適ですが、パソコンがない場合はスマホのアプリではなくGoogleChromeからアカウントにログインし、Gmailを確認する事で作業可能です。
しかし作業内容が全く同じでスマホよりパソコンの方が画面が見やすいので可能であればパソコンでの作業を推奨いたします。まず、GoogleChromeから自身のアカウントにログインし、Gmailを起動させます。
Gmail起動後、上の画像にある通り、中央上にある入力スペースの右横にある逆三角形の検索オプションを表示をクリックしてください。
上の画像が開きますのでここで様々な入力を行いフィルタ設定をします。
設定といわれてもどのように入力していいかわからない方は迷惑メールの件名に使われやすい言葉を件名に入力してください。キャンペーンや出会いなどのワードがおすすめです。
同時に複数のワードを入力したいときはFromあるいはORをワードの間に挟む事で同時ブロックができます。
入力が終わると上の画像で赤い印のついたこの検索条件でフォルダを作成をクリックする事でフィルタの完成です。なお、このフィルタ作成の際、Gmailやヤフーメールなどを入力しないよう注意してください。
入力した際には全てのGmailやヤフーメールが受信拒否扱いになる場合があります。
長い文章となってしまいましたがGmailの受信拒否設定やブロック、フィルタをきちんと使いこなせるようになると連絡を受けた際にも素早く対応できる他、迷惑メールは30日間放置で自動削除してくれるので非常に有用な機能です。
皆さんもこの機能を一度見直し快適な連絡手段を確立してみてはいかがでしょうか。最後になりますが長い時間お付き合いいただきありがとうございました。
 Gmailでサブアドレス(複数可)を一つのアドレスから作成/活用する方法【ドメイン/プラス/ピリオド】
Gmailでサブアドレス(複数可)を一つのアドレスから作成/活用する方法【ドメイン/プラス/ピリオド】





















