2020年07月01日更新
Gmailで時間指定して予約自動送信する方法
手軽に使えセキュリティ性も高く、ビジネスツールとして非常に便利なGmail。それだけに、「時間指定して送信予約できればもっと便利なのに」という声がちらほら聞かれます。今回はGmailを時間指定して送信予約する方法をご紹介します。
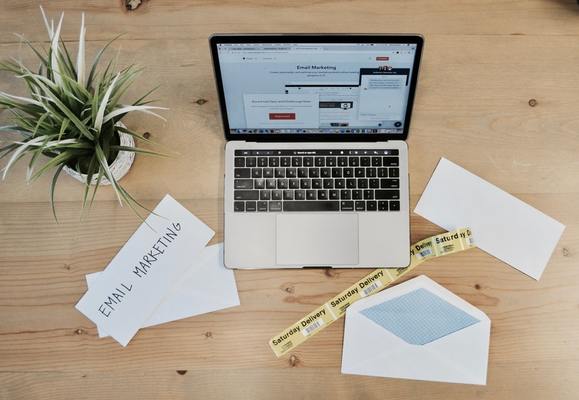
目次
Gmailで時間指定(予約)して送信する4つの方法
スマホからでもパソコンからでも使用でき、多機能でセキュリティも強力、しかも無料と非常に使いやすいGmail。LINEなどの使用がはばかられるビジネスシーンなどでのコミュニケーションツールとして活躍します。
だからこそ、夜間や早朝などにGmailを送信するのは極力控えたいもの、かといってメールを送信し忘れてしまうと本末転倒です。
そんな時は、時間指定をしてメールを送信予約をしておくのが便利です。この記事では、タイマー機能を使ってGmailで時間指定をする方法と送信予約する方法を、4つ+αに分けて詳しく解説します。
拡張機能とは
Gmailで時間指定や送信予約するには、Gmailの拡張機能であるアドオンのタイマー機能を利用するのが最も手軽です。Gmailであらかじめ作成しておいたメールを日時指定しておくと自動的に送信することが可能です。
以下、Gmailで時間指定、送信予約できる無料のアドオンを4つご紹介します。セキュリティ上危険なものではなく、全てGmailのアドオンです。
Gmailのアドオンを追加する方法として、直接Gmailの画面から右側の+を押して導入する方法と、インターネットからChrome ウェブストアに入り、画面左上にある【拡張機能を検索】にそれぞれのGmailのアドオン名を入力する方法があります。
上記の画面がGmailから直接アドオンを検索する画面です。虫眼鏡のマークをクリックして表示される検索ウインドウに使いたいGmailのアドオン名を入力します。
上記の画面がインターネットからGmailのアドオンを追加する画面です。左上の【拡張機能を検索】ウインドウにGmailのアドオン名を入力して検索します。
Gmailで時間指定(予約)して送信する方法~その1~
一つ目にご紹介するのは、Right inbox for Gmailというアドオンです。導入することでGmailの機能が拡張され、タイマーを設定して時間指定し、メールを送信予約をすることができるようになります。設定が簡単で無料なのでおすすめです。
注意点として、スマホでは利用できないこと、無料版と有料版があり、無料版では月に10通までしかGmaiで時間指定送信予約ができないこと、定期的にメールを繰り返し自動送信する機能は有料版のみについていることがあります。
Right inbox for Gmail
Gmailから直接、あるいはインターネットのChromeウェブストアの検索ウインドウにRight inbox for Gmailと入力し、エンターキーを押すと一覧が表示されます。
一覧の中からRight inbox for Gmailを選び、右側の【Chromeに追加】をクリックすることで、GmailにRight inbox for Gmailの機能が追加されます。下の例はChromeウェブストアから追加した画面です。
Right inbox for Gmailを追加すると、自動的にGmailが起動します。メールの作成画面で【送信】の下にいくつか項目が追加されているはずです。
その中の左、【Send Later】の部分をクリックすると、Gmailを時間指定して送信予約する設定が表示され、時間が来ると自動的にGmailが送信されます。
上から、1時間後、2時間後、4時間後、明日の朝、明日の午後とGmailを送信予約することができます。また、At a specific timeでGmailの送信時間を細かく設定することも可能です。設定画面を見てみましょう。
赤い四角で囲った項目で、Select dateでカレンダーからGmailを自動送信する日時を、timeで30分刻みの時間を指定してGmailを送信予約することができます。timezone(optical)では住んでいる地域を選択します。
また、Type date & time or durationでは文字入力することで直接時間を指定してGmailの送信予約が可能です。右側にあるshow examplesをクリックすると入力例を見ることができます。
日時と時間を指定し終わったら、左下の【Schedure】ボタンでGmailを時間指定して送信予約する方法は完了です。
この操作でRight inbox for Gmailのタイマー機能がオンになり、指定時間が来るとGmailが自動的に送信されますが、時間以内であればGmailのテキストの編集も可能です。
Gmailで時間指定(予約)して送信する方法~その2~
2つ目の方法として、Boomerang for Gmailを追加する方法があります。こちらも無料のアドオンで、Gmailを時間指定して送信予約をするほか、Gmailの管理に便利な機能が追加されています。
Boomerang for Gmailの使い方は、Right inbox for Gmailと基本的には同じです。こちらも時間指定してGmailの送信予約ができるのは無料版だと月10通までです。また、Chrome ウェブストアからGmailに導入する必要があります。
スマホで使用したい場合、Boomerang for AndroidかEmail Client - Boomerang Mail(ios)を別途スマホにインストールすることでスマホのGmailでも利用することが可能です。
Boomerang for Gmail
Boomerang for Gmailを追加してGmailの作成画面を見ると、送信画面の下にいくつかの表示が追加されています。左下のSend laterをクリックすると、Gmailの送信予約を設定することができます。
4時間後までのGmailの送信時間の設定や最大1ヵ月後までの日時指定をして作成したGmailにタイマーを設定することができます。
At a specific timeの項目で青く反転している部分に直接送信日時を入力するか、カレンダーから選択することで、分刻みでGmailの送信予約が可能で、【Confirm】をクリックすることでGmailの自動送信を確定します。
定期的に繰り返しGmailを自動送信してくれる機能を利用するには、有料版が必要です。また、スマホ版では日本語で表示されるため、より使いやすくなっています。Gmailを作成したら、【後で送信】ボタンをタップします。
すると同じように日時や時間を指定してGmailを送信予約、自動送信することが可能です。
Gmailで時間指定(予約)して送信する方法~その3~
Gmailを時間指定して送信予約する方法の3つ目は、Send Later by The Top Inboxというアドオンを利用する方法です。以前までSndLatr Beta for Gmailというソフト名でベータ版が開発されていましたが、正式にリリースされました。
Right inbox for GmailやBoomerang for Gmailと機能は似ていますが、こちらは完全無料という強みがあり、Gmailを定期的に繰り返し送信することもできますが、スマホには対応していません。
Send Later by The Top Inbox
Send Later by The Top Inboxも、chromeウェブストアから追加します。左上の検索ウインドウにSend Later by The Top Inboxと入力し、右側の【chromeに追加】をクリックするとGmailが起動します。
アドオンの紹介画面が表示されるので、下部の【Skip】か【Next】で次に進み、【GET STARTED】をクリックします。
これでSend Later by The Top InboxがGmailに拡張機能として追加されました。送信画面の下部に機能が表示されているはずです。左下の【Send Later】ボタンをクリックすると、時間指定して送信予約を設定する画面が表示されます。
上部の空欄に直接入力するか、その下にある時間指定をクリックし、右下の【Schedure to Send】をクリックして送信予約を確定させます。指定した時間が来るとタイマー機能が作動し、自動的にGmailが送信されます。
ほかにできることとして、②の時計のマークをクリックすることでタイマー指定したGmailが自動送信されたことをお知らせするメールを受信することができます。知らせるメールが届く日時を指定でき、常に送るか送信先から返信がない時のみかを選べます。
Gmailを確かに送ったかどうかを手軽に確認できて便利です。③の矢印のマークをクリックすると、送信条件を設定してGmailを定期的に繰り返し、または段階的に繰り返し送るように指定することができます。
もちろん時間指定してGmailを送信予約することが可能です。送信先から返信がない場合に確認のGmailを再度送信する時などに便利です。
非常に多機能ですが、スマホ用としては開発されておらず、スマホで利用したい場合は似た機能のアプリを別途インストール必要があります。また、ほかの2つとは違ってGmailを定期的に繰り返し送信する機能が無料で使えることが強みです。
その他(会社のPCでアドオンできない場合)
Gnailを時間指定して送信予約したい場合、自宅やスマホでGmailを使う分には手軽なアドオンがおすすめですが、公共の場や会社などでGmailを送信したい場合、アドオンの追加が禁止されていることがあります。
手順はやや複雑ですが、Gmailをアドオンを使わず時間指定して送信予約する方法もご紹介しておきます。
アドオンとは
アドオンとは、ある基本機能に対して追加機能を拡張できるように作成されたソフトやプログラムのことです。基本システムをゲーム機、アドオンをゲームソフトと考えると理解しやすいです。
Gmailの場合、基本機能としては時間指定して送信予約することや、Gmailを定期的に繰り返し送信することはできません。
そこでGmailの日時をタイマー予約できたり、定期的あるいは繰り返し送信できるアドオンを追加することになります。
しかし、Gmailの場合はさまざまなアドオンが開発されていて、外部の会社が開発したものもたくさんあります。つまり安全性の面では100パーセントとは言えないため、セキュリティ対策としてGmailのアドオンが使用できないケースもあります。
Googleスプレットシートを使う
Gmailでアドオンが使用できない場合、自分で簡易的にスクリプト(プログラム)を作成してしまおうというのがこの項の狙いです。
具体的にはGoogleスプレッドシートのスクリプト作成機能を利用してGmailをタイマーで予約し、指定した日時が来ると送信するようにスクリプトを組みます。
これを応用すれば定期的にGmailを送信することも可能です。あまり一般的な方法ではないのでここでは詳しくご紹介しませんが、Gmailを自動送信するソースコードは「Gmail 送信予約」などのワードで検索すればヒットします。
自分で書かなくてもコピペできるので、Gmailとスプレッドシートを両方使える方はぜひお試しを。
今回はGmailを時間指定して送信予約する方法を3つ+αに分けて手順を解説してきました。Gmailはアカウント取得も手軽で複数取得もできるため、仕事用のGmail,プライベート用のGmailと使い分けることができて便利です。
Gmailの送信予約機能を理解してより快適に使いこなしてください。
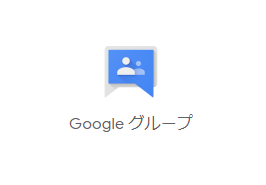 Gmailのメーリングリストの作り方
Gmailのメーリングリストの作り方 Gmailで連絡先グループを作成してメールを一斉送信する方法を解説
Gmailで連絡先グループを作成してメールを一斉送信する方法を解説 Gmailのメールデータをバックアップする方法
Gmailのメールデータをバックアップする方法






















